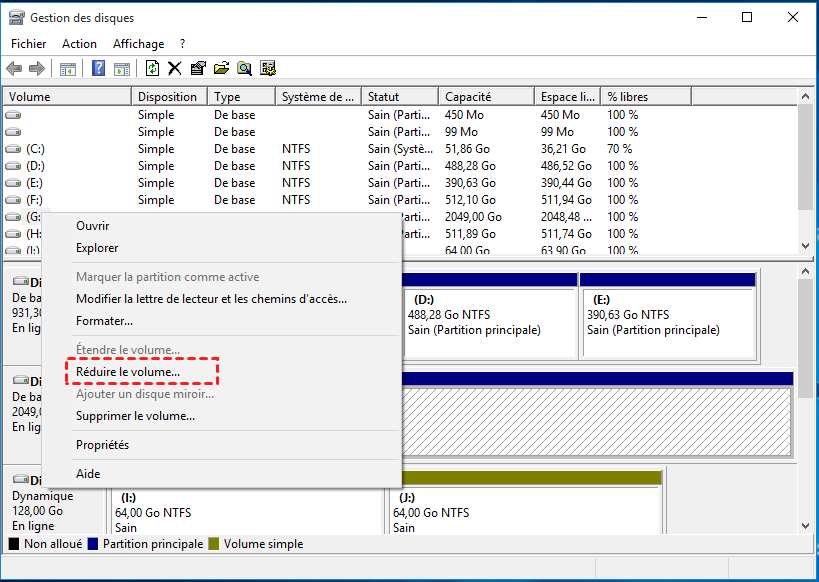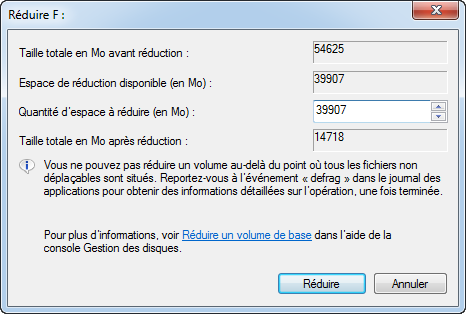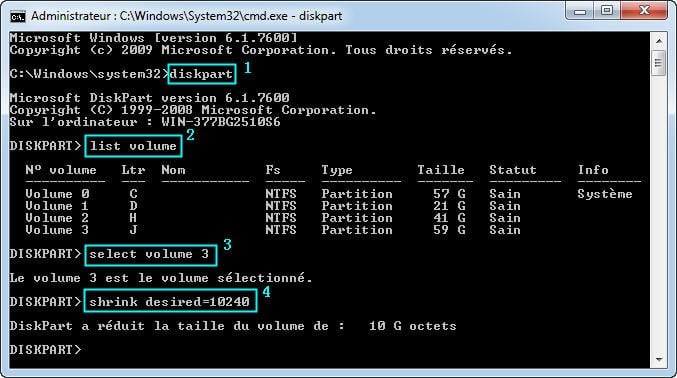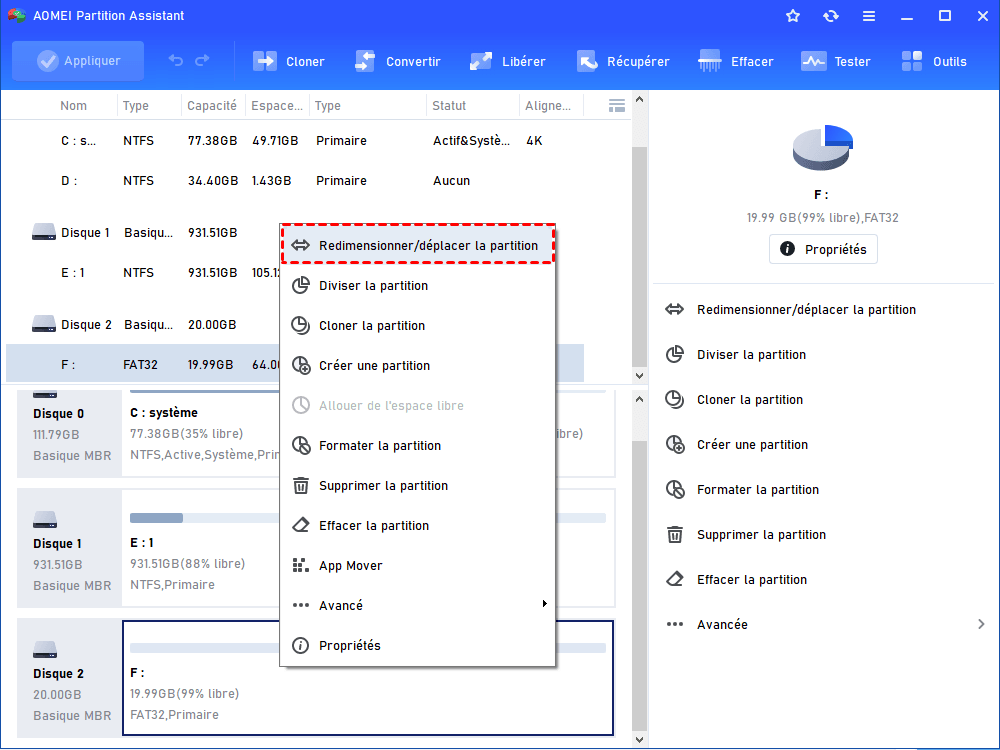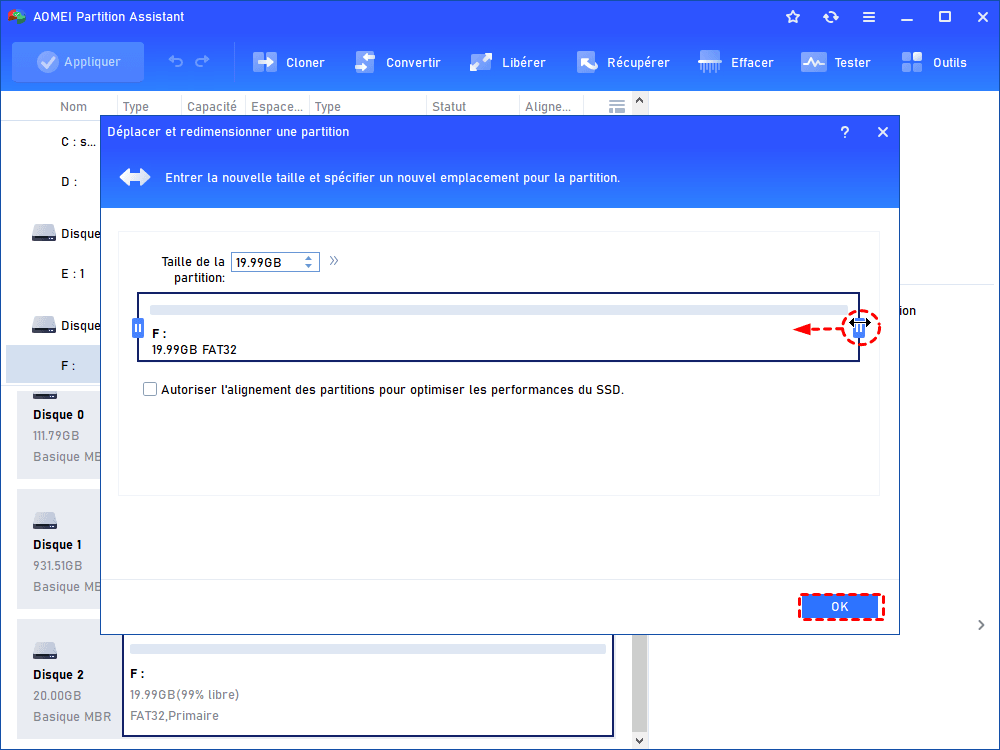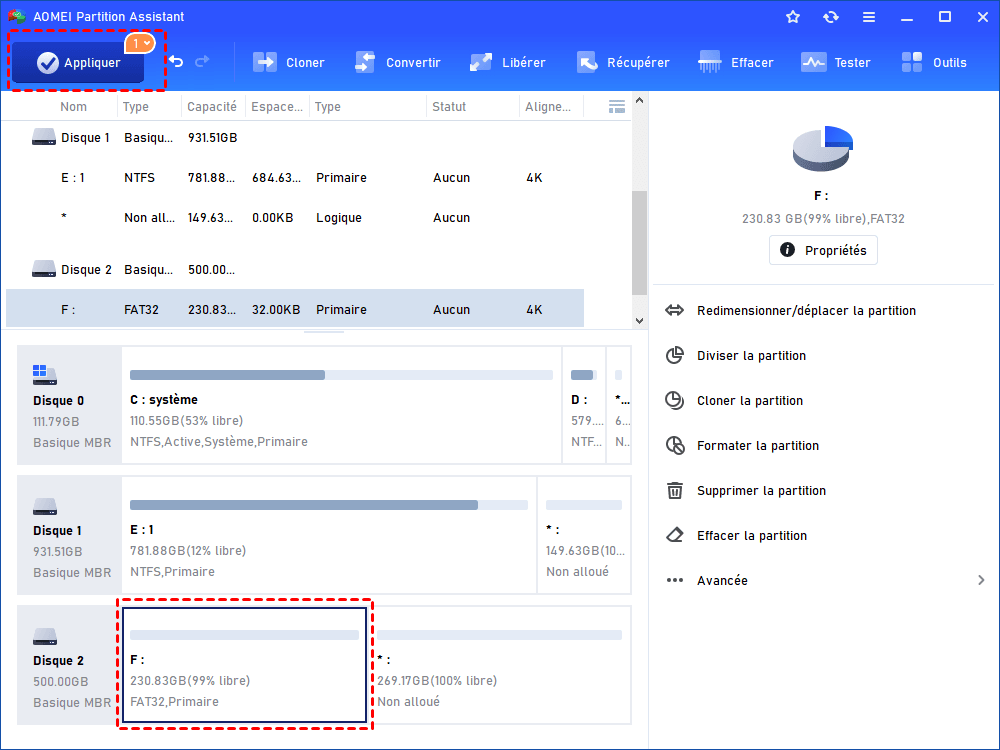Comment augmenter la réduction du volume sous Windows 10, 8, 7 ?
Pourquoi l'espace de réduction disponible est-il plus petit que l'espace libre lorsque vous utilisez la Gestion des disques ? Comment augmenter la réduction du volume ?
Réduire le volume avec la Gestion des disques
Il existe de nombreuses solutions pour réduire le volume. De nombreux utilisateurs préfèrent utiliser l'outil intégré de Windows, la Gestion des disques. Pour l’ouvrir, vous pouvez aller dans Panneau de configuration > Système et sécurité > Créer et formater les partitions de disque dur sous Outils d’administration, ou taper diskmgmt.msc dans la barre de recherche et appuyer sur Entrée.
Dans la Gestion des disques, suivez les étapes pour réduire le volume :
Étape 1. Cliquez avec le bouton droit sur le volume que vous souhaitez réduire et choisissez Réduire le volume.
Étape 2. Le programme interrogera le volume pour connaître l'espace disponible à réduire, puis la fenêtre contextuelle affichera la quantité d'espace disponible pour la réduction. Entrez simplement la quantité d'espace que vous souhaitez réduire et cliquez sur Réduire.
Étape 3. En général, la Gestion des disques réduira la partition ou le volume à la quantité que vous avez entrée avec succès. Mais malheureusement, si la taille de l'espace de réduction disponible est plus petit que l'espace libre sur ce volume ou si l'opération échoue avec une erreur d'espace disponible insuffisant, vous pouvez essayer d'utiliser Diskpart.
Réduire le volume avec Diskpart
Pour ouvrir l'utilitaire Diskpart.exe, vous pouvez taper diskpart dans la boîte d'exécution et appuyer sur Entrée, ou exécuter la commande diskpart dans l’invite de commande. Vous pouvez vous référer aux commandes suivantes pour réduire un volume et appuyer sur Entrée après chaque commande :
● list volume – Toutes les partitions de votre PC seront répertoriées.
● select volume x – x représente la partition que vous souhaitez réduire.
● shrink desired=z – z correspond à la taille à réduire.
Si vous ne spécifiez aucun paramètre pour la taille de réduction souhaitée, la partition sélectionnée sera réduite de la quantité maximale d'espace. Il se peut que vous receviez une erreur indiquant que la taille de réduction spécifiée est trop grande et que cela entraînera le volume plus petit que la taille minimale du volume. La raison pour laquelle la taille d'espace de réduction disponible est bien inférieure à l'espace libre est qu'il ne peut réduire la taille de la partition qu'à l'emplacement du premier fichier immobile/bloqué, comme l'indique l'avertissement de la Gestion des disques. Vous pouvez défragmenter le volume pour augmenter la réduction du volume un peu. Il peut également être utile de désactiver temporairement les points de restauration du système. Si vous n'arrivez toujours pas à réduire une partition à la taille souhaitée, vous devez utiliser un gestionnaire de partitions tiers gratuit.
Réduire le volume avec AOMEI Partition Assistant
En tant que programme gratuit de gestion de disques et de partitions, AOMEI Partition Assistant Standard lève toutes les restrictions de la Gestion des disques. Il vous permet de réduire une partition de la quasi-totalité de l'espace libre, quel que soit l'emplacement des fichiers inamovibles. Si vous avez du mal à trouver un moyen de augmenter la réduction du volume, AOMEI Partition Assistant peut facilement vous soulager. Téléchargez, installez et ouvrez le programme de gestion des partitions gratuit.
Pour réduire une partition ou un volume avec AOMEI Partition Assistant :
Étape 1. Cliquez avec le bouton droit sur la partition que vous souhaitez réduire et choisissez Redimensionner/déplacer la partition.
Étape 2. Dans l'écran suivant, faites glisser la fin de la partition vers la gauche ou saisissez une taille de partition spécifique souhaitée, puis cliquez sur OK.
Étape 3. Le programme vous permet de prévisualiser la disposition de la partition avant d'appliquer des modifications à votre disque dur. Si tout est en ordre, cliquez sur Appliquer pour exécuter les opérations.
Conclusion
C'est tout. Augmenter la réduction du volume avec AOMEI Partition Assistant est facile. Si vous souhaitez créer une nouvelle partition ou étendre une partition avec l'espace non alloué, vous pouvez également utiliser ce logiciel gratuit pour y parvenir. De plus, vous pouvez passer à AOMEI Partition Assistant Professional, qui offre des fonctionnalités plus avancées, telles que la conversion d'un disque dynamique en disque de base, la conversion d'un disque système entre GPT et MBR, l'allocation d'espace libre, la création de clé USB bootable Windows, etc. Pour les utilisateurs de Windows Server, il dispose également la version Server.