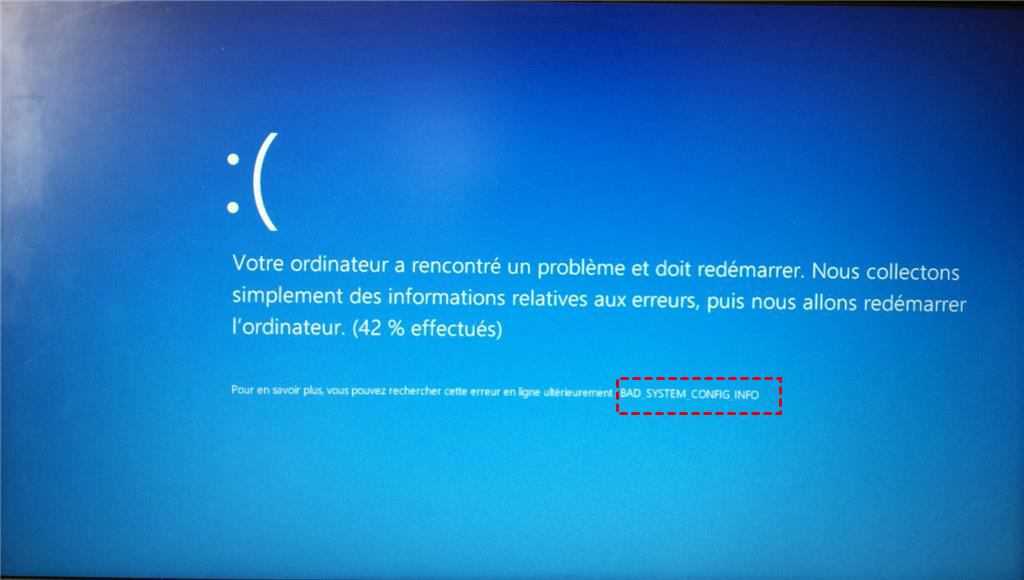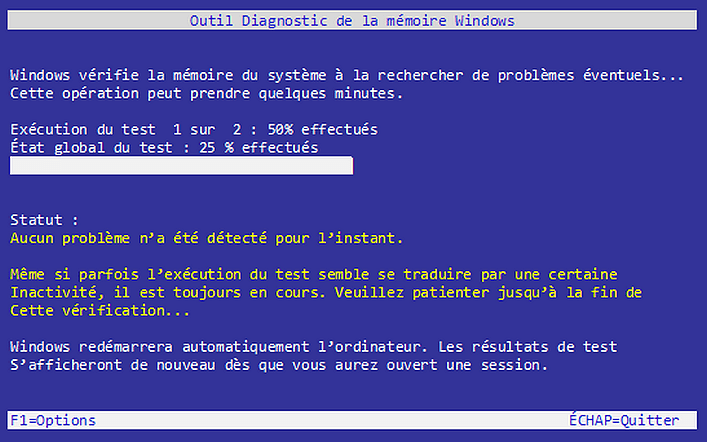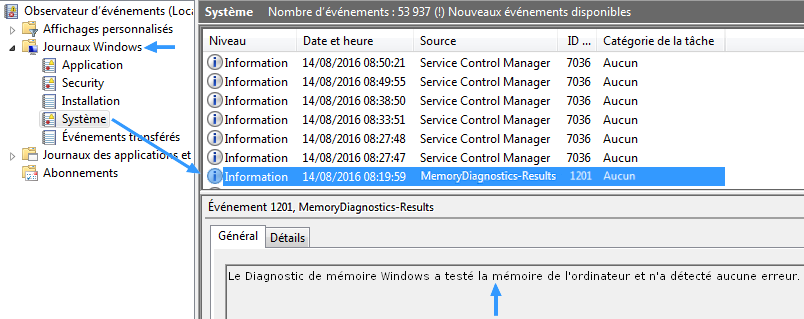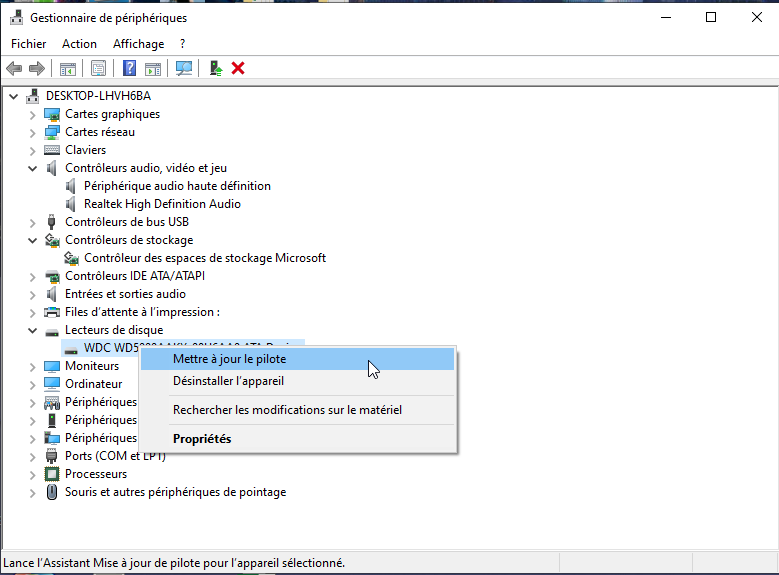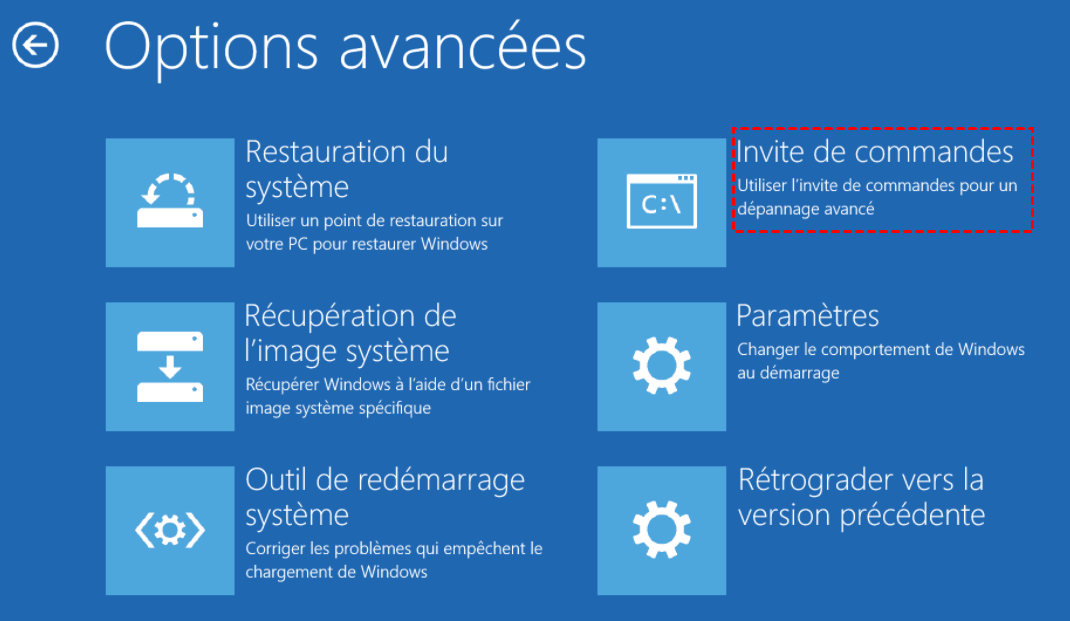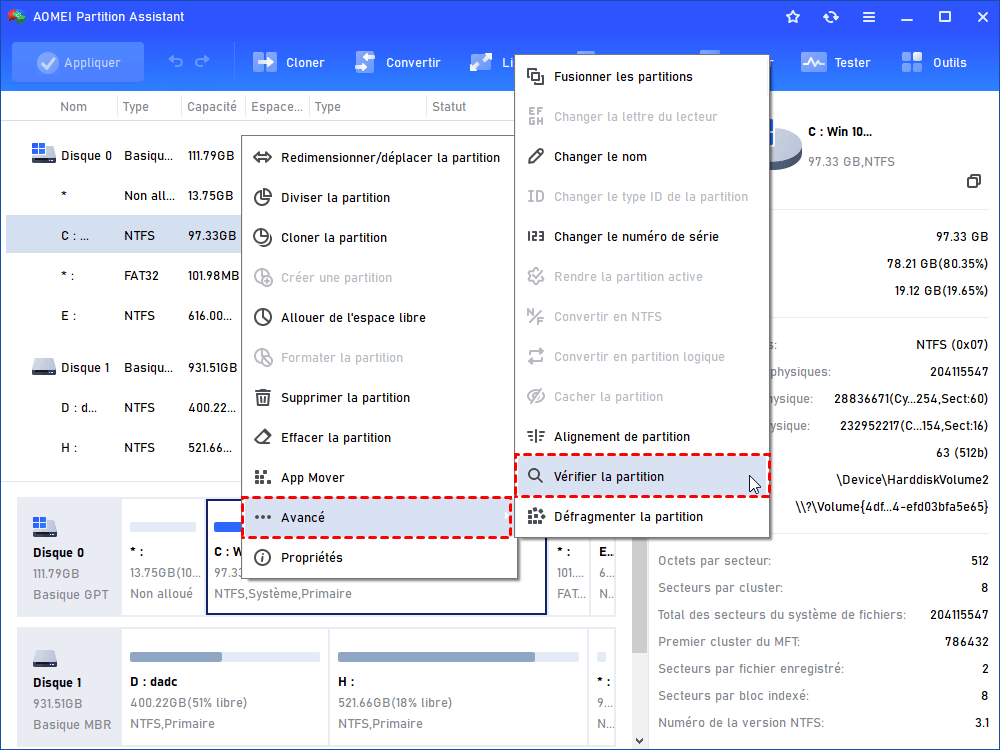6 solutions : « Bad_System_Config_Info » dans Windows 10/8/7
Si vous rencontrez le code d'erreur « Bad_System_Config_Info », vous pouvez lisez cet article, il y a 6 solutins qui peuvent toutes vous aider à réparer cette erreur.
L'erreur « Bad_System_Config_Info » au démarrage
« Je viens d'installer Windows 10 et de le redémarrer, mais je ne peux pas le démarrer comme d'habitude et je rencontre une erreur de Bad System Config Info qui ne veut pas démarrer ou me laisser récupérer. Est-ce que quelqu'un d'autre a ce problème ou sait comment le résoudre ? Aidez-moi ! Merci beaucoup ! »
Qu'est-ce qui cause l‘erreur « Bad_System_Config_Info » ?
Bad System Config Info est également connu sous le nom d'écran bleu de la mort (BSoD). Il est un problème de démarrage courant sur l’OS Windows 10/8/7. Dans ce cas, Windows ne démarre pas. Cette erreur peut être causée par l'un des facteurs suivants :
▶ Fichiers de pilote corrompus
▶ Corruption des données de configuration de démarrage
▶ Fichiers système défectueux
▶ Mauvais fichiers de registre
▶ Matériel défectueux
▶ Paramètres système incorrects
6 solutions pour réparer « Bad_System_Config_Info » Windows
Comme vous pouvez le voir, le code d‘erreur Bad System Config Info peut être causé par diverses raisons. Mais dans cette section, quelle que soit la cause, nous avons rassemblé 6 façons efficaces qui peuvent aider à résoudre ce problème dans Windows 10/8/7. Vous pouvez les essayer un par un jusqu'à ce que le problème soit résolu. Nous prenons Windows10 comme exemple pour vous montrer les étapes dans le contenu suivant :
Solution 1. Vérifier votre matériel/mémoire
Si votre ordinateur dispose d'un matériel défectueux, tel que la RAM ou le disque dur défectueux, vous pouvez peut-être rencontrer l'erreur « Bad_System_Config_Info ». Ainsi, vous pouvez d'abord vérifier le matériel et la mémoire de votre ordinateur. Dans ce cas, vous pouvez exécuter un test de mémoire sur votre PC Windows 10 à l'aide de l'outil intégré de Windows - Diagnostic de la mémoire.
En supposant que votre ordinateur peut redémarrer avec succès.
Étape 1. Ouvrez le Panneau de configuration. Cliquez sur « Système et sécurité » > « Outils d'administration ».
Étape 2. Double-cliquez sur le raccourci « Diagnostic de la mémoire Windows ».
Étape 3. Cliquez sur l'option « Redémarrer maintenant et recherchez les problèmes éventuels (recommandé) ».
Après cela, votre ordinateur redémarrera alors dans l'environnement de Diagnostic de la mémoire Windows et le test commencera immédiatement en mode standard.
Une fois le test terminé, votre ordinateur redémarrera automatiquement et vous nécessitez d'utiliser l'Observateur d'événements pour afficher les résultats du test et vérifier s'il y a un problème avec la mémoire.
Étape 1. Ouvrez « Démarrer », tapez « eventvwr.exe » et appuyez sur la touche « Entrée » pour ouvrir « l'Observateur d'événements ».
Étape 2. Développez le dossier « Journaux Windows ». Cliquez avec le bouton droit de la souris sur « Système », puis cliquez sur « Rechercher ».
Étape 3. Tapez « MemoryDiagnostics-Results » et ensuite appuyez sur la touche « Entrée ».
Étape 4. Maintenant, vous pouvez voir la source « MemoryDiagnostics-Results » sur l'Observateur d'événements, double-cliquez dessus et vous pouvez afficher les résultats.
Si le résultat indique « Le Diagnostic de mémoire Windows a testé la mémoire de l'ordinateur et n'a détecté aucune erreur. », alors le matériel ou la mémoire n'est pas la raison de ce code d'erreur. Si certaines erreurs sont signalées, il est possible que l'un des modules de RAM soit défectueux, et alors vous pouvez remplacer le module de RAM défectueux.
Slution 2. Mettre à jour les pilotes
Si le pilote de disque n'est pas mise à jour, vous pouvez également rencontrer l'erreur Bad System Config Info dans Windows. Pour résoudre ce problème, veuillez mettre à jour vos pilotes aussi souvent que possible afin de vous assurer que vous disposez des derniers pilotes pour tous les principaux composants.
Remarque : Les étapes suivantes sont basées sur la condition préalable que votre PC puisse être redémarré.
Étape 1. Cliquez sur le bouton « Démarrer », tapez « Gestionnaire de périphériques » dans la barre de recherche et appuyez sur « Entrée » pour ouvrir le Gestionnaire de périphériques.
Étape 2. Développez le menu « Lecteurs de disque » et cliquez avec le bouton droit de la souris sur le disque cible et sélectionnez « Mettre à jour le pilote ».
Étape 4. Une nouvelle fenêtre s'ouvre et vous propose deux options :
▶ Recherer automatiquement un pilote mis à jour
▶ Rechercher un pilote sur mon ordinateur
Sélectionnez et cliquez sur l'option souhaitée pour continuer.
Solution 3. Vérifier et réparer les erreurs de disque dur
Lorsque le disque dur est endommagé ou corrompu, il y apparaît peut-être le message « Bad_System_Config_Info » dans Windows. Vous pouvez le résoudre en vérifiant et en réparant l'erreur du disque dur via Invite de commande. Si vous ne pouvez pas démarrer dans Windows, vous pouvez utiliser le support d'installation de Windows pour accéder à la CMD.
Étape 1. Redémarrez votre ordinateur à partir du DVD ou du CD d'installation de Windows.
Étape 2. Dans l'écran de bienvenue, cliquez sur « Suivant », puis sur « Réparer l'ordinateur ».
Étape 3. Cliquez ensuite sur « Dépannage » > « Options avancées » > « Invite de commande ».
Étape 4. Dans la fenêtre d'Invite de commande élevée, tapez « chkdsk c : /f /r /x », et ensuite appuyez sur l'onglet « Entrée ». (Le c représente la lettre du lecteur que vous voulez vérifier).
Solution 4. Corriger la mauvaise configuration du système
L'erreur « Bad_System_Config_Info » peut également être causé par la mauvaise configuration du système, comme le nombre incorrect de processeurs et la valeur incorrecte de la quantité de mémoire. Heureusement, ces deux problèmes peuvent être résolus avec les commandes bcdedit.
Étape 1. Tapez « Invite de commande » dans la barre de recherche. Et vous pouvez sélectionnez « Invite de commande » pour entrée dans la fenêtre correspondante.
Étape 2. Saisissez les deux lignes de commande suivantes dans la fenêtre. Faites attention, après avoir tapé chaque commande, veuillez appuyer sur la touche « Entrée » :
▶ bcdedit/deletevalue {default} numproc
▶ bcdedit/deletevalue {default} truncatememory
Solution 5. Réparer les fichiers du registre Windows
Pour résoudre le problème Bad System Config Info windows 10 en réparant les fichiers du registre, vous devez d'abord utiliser le support d'installation de Windows pour lancer l'Invite de commande.
Une fois la fenêtre d'Invite de commande ouverte, l'option, exécutez les commandes suivantes dans l'ordre :
▶ CD C:\Windows\System32\config
▶ ren C:\Windows\System32\config\DEFAULT DEFAULT.old
▶ ren C:\Windows\System32\config\SAM SAM.old
▶ ren C:\Windows\System32\config\SECURITY SECURITY.old
▶ ren C:\Windows\System32\config\SOFTWARE SOFTWARE.old
▶ ren C:\Windows\System32\config\SYSTEM SYSTEM.old
Ces commandes renommeront les dossiers, et une fois cela fait, Windows 10 ne les utilisera plus.
Entrez ensuite les informations suivantes un par un dans l'ordre :
▶ copy C:\Windows\System32\config\RegBack\DEFAULT C:\Windows\System32\config\
▶ copy C:\Windows\System32\config\RegBack\SAM C:\Windows\System32\config\
▶ copy C:\Windows\System32\config\RegBack\SECURITY C:\Windows\System32\config\
▶ copy C:\Windows\System32\config\RegBack\SYSTEM C:\Windows\System32\config\
▶ copy C:\Windows\System32\config\RegBack\SOFTWARE C:\Windows\System32\config\
Ce processus va copier une sauvegarde du registre et remplacer l'ancien fichier. Finalement, tapez « Exit », et puis appuyez sur « Entrée » pour fermer l'Invite de commande et redémarrer votre PC.
Solution 6. Réparer les fichiers BCD ou MBR
Si aucune des méthodes mentionnées ci-dessus n'a corrigé l'erreur « Bad_System_Config_Info », vous pouvez essayer de réparer le BCD ou le MBR au cas où ils seraient corrompus et causeraient l'erreur BSoD. Pour le faire, suivez les étapes indiquées dans la solution précédente pour accéder d'abord à l'Invite de commande à l'aide du support d'installation de Windows. Ensuite, tapez les commandes suivantes pour reconstruire le BCD et réparer le MBR :
▶ bootrec /repairbcd
▶ bootrec /osscan
▶ bootrec /repairmbr
Enfin, tapez « exit » et redémarrez votre ordinateur pour valider les changements.
Si le support d'installation Windows n'est pas disponible dans votre cas et que vous ne pouvez pas accéder à I'Invite de commande, vous pouvez utiliser un logiciel tiers. Ici, il est recommandé d'utiliser un puissant outil - AOMEI Partition Assistant Professional. Ce logiciel puissant vous permet de créer un CD amorçable, et puis, vous pouvez reconstruire MBR directement.
Vous pouvez d'abord télécharger la version Demo, et utilisez cette version pour la démonstration des opération, puis suivre ces étapes spécifiques :
Étape 1. Insérez la clé USB dans un ordinateur Windows en état de marche et téléchargez, installez et lancez AOMEI Partition Assistant Professional sur cet ordinateur. Cliquez sur « Outils » -> « As. de création de CD bootable ».
Attention : Avant de commencer, veuillez sauvegarder les fichiers dont vous avez besoin sur la clé USB, car cette opération effacera toutes les données qu'elle contient.
Étape 2. Sélectionnez votre clé USB comme indiqué et cliquez sur « Exécuter ».
Étape 3. Ensuite, attendez patiemment la fin du processus.
Étape 4. Insérez cette clé USB dans l'ordinateur qui a le problème de démarrage, et modifiez l'ordre de démarrage dans la configuration du BIOS pour qu'il démarre à partir du périphérique USB amorçable.
Étape 5. Après redémarré votre PC, AOMEI Partition Assistant Professional se lancera automatiquement. Vous pouvez ensuite utiliser l'une de ses fonctions pour résoudre le problème « Bad_System_Config_Info » sur votre PC Windows. Faites un clic droit sur le disque système et sélectionnez « Reconstruire le MBR ».
Étape 6. Sélectionnez le type de MBR approprié pour le système d'exploitation Windows actuel, et puis cliquez sur « OK ».
Étape 7. Cliquez ensuite sur « Appliquer » en haut de la barre d'outils, puis sur « Exécuter » pour que votre action prenne effet.
Outre la reconstruction du MBR endommagé, AOMEI Partition Assistant Professional a la fonction « Vérifier la partition » pour vous permettre de découvrir les erreurs de la partition système et de les réparer.
Conclusion
Voici les solutions efficaces que nous aimerions partager avec vous pour réparer l’erreur « Bad_System_Config_Info » Windows 10/8/7. Nous espérons que vous pourrez résoudre cette erreur BSoD avec l'une d'entre elles. Il mérite de mentionner que AOMEI Partition Assistant Professional peut vous aider à éviter les tracas de la préparation du support d'installation de Windows et de l'exécution de commandes complexes pour résoudre les problèmes de démarrage du PC.
Si vous souhaitez résoudre les problèmes de démarrage de Windows Server, vous pouvez essayer l'édition Server.