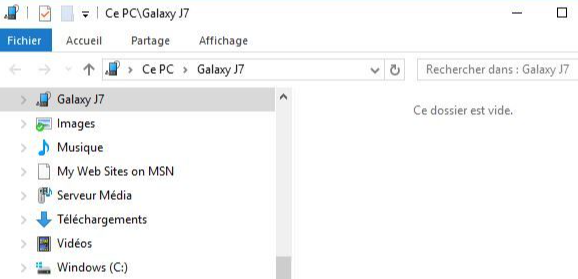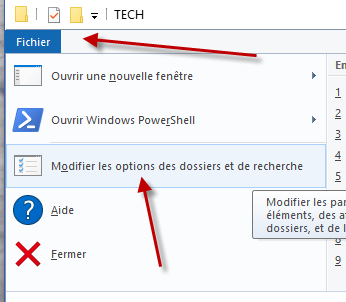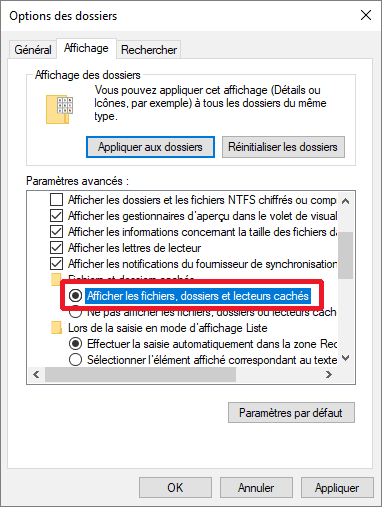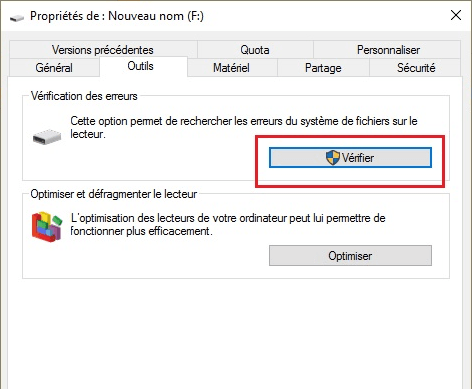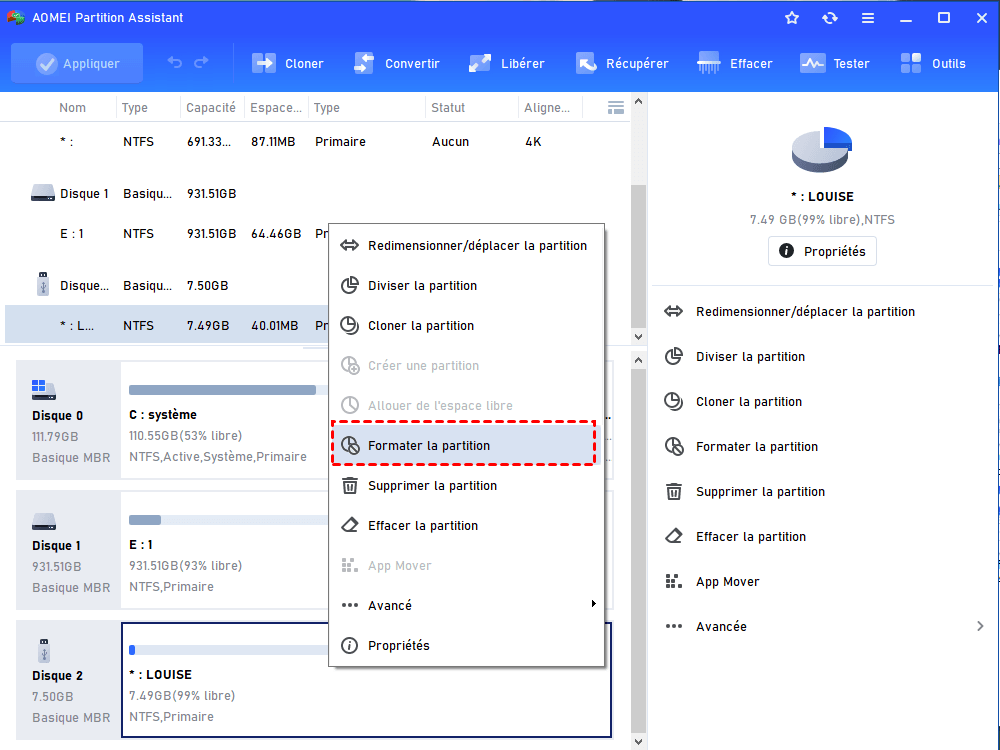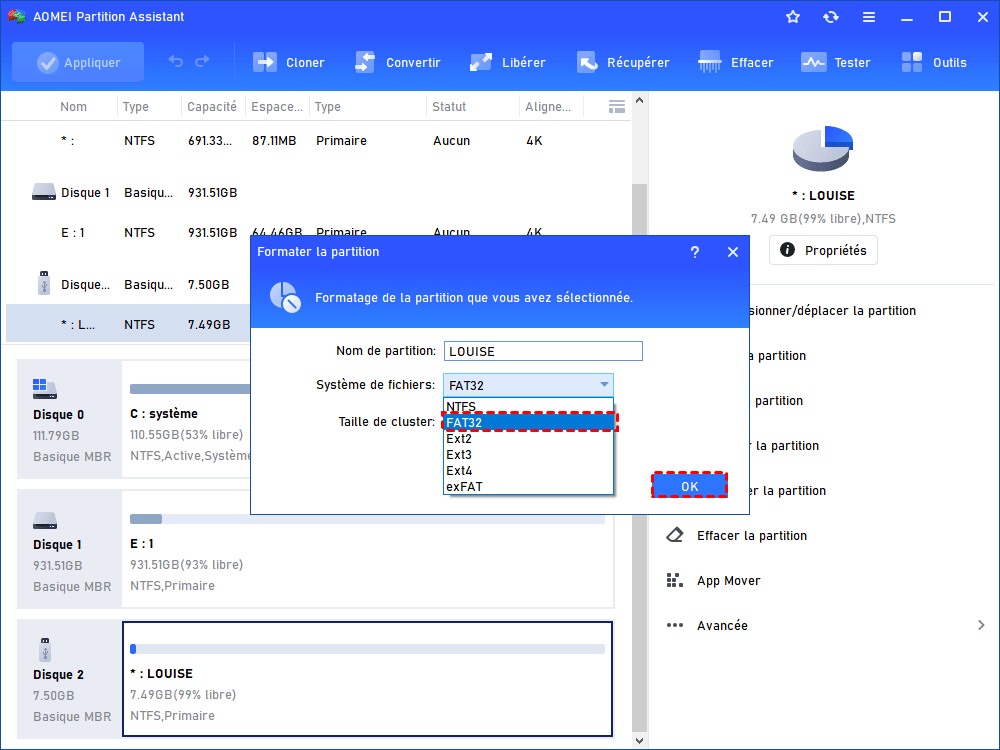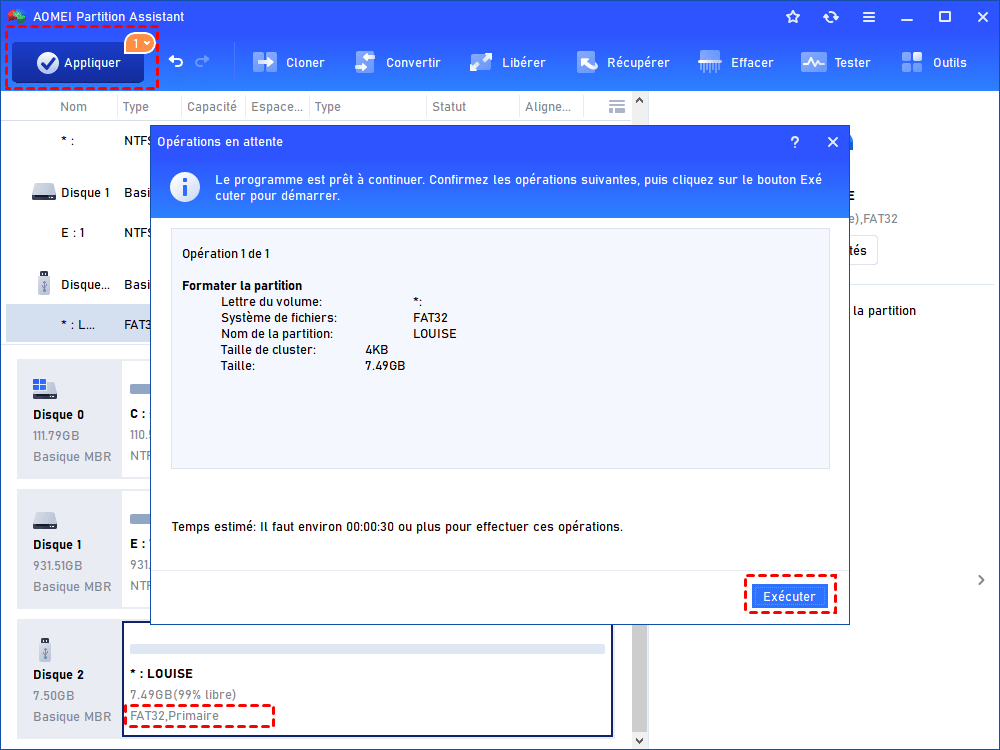Facilement résolu : La carte SD pleine mais aucun fichier sur le PC
Vous cherchez les solutions lorsque votre carte SD pleine mais aucun fichier ? Ici, vous pouvez trouver des solutions efficaces pour résoudre ce problèmes dans Windows 11/10/8/7.
Ma carte SD pleine mais aucun fichier !
« J'ai une carte micro SD SanDisk de 32 Go avec des fichiers stockés dessus. Je dois y copier certains fichiers et le connecter à mon ordinateur. Mais lorsque j'ouvre ma carte micro SD, l'interface indique Ce dossier est vide.
Je sais que la carte micro SD est pleinement utilisée et stocke beaucoup de fichiers. Mais pourquoi les fichiers disparaissent de la carte SD ? Que dois-je faire si la carte SD est pleine et ne contient aucun fichier ? Merci pour vos conseils ! »
Raisons et solutions de « La carte SD pleine mais aucun fichier »
Pour résoudre efficacement le problème « La carte SD pleine mais vide », vous pouvez en savoir plus sur les raisons possibles. Les principaux raisons sont les suivantes :
▶ Les fichiers sur la carte SD sont cachés artificiellement.
▶ Le système de fichiers de la carte SD est corrompu.
▶ La carte SD est infectée par un virus.
▶ Autres raisons inconnues.
Alors, comment résoudre le problème que la carte SD pleine mais aucun fichier ? Vous pouvez vous référer aux solutions suivantes :
Solution 1. Afficher les fichiers cachés sur la carte SD via l'Explorateur de fichiers
Dans de nombreux cas, la raison pour laquelle les données stockées sur la carte SD ne sont pas affichées est que les fichiers sont cachés manuellement. Suivez les étapes ci-dessous pour afficher les fichiers de la carte SD à nouveau.
1. Double-cliquez sur « Ce PC » dans Windows 10/11 pour entrer dans l'Explorateur de fichiers.
2. Dans le coin supérieur gauche, cliquez sur « Fichier » et sélectionnez « Modifier les options des dossiers et de recherche » parmi les résultats affichés.
3. Dans la fenêtre « Options des dossiers », cliquez sur « Afficher ».
4. Sélectionnez « Afficher les fichiers, dossiers et lecteurs cachés » et cliquez sur le bouton « Appliquer ».
5. Ensuite, vous pouvez voir les fichiers sur la carte SD s'afficher à nouveau. Lorsque vous devez ouvrir un dossier, cliquez dessus avec le bouton droit de la souris, sélectionnez « Propriétés », puis décochez « Caché » sous « Général » et cliquez sur « OK ».
Si vous ne voulez pas prendre plusieurs clics pour afficher les fichiers cachés, vous pouvez accéder à l'invite de commande pour afficher les fichiers sur la carte SD. Voici les étapes détaillées :
1. Appuyez sur « Windows + R » pour ouvrir la boîte de dialogue « Exécuter ».
2. Dans la boîte de dialogue « Exécuter » , tapez « cmd » et appuyez sur « Entrée » pour exécuter l'invite de commande en tant qu'administrateur.
3. Dans la fenêtre pop-up, tapez la commande suivante et appuyez sur « Entrée » :
attrib -h -r -s /s /dn:\*.*
PS : « n » doit être remplacé par la lettre de lecteur attribuée à la partition sur la carte SD.
4. Ensuite, quittez la fenêtre et entrez dans l'Explorateur de fichiers pour afficher et copier les fichiers sur la carte SD.
Solution 2. Vérifier et corriger les erreurs de carte SD
Si les fichiers qui disparaissent de la carte SD sont liés à un système de fichiers corrompu, vous pouvez corriger les erreurs du système de fichiers en exécutant CHKDSK.
▶ Vérifier la carte SD à partir de l'Explorateur de fichiers
1. Ouvrez l'Explorateur de fichiers, faites un clic droit sur la carte SD et sélectionnez « Propriétés ».
2. Dans la fenêtre « Propriétés », sélectionnez « Outils ».
3. Alors, dans la fenêtre « Outils », sélectionnez « Vérifier ».
▶ Vérifier la carte SD à partir de l'Invite de commandes
1. Exécutez l'Invite de commandes en tant qu'administrateur.
2. Tapez « chkdsk m: /f » dans la fenêtre contextuelle et appuyez sur « Entrée ».
PS : « m » est la lettre de lecteur attribuée à la partition sur la carte SD
Après vérification, vous pouvez ouvrir à nouveau la carte SD et voir si les fichiers qu'elle contient s'affichent.
Solution 3. Récupérer les données et réparer la carte SD via le formatage
Si les fichiers ne s'affichent encore pas, vous pouvez utiliser un logiciel de récupération de données tiers comme iCare Data Recovery pour afficher et récupérer les fichiers et dossiers perdus sur la carte SD vers un autre emplacement.
Pour récupérer des données avec iCare Data Recovery, vous pouvez l'installer et le lancer sur votre ordinateur Windows 10/11. Vous pouvez ensuite l'utiliser pour analyser en profondeur votre carte SD à la recherche de fichiers et de dossiers perdus. Ensuite, vous pouvez prévisualiser les fichiers et sélectionner ceux que vous devez récupérer.
Après avoir enregistré les données nécessaires ailleurs, vous pouvez formater la carte SD pour la réparer, et puis, vous pouvez réutiliser la carte SD. Pour formater la carte SD, il est recommandé d'utiliser AOMEI Partition Assistant Standard Edition. Il vous permet de formater la carte SD en NTFS, FAT32, exFAT, Ext2, Ex3 ou Ext4.
Maintenant, téléchargez cet outil gratuitement, et suivez les étapes suivantes pour effectuer le formatage :
1. Installez et exécutez AOMEI Partition Assistant. Sur l'interface principale, vous pouvez voir la carte SD. Faites un clic droit dessus et sélectionnez « Formater la partition ».
2. Dans la petite fenêtre, sélectionnez le système de fichiers approprié. Cliquez ensuite sur « OK ».
PS : Ici, vous pouvez également modifier la taille de cluster ou ajouter le nom de partition.
3. Retournez à l'interface principale, et cliquez sur « Appliquer » et « Exécuter » pour exécuter la progression.
✍ Attention : Étant donné que le formatage effacera toutes les données de la carte SD, assurez-vous d'avoir enregistré les fichiers nécessaires sur la carte SD à d'autres emplacements avant le formatage.
Conclusion
Cet article vous montre quelques méthodes pour vous aider à résoudre le problème lorsque votre carte SD est pleine mais aucun fichier dans Windows 11/10/8/7, vous pouvez essayer une ou plusieurs des solutions ci-dessus selon la situation spécifique pour résoudre le problème rapidement et efficacement.
Et plus encore, vous pouvez constater que AOMEI Partition Assistant est le meilleur choix pour résoudre le problème, car il vous permet réparer beaucoup de problèmes plus facilement. En revanche, si vous choisissez d'utiliser les outils intégrés de Windows, il est gênant de résoudre ce problème et il est facile de perdre d'autres données sur Windows en raison de certaines opérations incorrectes.
De plus, si vous passez à la version Professional, vous pourrez profiter de fonctionnalités plus avancées, telles que migrer OS vers SSD/HDD, convertir MBR en GPT, diviser les partitions, récupérer les partitions supprimées, etc.