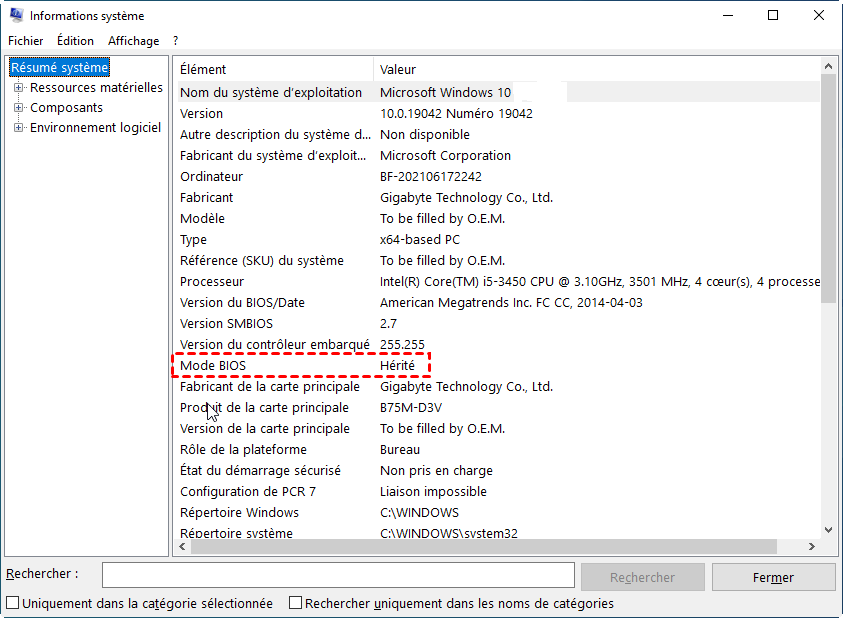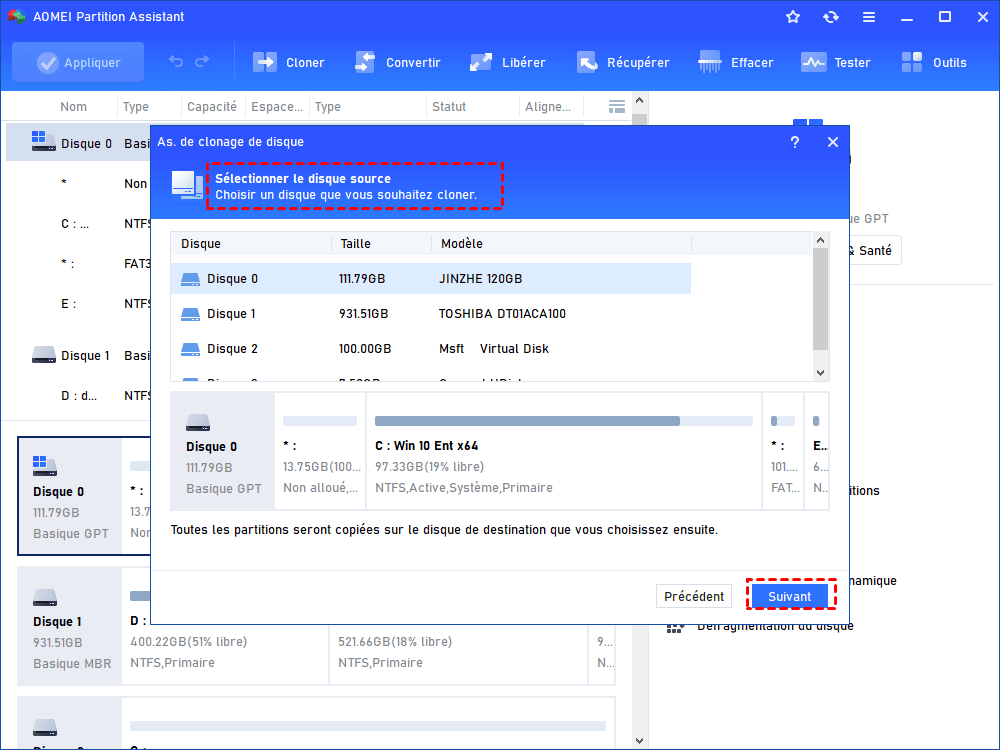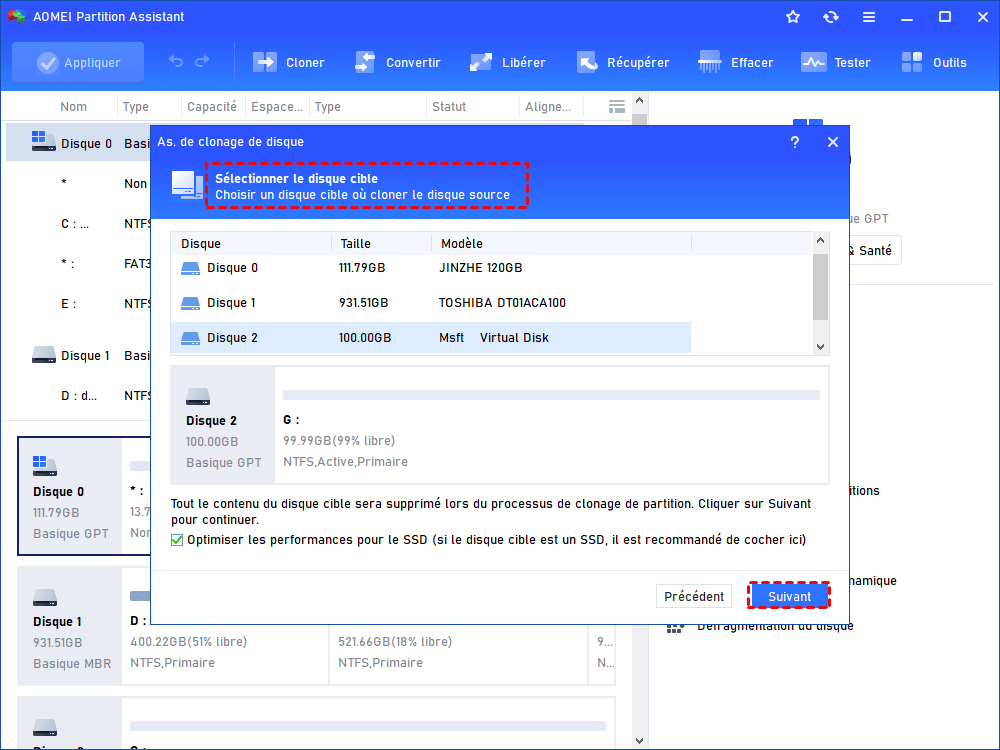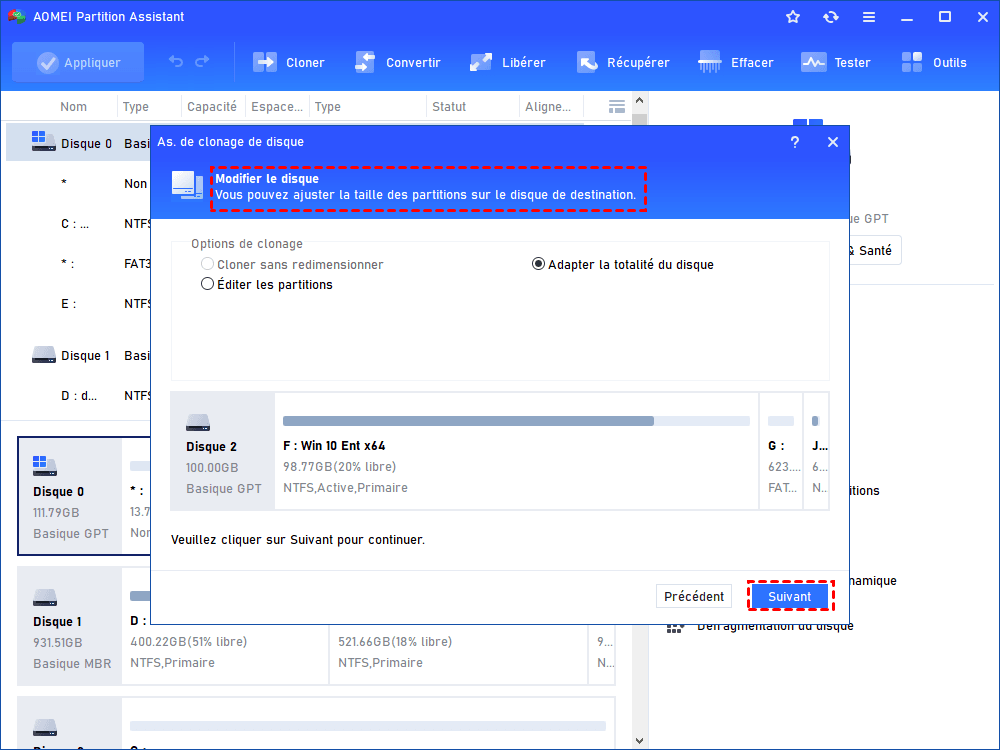TUTO : Comment cloner un disque grand sur un disque plus petit sans perte de données ?
« J’ai un ancien disque dur utilisé depuis longtemps, est-t-il possible de le cloner sur un disque plus petit acheté il y a quelques jours ? ». La réponse est Oui, AOMEI Partition Assistant Professional est un logiciel fiable pour cloner HDD vers SSD plus petit.
« Puis-je cloner HDD sur un disque plus petit ? »
« Récemment, j'ai acheté un nouveau disque dur de 250 Go, prévoyant de remplacer mon ancien disque dur (500 Go au total, 300 Go d'espace libre) avec Windows 10 installé. Je veux donc tout cloner sur le nouveau disque plus petit. Ensuite, je peux démarrer l'ordinateur à partir du nouveau disque dur comme d'habitude. Mais le problème est que le nouveau disque dur est plus petit que l'ancien, alors puis-je cloner un disque dur de 500 Go sur un disque dur de 250 Go ? »
Meilleur logiciel de clonage vous permet de cloner sur un disque plus petit
Lorsqu'il s'agit de cloner un disque dur, vous savez peut-être comment cloner un disque dur sur un disque plus grand lorsque vous rencontrez un avertissement d'espace disque insuffisant. Mais pouvez-vous cloner un disque dur plus gros sur un disque plus petit ? Oui, vous pouvez le faire lorsque vous utilisez un logiciel de clonage de disque approprié et puissant.
Ici, AOMEI Partition Assistant Professional est fortement recommandé pour les utilisateurs de Windows 11/10/8/7/XP/Vista. Cet outil peut cloner seulement l'espace utilisé d'un disque à un autre, c'est-à-dire que tant que l'espace utilisé du disque source est inférieur à l'espace total disponible du disque de destination, vous pouvez cloner un disque dur plus grand sur un disque dur plus petit.
Par conséquent, si vous rencontrez la même situation que l'utilisateur dans la première section : l'espace utilisé de l'ancien disque dur est d'environ 200 Go et la taille du nouveau disque dur est de 250 Go, vous pouvez cloner le disque dur plus grand sur un autre disque dur plus petit via AOMEI Partition Assistant.
Préparations avant de cloner sur un disque plus petit
Avant le processus de clonage, vous devez effectuer les préparations suivantes :
✔Espace de stockage du disque plus petit : assurez-vous que l'espace de stockage du disque plus petit est au moins égal ou supérieur à l'espace utilisé du disque plus grand afin qu'il puisse accueillir toutes les données du disque grand.
✔Une sauvegarde du disque plus petit : tout le contenu du disque plus petit sera effacé pendant le processus de clonage, veuillez sauvegarder les données à l'avance s'il y a quelque chose d'important.
✔Réduisez le disque source : désinstallez les applications inutiles, les fichiers temporaires ou les enregistrements redondants qui ne sont plus nécessaires sur le disque source pour le rendre plus mince et s'adapter facilement au plus petit disque dur/SSD. De plus, l'espace de stockage du disque plus petit est assez précieux.
✔Connectez correctement le disque plus petit : si le disque plus petit n'est pas installé sur le PC, vous pouvez utiliser un adaptateur ou une station d'accueil externe pour le connecter à votre ordinateur.
✔Une alimentation électrique constante : lorsque vous clonez un disque dur sur un disque dur plus petit sur un ordinateur portable, connectez votre système à une source d'alimentation fiable. Toute panne de courant brutale perturbera le processus de clonage et entraînera une perte de données.
✔Vérifiez le mode de démarrage utilisé par votre ordinateur : Mode de démarrage BIOS Hérité + disque système MBR et mode de démarrage UEFI + disque système GPT sont deux combinaisons qui peuvent garantir le démarrage normal de l'ordunateur.
Ce que vous devez faire est de vérifier d'abord dans l'Information système quel mode de démarrage est utilisé par votre PC, et rendre ensuite le style de partition de votre disque cible associé à ce mode de démarrage. Pour ce faire, vous pouvez utiliser AOMEI Partition Assistant Professional pour convertir disque entre MBR et GPT sans perte de données ou entre dans BIOS pour changer manuellement le mode de démarrage.
Étapes simples pour cloner un disque grand sur un disque plus petit sous Windows 11, 10, 8, 7
Maintenant, vous pouvez télécharger la version Demo et apprendre à cloner HDD vers SSD plus petit sous Windows 11, 10, 8, 7 via AOMEI Partition Assistant Pro.
Étape 1. Dans l'interface principale d'AOMEI Partition Assistant Professional, cliquez sur Cloner et puis Cloner le disque dur.
Étape 2. Une fenêtre apparaît dans laquelle vous devez choisir Cloner rapidement le disque pour cloner sur SSD/HDD plus petit.
Étape 3. Choisissez votre ancien disque dur plus grand comme disque source.
Étape 4. Choisissez votre nouveau disque plus petit comme disque cible.
Étape 5. Ici, vous pouvez ajuster la taille de la partition sur le disque cible. Comme le nouveau disque est plus petit, la première option est grisée.
Une note sur la façon de démarrer à partir du disque cloné s'affiche. Lisez-le et rappelez-vous.
Étape 6. Revenez à l'interface principale. Vérifiez l'opération et cliquez sur Appliquer pour l'exécuter.
✍Notes :
Démarrez à partir du disque dur cloné : après avoir cloné un disque dur plus grand sur un disque dur/SSD plus petit comme ci-dessus, vous devez redémarrer votre ordinateur, appuyer longuement sur F1, F2, ESC ou d'autres touches spécifiques pour entrer dans le BIOS, accéder à l'onglet Démarrage et déplacer le plus petit disque cloné en haut de la liste d'ordre de démarrage. Ensuite, vous pouvez démarrer l'ordinateur à partir du disque de destination.
Conclusion
Avec AOMEI Partition Assistant Professional, vous pouvez facilement cloner un HDD sur un disque plus petit sans perte de données et démarrer ensuite un PC à partir d'un disque dur cloné. En outre, son Assistant de migration de l'OS vers SSD vous permet également de cloner seulement la partition système vers SSD plus petit si nécessaire.
Après le clonage, vous pouvez formater l'ancien disque dur avec Windows dessus ou l'effacer pour le réutiliser. De plus, ce logiciel de gestion de disque polyvalent peut même vous aider à allouer de l'espace libre d'une partition à une autre, à diviser une partition sans perdre de données, à étendre la partition système NTFS sans redémarrer l'ordinateur, etc. Cela vaut vraiment la peine d'essayer.
Nous avons aussi une version très pratique et de bon rapport qualité-prix, AOMEI Partition Assistant Unlimited. Conçu spécialement pour les entreprises, elle peut être utilisée sur des PCs ou serveurs de nombre illimité, c'est un bon choix si vous êtes responsable ou technicien chargé de gérer ou réparer les ordinateurs.