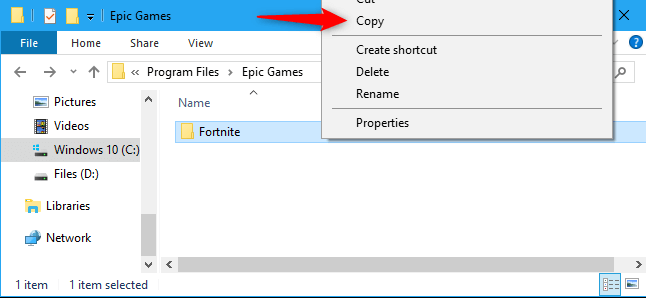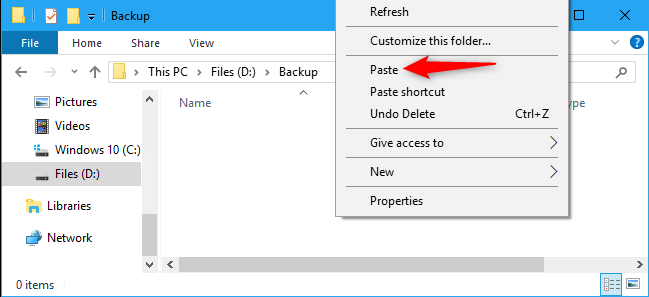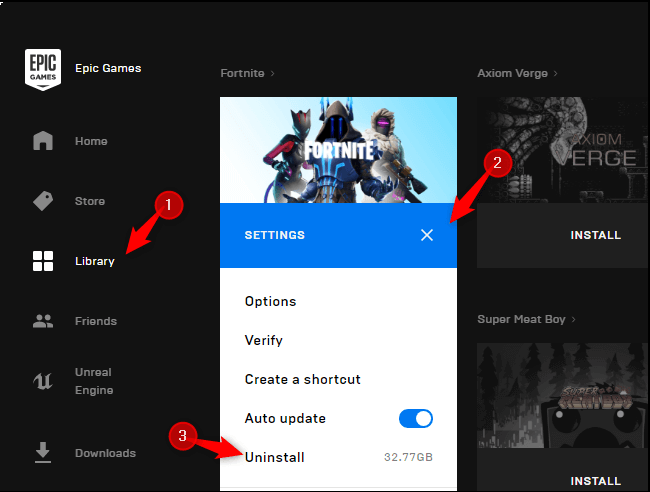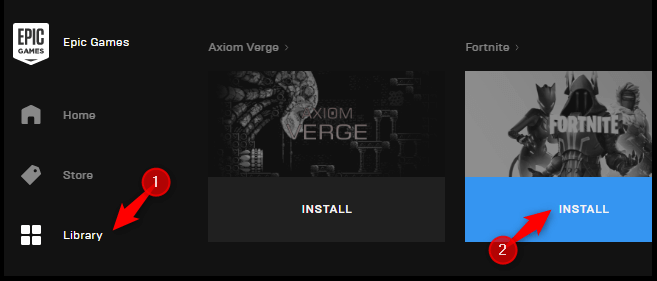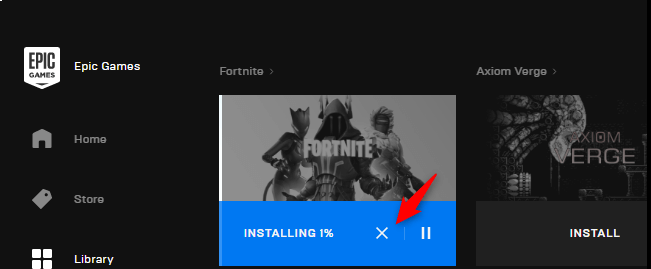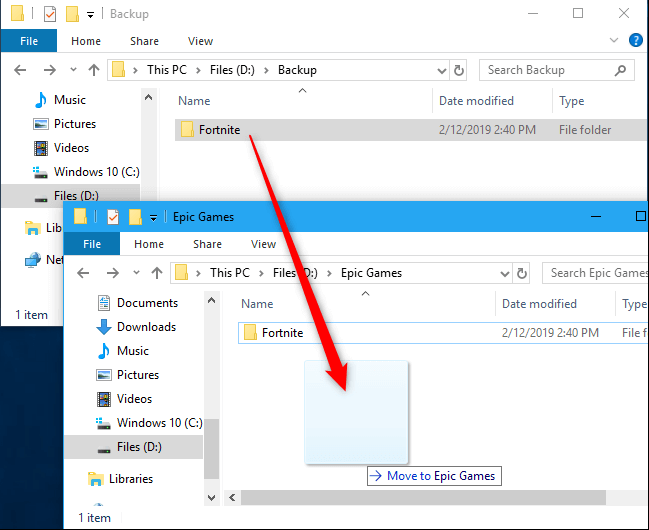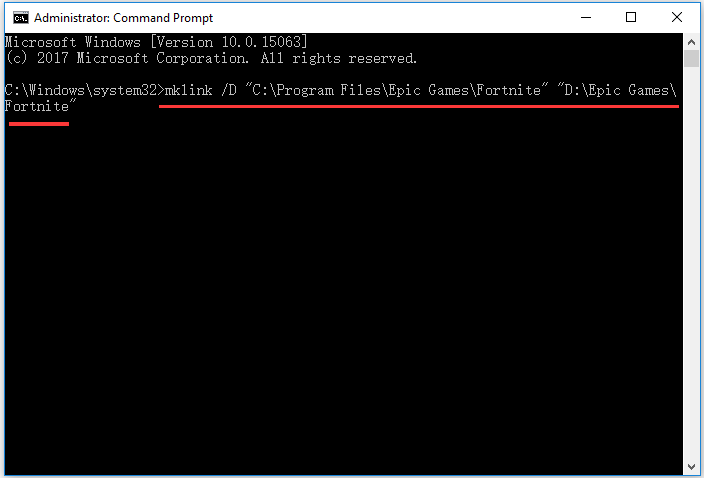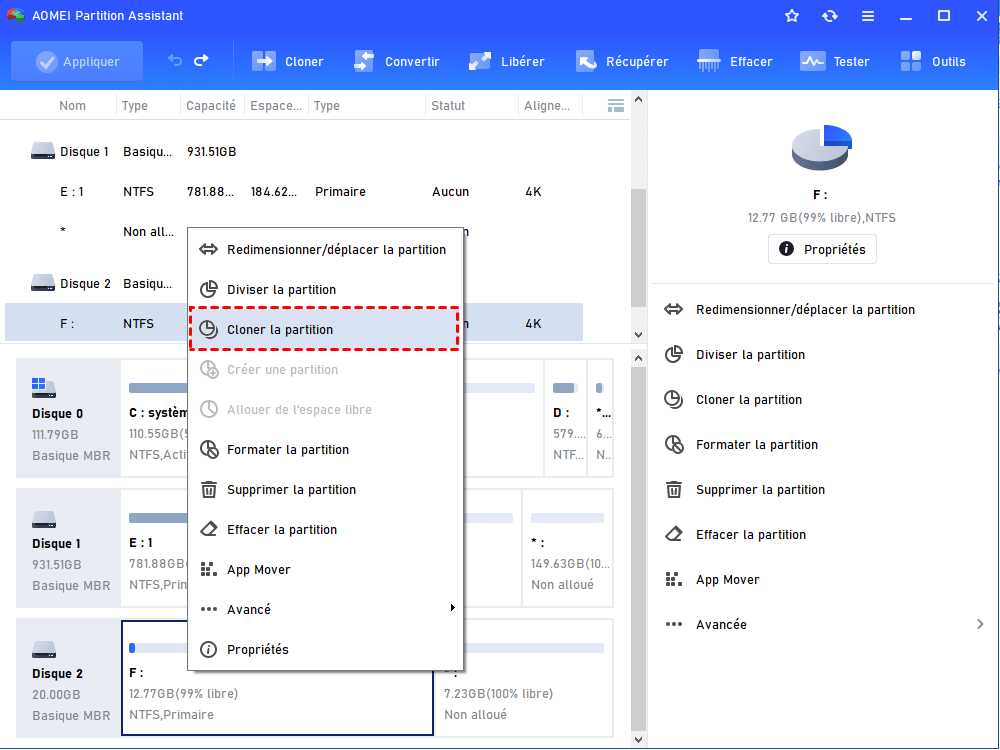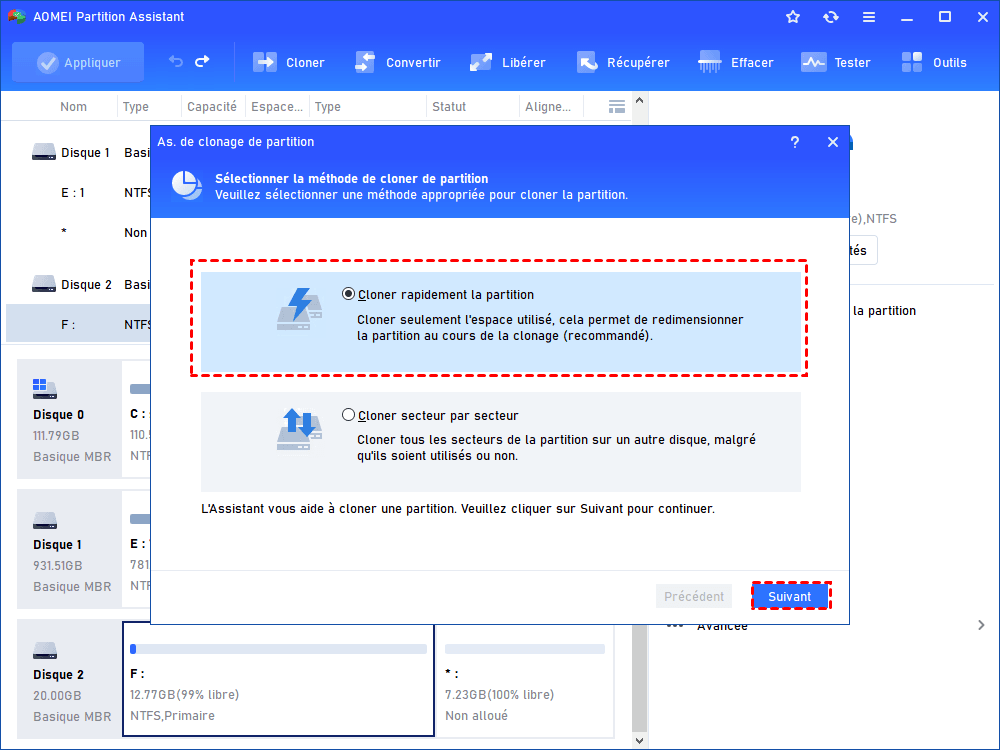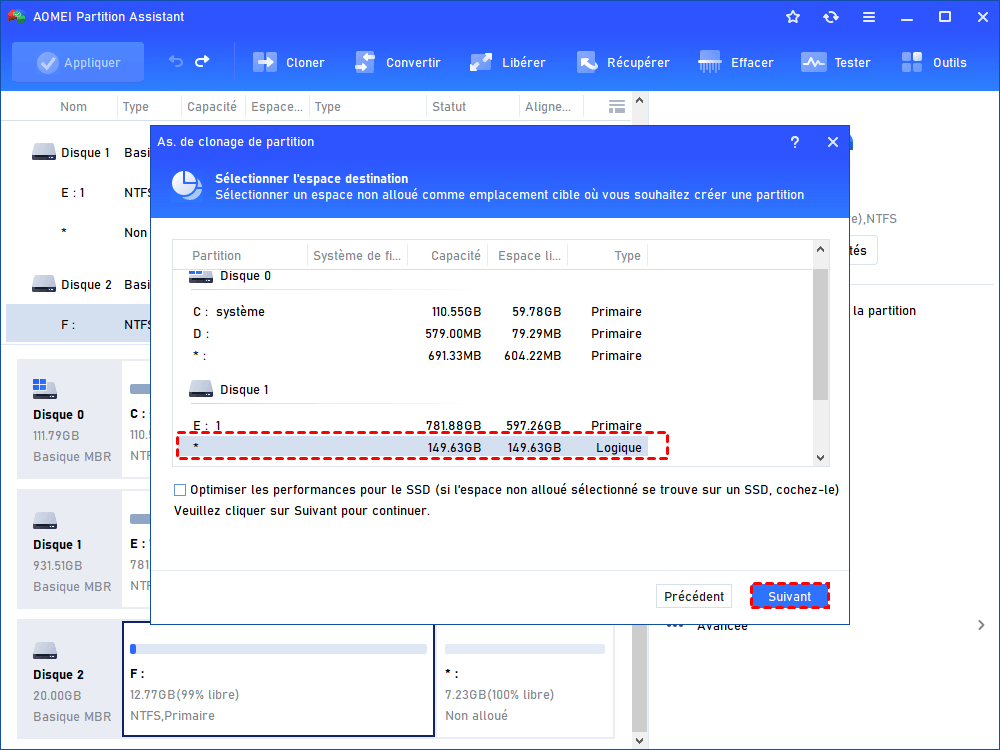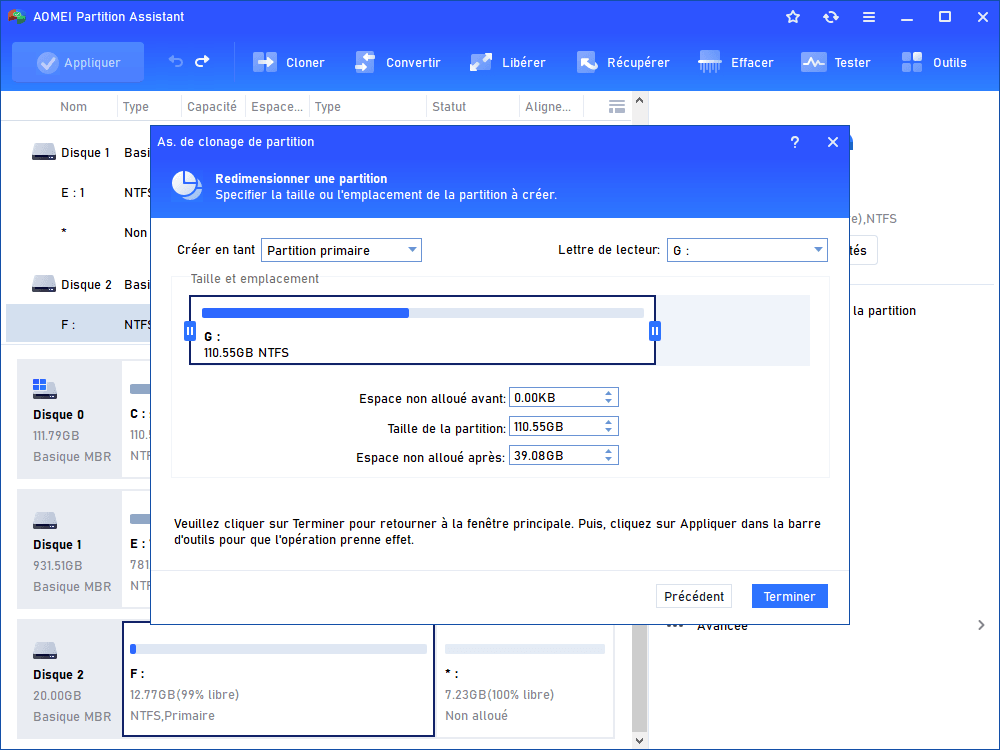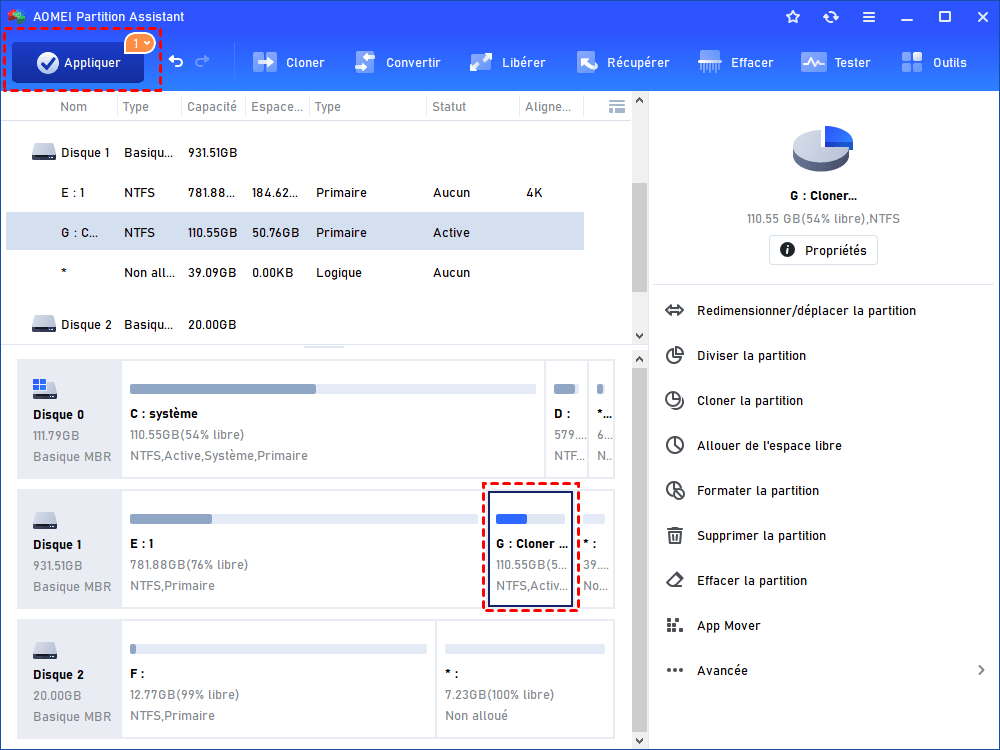[3 méthodes] Comment déplacer Epic Games vers un autre lecteur ?
Dans cet article, vous apprendrez à déplacer les jeux Epic vers un autre lecteur lorsque le lecteur d'origine est plein ou lorsque vous achetez un nouveau SSD. Il y a les 3 meilleures méthodes de changement d'emplacement d'installation des jeux Epic.
À propos d'Epic et où sont installés les jeux
Epic Games est l'un des développeurs de jeux les plus célèbres de ces 10 dernières années. Ses principaux chefs-d'œuvre incluent « Gears of War », « Bulletstorm » et « Fortnite ». Epic Games possède également sa propre plate-forme de distribution de jeux, similaire à Steam et Origin, où les gens peuvent acheter et télécharger divers jeux d'Epic ou d'autres sociétés tierces. Tous les jeux Epic sont installés par défaut sur C:\Program Files\Epic Games\[nom du jeu].
Pourquoi déplacer les jeux Epic sur un autre lecteur ?
Au fil du temps, il y aura de plus en plus de jeux sur le lecteur C, par conséquent, il peut arriver que le lecteur C soit plein, et vous recevez peut-être une notification indiquant que le lecteur C n'a pas assez d'espace. Ou parfois, les gens veulent déplacer leurs jeux Epic vers un nouveau SSD pour de meilleures performances et pour un chargement plus rapide. Dans ces cas, de nombreuses personnes souhaitent déplacer les jeux Epic vers un autre lecteur, comme D, E et F.
Comment déplacer les jeux Epic vers un autre lecteur ?
Il est difficile de changer l'emplacement d'installation des jeux Epic avant, car vous ne pouvez pas simplement copier le jeu vers un autre emplacement, ce qui entraînerait la perte des fichiers de lancement. Par conséquent, le programme ne peut pas démarrer normalement. La section suivante vous montrera plusieurs façons sûres de le faire sans perdre de données.
Méthode 1. Essayez 2 à 3 % d'astuces de téléchargement
Si vous vous demandez encore comment changer l'emplacement d'installation de vos jeux Epic, vous pouvez également essayer d'apporter des modifications au lanceur Epic lui-même sans utiliser d'autres outils.
1. Sauvegarder les jeux Epic que vous souhaitez déplacer.
1.1 Accédez au répertoire d'installation du jeu. Par défaut, le chemin doit être C:\Program Files\Epic Games\[Nom du jeu].
1.2 Copiez le dossier du jeu à un autre emplacement sur votre ordinateur.
2. Démarrez Epic Games Launcher.
3. Cliquez sur Bibliothèque.
4. Trouvez le jeu. Cliquez sur le bouton à trois points à côté, puis cliquez sur Désinstaller.
5. Une fois le jeu désinstallé, cliquez dessus dans votre bibliothèque pour l'installer, puis choisissez le nouvel emplacement d'installation souhaité.
6. Une fois le téléchargement démarré, attendez que 2 à 3 % soient terminés, puis cliquez sur le bouton à trois points à côté du nom du jeu, puis cliquez sur pour annuler l'installation.
7. Accédez au nouveau répertoire d'installation que vous avez sélectionné précédemment et collez-y le dossier de jeu de sauvegarde. Lorsque vous êtes invité à remplacer les fichiers en double, cliquez simplement sur Remplacer pour continuer.
8. Redémarrez l'installation.
9. Une fois les fichiers vérifiés, vous devriez pouvoir démarrer le jeu sans accroc.
Méthode 2. Utiliser l'Invite de commandes
Si vous êtes un utilisateur professionnel, vous pouvez utiliser l'invite de commande pour créer un lien symbolique afin de transférer des jeux Epic vers un autre lecteur.
1. Fermez le lanceur Epic Games et tous les jeux en cours d'exécution.
2. Déplacez le dossier du jeu vers un autre emplacement.
3. Exécutez l'Invite de commandes en tant qu'administrateur.
3.1 Entrez l'invite de commandes dans la barre de recherche sur le bureau.
3.2 Faites un clic droit sur le résultat et sélectionnez Exécuter en tant qu'administrateur.
4. Dans la fenêtre contextuelle, tapez la ligne de commande mklink /D "#" "*" et appuyez sur Entrée.
Remarque : # fait référence à l'emplacement d'origine, tandis que * fait référence au nouvel emplacement. Pour plus de clarté, veuillez consulter l'image ci-dessous.
Méthode 3. Utiliser un logiciel tiers
Comme vous pouvez le voir ci-dessus, la méthode 1 peut être très difficile à moins que vous ne compreniez parfaitement Epic Launcher. Sans oublier que la réinstallation prend également du temps. Quant à la méthode 2, elle est plus simple que la précédente, mais une fois que vous avez fait une mauvaise étape, vous rencontrerez de graves plantages du système.
Quelle que soit la méthode 1 ou la méthode 2, vous ne pouvez déplacer qu'un seul jeu à la fois. Si vous souhaitez transférer plusieurs jeux sur un autre disque dur en même temps, vous pouvez essayer d'autres logiciels tiers, qui sont tout aussi simple et plus sûr.
Avec AOMEI Partition Assistant Standard, vous pouvez copier toute la partition où se trouvent les jeux Epic sur un autre lecteur en quelques clics seulement. C'est aussi le moyen le plus sûr, car il n'y a pas de perte de données. Outre le clonage de partition, ce logiciel permet également de cloner le disque dur et migrer l'OS.
Comment déplacer les jeux Epic vers un autre lecteur ? Si vous êtes toujours troublé par ce problème, vous pouvez essayer ce logiciel de gestion de disque efficace pour vous permettre de résoudre le problème facilement.
Remarque : Avant de commencer, veuillez vous assurer qu'il y a au moins un espace non alloué dans le lecteur cible, sinon, veuillez supprimer ou réduire la partition pour en créer un.
Étape 1. Installez et lancez AOMEI Partition Assistant Standard. Les informations sur tous les disques et partitions seront affichées dans la fenêtre principale.
Étape 2. Faites un clic droit sur la partition où se trouve Epic Games et sélectionnez Cloner la partition.
Étape 3. Dans la fenêtre contextuelle, il existe 2 méthodes, Cloner rapidement le disque et Cloner secteur par secteur. Ici, nous sélectionnons la première méthode.
Notes :
Cloner rapidement la partition : Cloner uniquement l'espace de partition utilisé et permet de redimensionner la partition avant le clonage.
Cloner secteur par secteur : Cloner tous les secteurs de la partition sélectionnée, qu'ils soient utilisés ou non.
Étape 4. Sélectionnez l'espace non alloué et cliquez sur Suivant pour continuer. Si vous clonez la partition sur un disque SSD, cochez l'option Optimiser les performances pour le SSD.
Étape 5. Il est maintenant temps de redimensionner la partition en fonction de vos propres besoins, ou de l'ignorer et de conserver les paramètres par défaut.
Étape 6. Après être revenu à l'interface principale, cliquez sur Appliquer> Exécuter pour soumettre l'opération.
Maintenant, accédez au dossier où se trouvent les jeux et vérifiez si ces jeux Epic se lancent correctement.
Conclusion
Comment changer l'emplacement d'installation des jeux Epic ? Voici une liste de 3 façons utiles dont Epic Games peut modifier l'emplacement d'installation de votre jeu. Vous pouvez choisir la voie qui vous convient en fonction de votre situation. Quant à moi, je préfère la voie 3 - AOMEI Partition Assistant Standard en raison de son interface utilisateur conviviale et intuitive et de sa vitesse de transfert rapide. En même temps, si vous souhaitez essayer plus de fonctions, comme diviser la partition et allouer d'espace libre, vous pouvez passer à la version Professional.