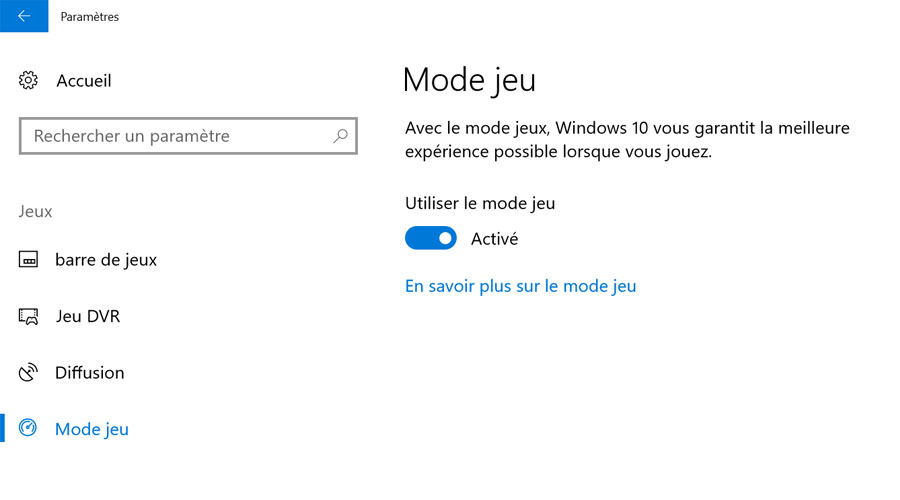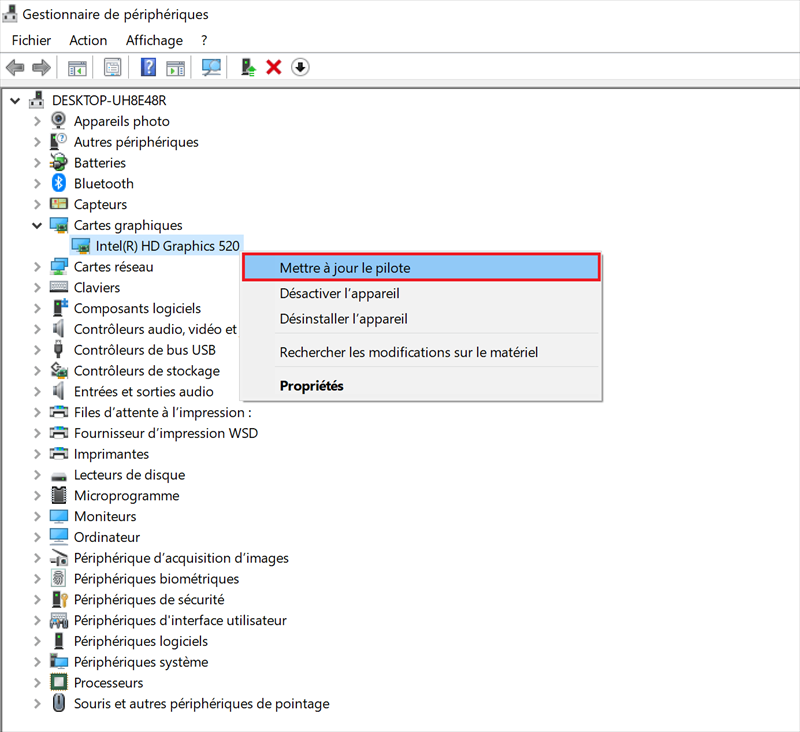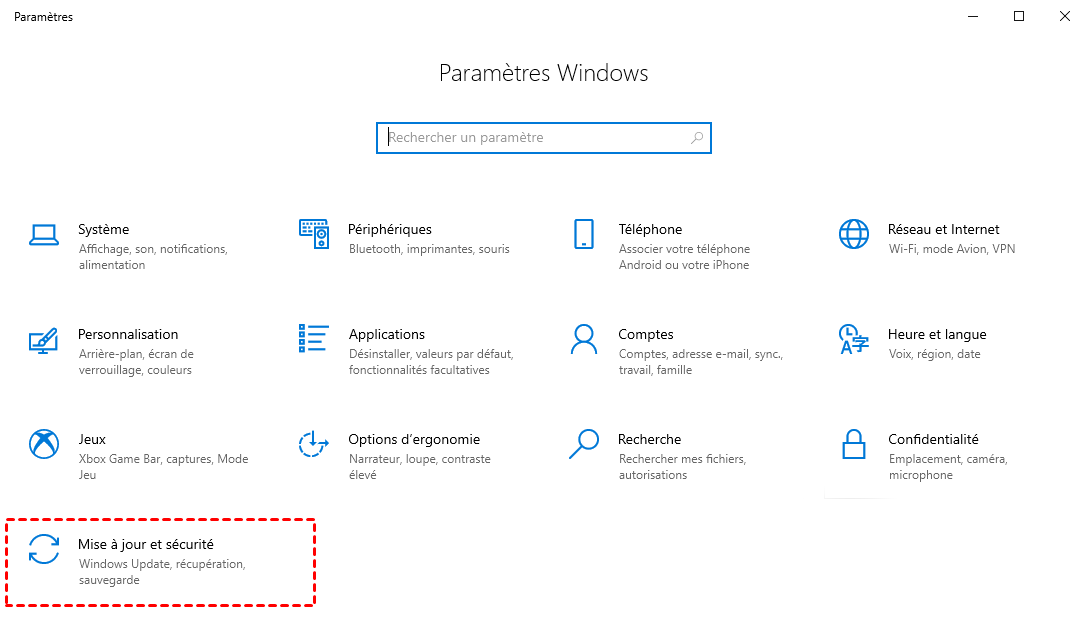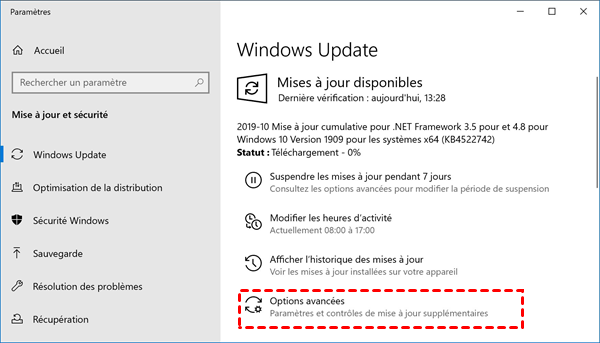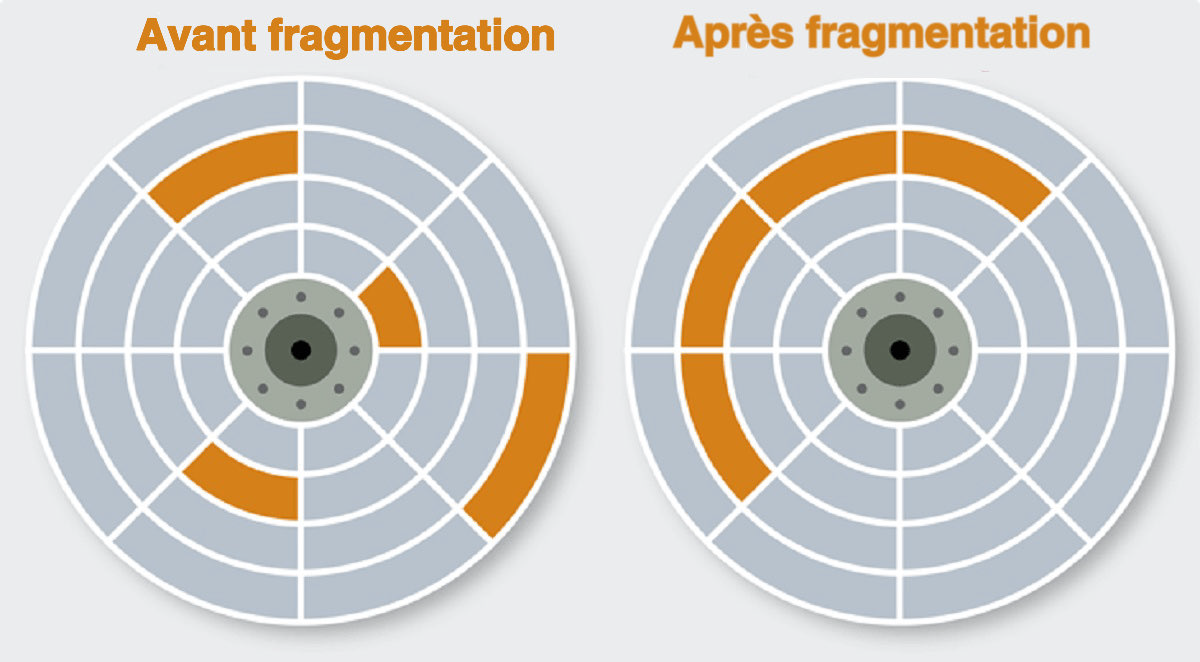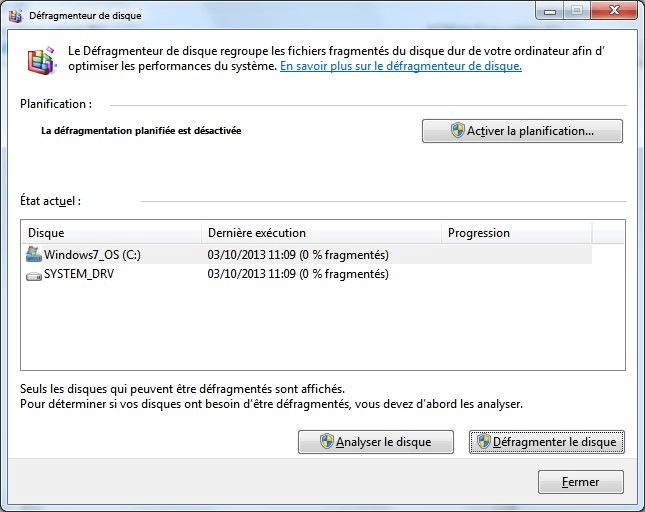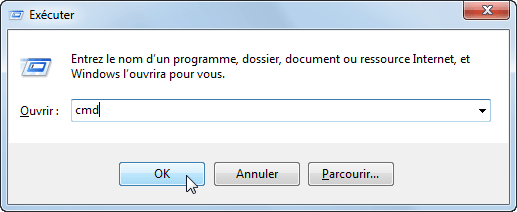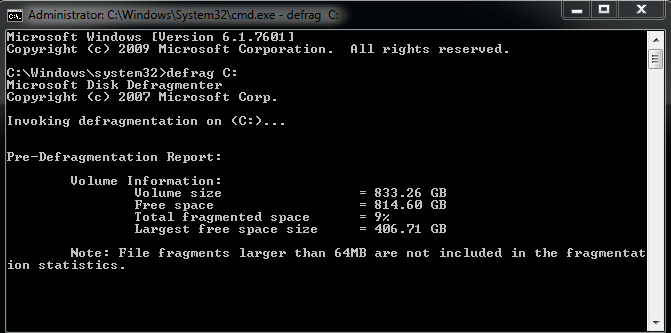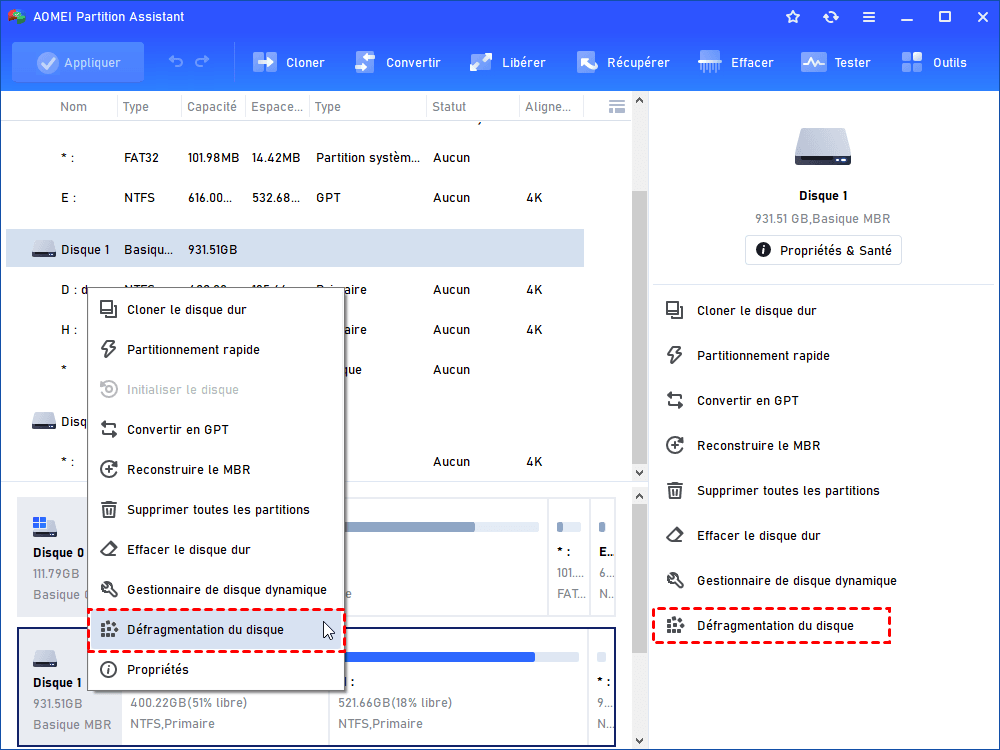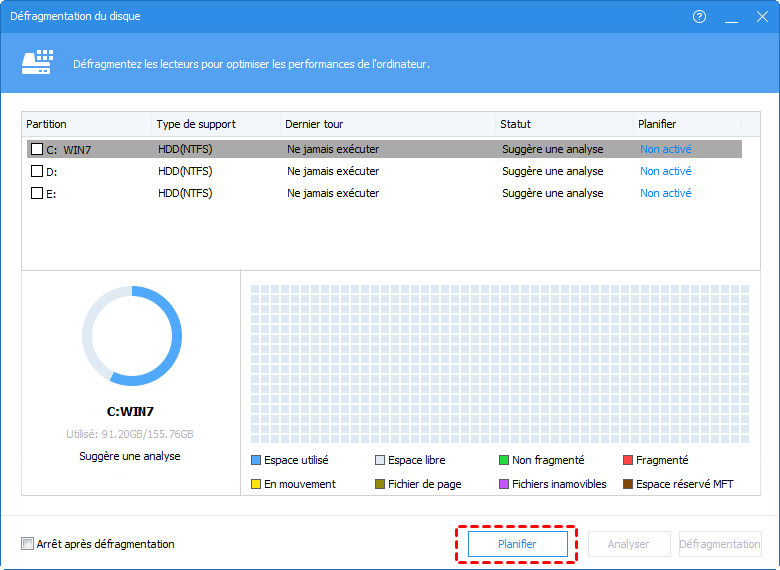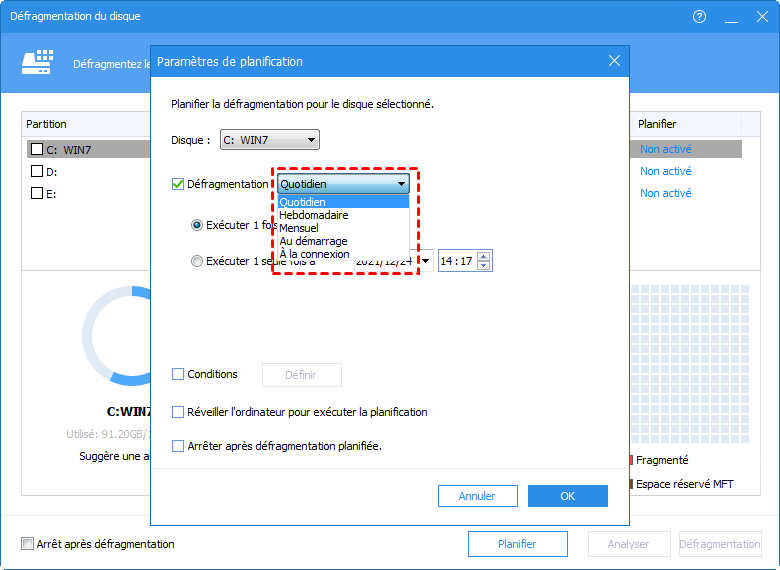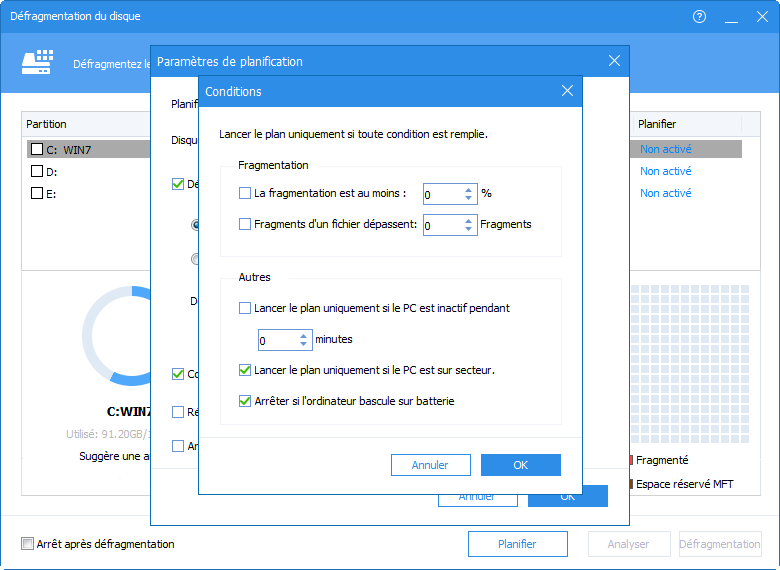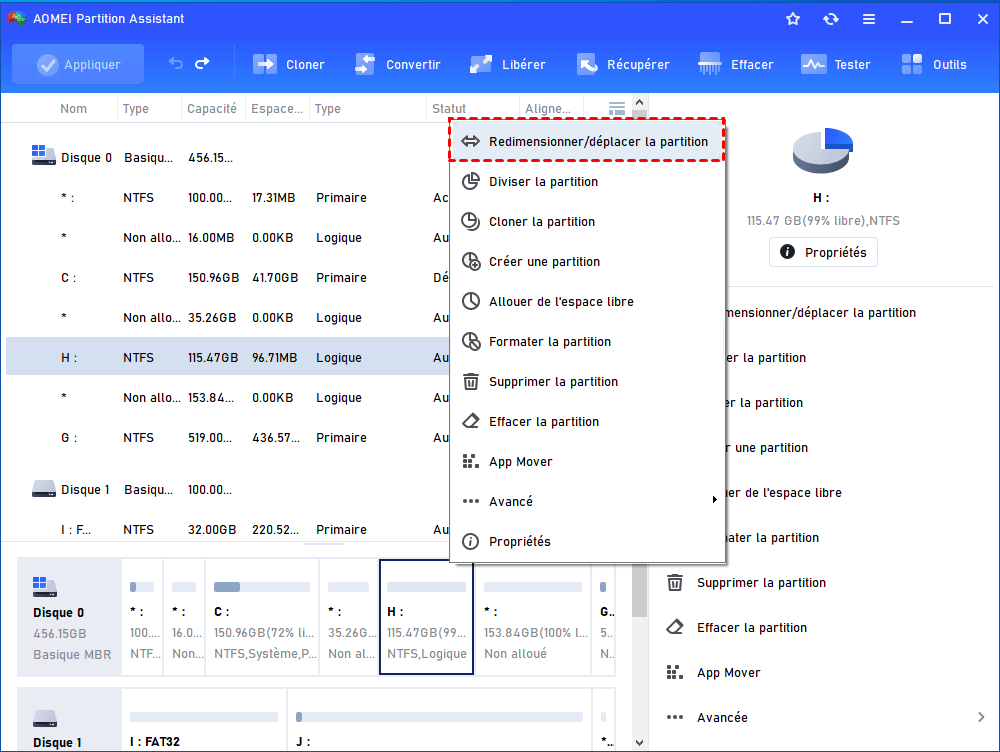Comment optimiser son PC pour les jeux dans Windows 11/10/8/7 ?
Afin d'augmenter la vitesse d'exécution des jeux, de nombreux utilisateurs d'ordinateurs souhaitent optimiser leur PC. Mais comment optimiser son PC pour les jeux ? Cet article vous montre des méthodes efficaces.
À propos de l'optimisation du PC pour les jeux
Pour les joueurs, le bégaiement du jeu est une chose très douloureuse. Ainsi, de nombreux utilisateurs qui visent à jouer à des jeux veulent optimiser leur PC pour rendre les jeux plus fluides. Et puis, comment optimiser son pc pour les jeux ?
Recherchez ce problème sur le Web et vous constaterez qu'il existe de nombreuses façons de le résoudre. Cependant, il est possible que certaines de ces solutions n'aient pas fonctionné après les avoir essayées. Ne vous inquiétez pas, cet article vous montrera comment optimiser votre disque dur pour les jeux de manière efficace.
Comment optimiser son PC pour les jeux ?
Dans cette partie, vous pouvez trouver des solutions efficaces d'optimiser votre PC pour les jeux, vous pouvez choisir la solution appropriée selon votre situation personnelle.
Solution 1. Activer le mode jeu de Windows
Le décalage du jeu peut être causé par le faible IPS (images par seconde) de la carte graphique. Afin d'augmenter la fréquence de l'IPS, vous pouvez activer le mode jeu Windows. C'est aussi l'un des moyens les plus simples et les plus efficaces pour obtenir de meilleures performances de jeu, si vous ne savez pas comment activer ce mode, vous pouvez vous référer aux étapes ci-dessous :
1. Appuyez simultanément sur « Windows » + « I » pour ouvrir « Paramètres ». Et puis sélectionnez « Jeux » dans l'interface.
2. Dans la nouvelle fenêtre, choisir « Mode jeu », et puis cliquez sur « Activer ».
Après cela, votre PCeffectuera automatiquement l'optimisation quand vous jouez un jeu, le jeu sera plus fluide.
Solution 2. Mettre à jour les pilotes
Parfois, le bégaiement du jeu est dû au fait que vous n'utilisez pas les derniers pilotes pour votre carte graphique, la carte graphique affecte la fréquence d'images du jeu, si vous n'utilisez pas les derniers pilotes, votre jeu peut toujours se figer en raison d'une faible trame fréquence.
Par conséquent, vous pouvez également essayer de mettre à jour le pilote de la carte graphique pour que le jeu fonctionne correctement. Et voici les étapes spécifiques pour mettre à jour les pilotes de la carte graphique :
1. Appuyez sur « Windows » + « X » , et puis choisissez « Gestionnaire de périphériques » dans la fenêtre pop-up.
2. Dans l'interface de « Gestionnaire de périphériques », cliquez sur « Cartes graphiques », et faites un clic droit sur votre carte graphique et sélectionnez l'option « Mettre à jour le pilote ».
Après cela, votre expérience de jeu sera améliorée. Mais, pour avoir toujours la bonne expérience de jeu, il est recommandé de mettre à jour ces pilotes tous les mois.
Notes : Si la méthode ne résout pas le problème, il est possible que votre carte graphique et votre processeur ne soient pas compatibles ou aient des problèmes. Dans ce cas, il est recommandé d'installer une nouvelle carte graphique et un nouveau processeur.
Solution 3. Retarder les mises à jour automatiques de Windows
De manière générale, les mises à jour automatiques de Windows fonctionnent bien et lorsque vous téléchargez une mise à jour en cours de partie, votre expérience de jeu en souffre. Vous pouvez désactiver les mises à jour automatiques de Windows pour accélérer votre PC pour les jeux en suivant ces étapes :
1. Appuyez simultanément sur « Windows » + « I » pour ouvrir « Paramètres », et puis cliquez sur « Mise à jour et sécurité » dans la nouvelle fenêtre.
2. Ensuite, sélectionnez « Options avancées » dans « Windows Update », puis dans la nouvelle interface, sélectionnez la date souhaitée pour effectuer la mise à jour.
Notes : Windows a un délai par défaut de 7 jours pour l'installation des mises à jour, mais avec ces actions, vous pouvez suspendre les mises à jour automatiques de Windows jusqu'à 35 jours.
Solution 4. Optimiser le HDD/SSD
En fait, le gel du jeu est également lié à votre disque dur, vous pouvez améliorer la vitesse du jeu en optimisant votre disque dur. Pour optimiser votre disque dur pour les jeux, il vous suffit d'exécuter la défragmentation du disque.
En raison des téléchargements et des installations répétés, des données complètes sont stockées dans des secteurs non contigus, ce qui augmente la vitesse de lecture. La défragmentation de disque consiste à transformer les données discontinues du secteur en données continues, afin de raccourcir le temps de lecture des données par le disque et d'améliorer la vitesse.
Mais comment exécuter la défragmentation du disque ? Il y a 3 méthode : l'outil de défragmentation de disque intégrés de Windows, des lignes de commande de défragmentation et un outil tiers de défragmentation de disque. Voici les étapes détaillée de défragmenter un disque avec ces trois méthodes :
Exécuter la défragmentation du disque avec le Défragmenteur de disque
Le Défragmenteur de disque est l'outil de défragmentation de disque intégrés de Windows. Voici les étapes pour exécuter la défragmentation du disque avec cet outil :
Étape 1. Recherchez « Défragmenteur de disque » dans la barre de recherche et ouvrez-le.
Étape 2. Vous pouvez voir l'état actuel de tous les disques durs et de tous les ordinateurs dans la fenêtre contextuelle.
Étape 3. Sélectionnez le disque que vous souhaitez défragmenter et cliquez sur « Défragmenter le disque ».
Défragmenter le disque via la ligne de commande
Étape 1. Appuyez simultanément sur « Windows + R » pour ouvrir la fenêtre « Exécuter ».
Étape 2. Entrez « cmd » et cliquez sur « OK ».
Étape 3. Dans cette fenêtre, vous devez taper « defrag C: » et appuyer sur « Entrée ». C est la lettre de lecteur, vous pouvez remplacer C par la lettre de lecteur du disque que vous souhaitez défragmenter.
Étape 4. Une fois le processus terminé, vous verrez les résultats de la défragmentation.
Défragmenter le disque avec un outil tiers
Si vous êtes novice en informatique, vous trouverez peut-être les deux méthodes précédentes est compliquées. Même vous courez le risque de perdre des données en défragmentant avec la ligne de commande si vous n'êtes pas familier avec les ordinateurs.
Donc, dans ce cas, il est recommandé d'utiliser un outil tiers - AOMEI Partition Assistant Professional. Il est un expert unique en gestion de disque de sécurité, est compatible avec Windows 11, 10, 8, 7, Vista, XP. Il optimise les performances du disque dur pour les jeux via sa fonction « défragmentation du disque ».
Vous pouvez télécharger la version Demo pour faire une démonstration, et voir les étapes détaillées dans la partie suivante :
Attention : Veuillez ne pas défragmenter votre SSD car cela affectera sa durée de vie.
Étape 1. Après avoir téléchargé et installé cet outil, ouvrez-le sur le bureau. Faites un clic droit sur le disque que vous voulez défragmenter, et sélectionnez « Défragmentation du disque ».
Étape 2. Sur l'écran d'accueil de l'outil Défragmentation du dilué, cliquez sur « Planifier » pour ouvrir « Paramètre de planification ». Ou, vous pouvez cliquer sur « Non activé » pour modifier le calendrier du lecteur correspondant.
Étape 3. Dans « Paramètres de planification », vous pouvez sélectionner le lecteur et le mode horaire pour défragmenter le lecteur cible, vous aurez 5 options de mode horaire.
Étape 4. Cochez « Conditions » et cliquez sur « Définir ». Vous pouvez définir le taux de fragmentation pour déclencher une planification pour défragmenter votre disque. Il y a aussi des « minutes » d'inactivité, ceci pour s'assurer que ce programme n'endommage pas les données d'autres programmes. Enfin, cliquez sur « OK » pour enregistrer tous les paramètres.
Solution 5. Étendre l'espace du lecteur de jeu
L'espace insuffisant sur le lecteur de jeu est également l'une des raisons qui affectent les performances. Vous pouvez choisir d'étendre le lecteur de jeu dans Gestion des disques, mais il y a des limitations.
Heureusement, AOMEI Partition Assistant peut vous aider à étendre votre lecteur de jeu plus facilement sans ces limitations. Sa fonction « Redimensionner la partition/ déplacer la partition » vous permet effectuer l'extension facilement.
Solution 6. Déplacer les jeux installés du HDD vers le SSD
Pour les utilisateurs qui ont déjà installé un SSD, vous pouvez transférer HDD vers SSD ou déplacer les jeux installés directement du disque dur vers le SSD pour améliorer les performances (le SSD lit et écrit plus rapidement).
Mais si vous souhaitez déplacer des applications installées vers un autre disque, vous devez les réinstaller. Dans ce cas, vous pouvez choisir d'utiliser AOMEI Partition Assistant, il vous permet de déplacer des applications sans les réinstaller, si nécessaire, vous pouvez essayer de le faire avec cet outil.
Conclusion
Voici un guide complet sur la façon d'optimiser votre disque dur pour les jeux, et il vous montre quelques moyens efficaces de résoudre ce problème. Enfin, AOMEI Partition Assistant a des fonctions plus utiles, telles que, convertir MBR en GPT, nettoyer disque dur, effacer le SSD en sécurité, supprimer gros fichiers, etc.