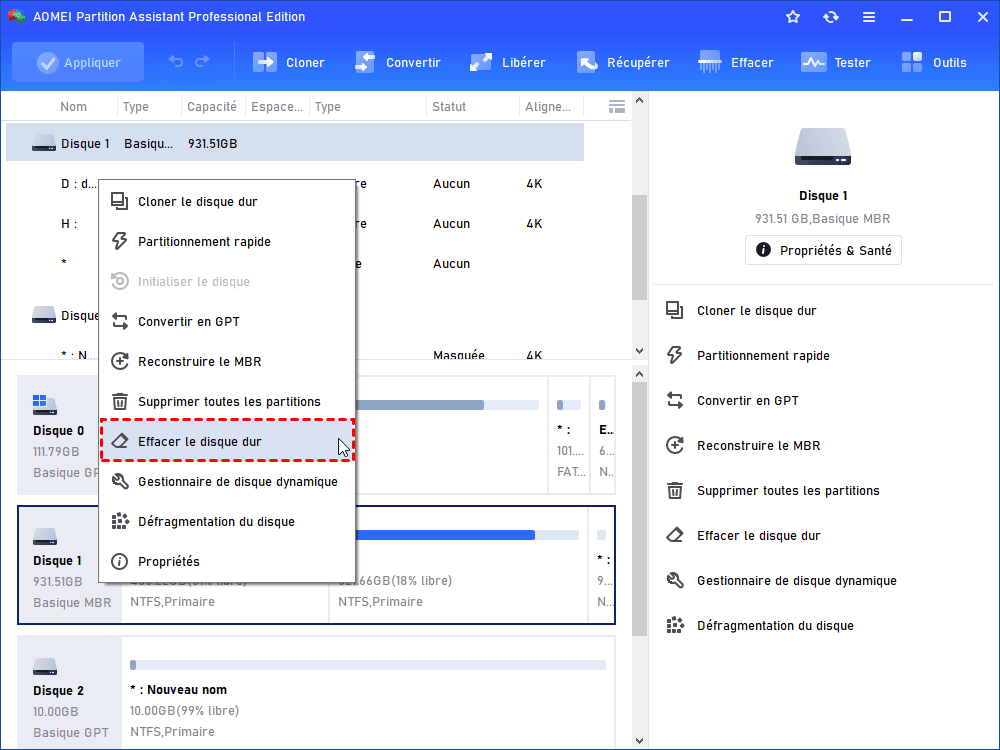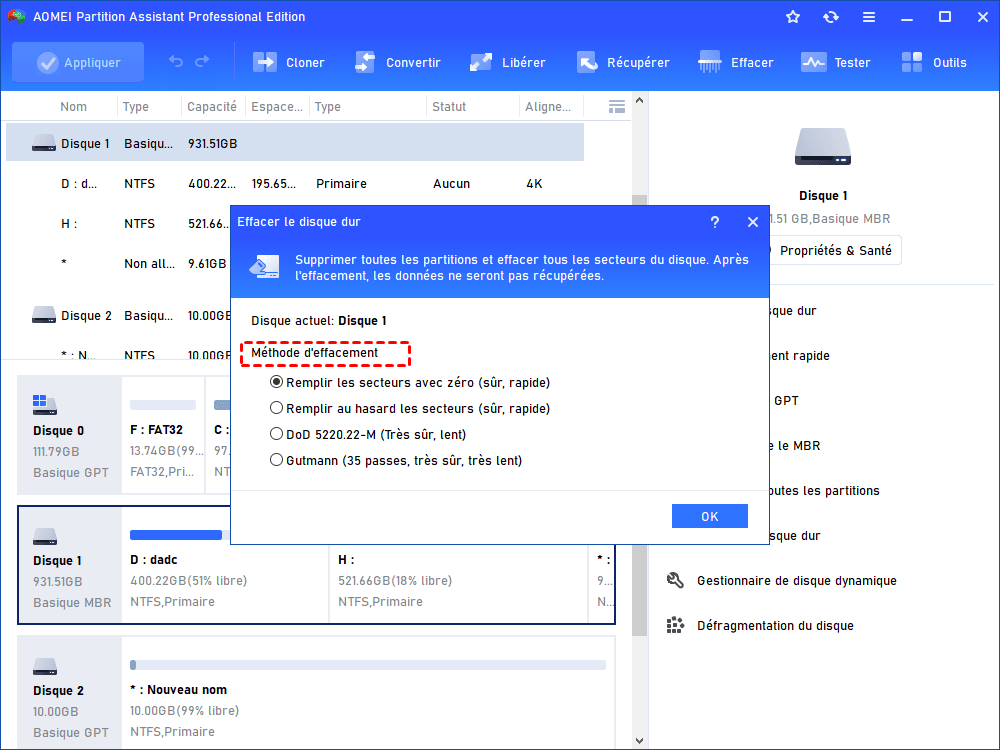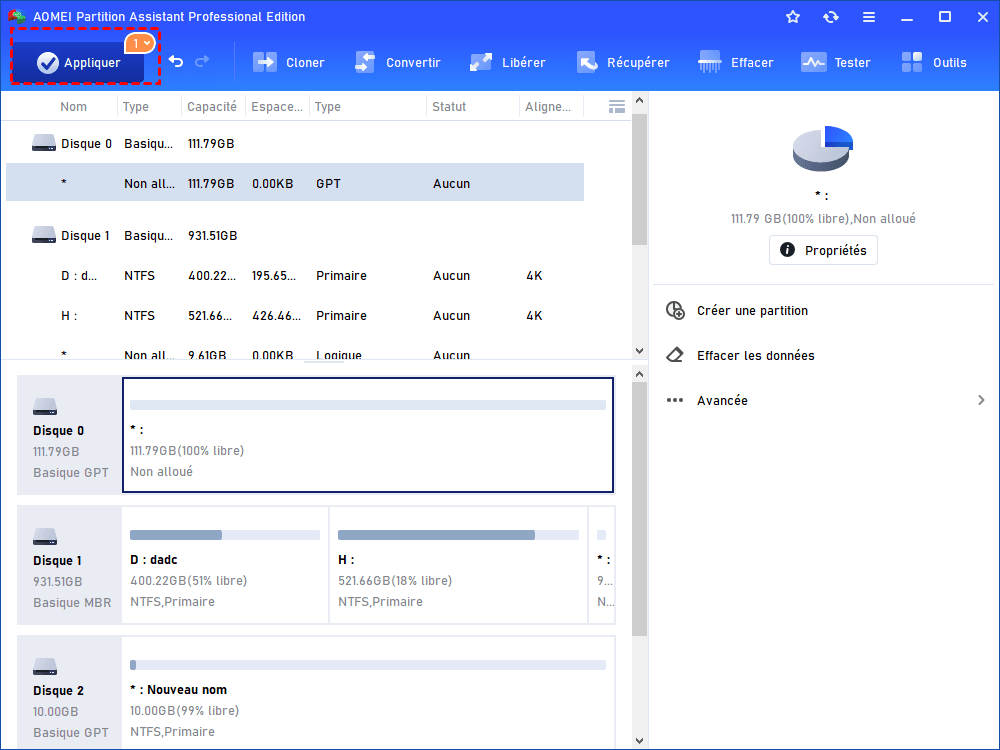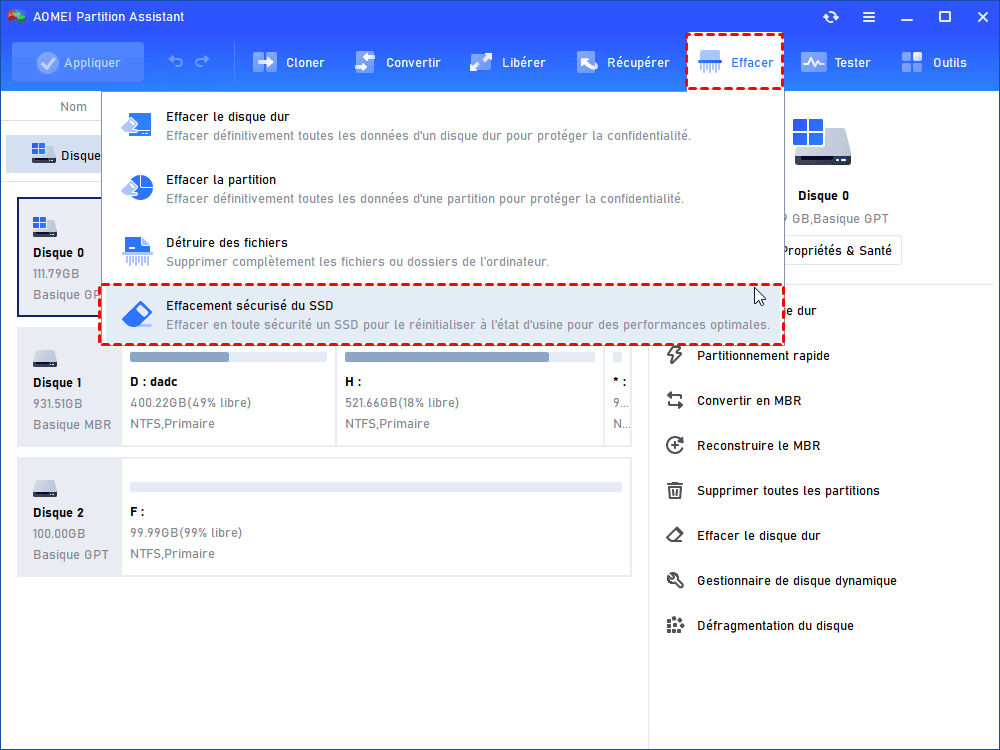Comment réinitialiser le disque dur externe Seagate dans Windows 11, 10, 8, 7 ?
Vous n'êtes pas satisfait des performances de votre disque externe Seagate après une longue période d'utilisation ? Découvrez comment réinitialiser le disque dur externe Seagate dans Windows 11, 10, 8, 7 pour résoudre ce problème ici.
Pourquoi réinitialiser le disque dur externe Seagate ?
Le disque dur externe Seagate est un périphérique de stockage portable populaire qui a été utilisé par la plupart des utilisateurs d'ordinateurs. Vous pouvez l'utiliser pour sauvegarder vos données importantes ou comme périphérique de stockage étendu pour votre ordinateur afin d'enregistrer des données.
Cependant, après une longue utilisation, vous avez peut-être besoin de réinitialiser complètement votre disque dur externe Seagate pour restaurer ses performances si vous n'êtes pas satisfait de ses performances.
Pour le faire, vous pouvez effacer toutes les données existantes sur votre disque externe Seagate, ou vous pouvez donner le disque à d'autres sans vous soucier de la sécurité des données après l'effacement. Bien sûr, vous pouvez choisir de formater votre disque dur externe Seagate pour supprimer toutes les données qu'il contient, mais ces fichiers ne sont tout seulement pas visibles sur le disque et peuvent être facilement récupérés avec un logiciel de récupération de données.
Un utilitaire pour réinitialiser le disque dur externe Seagate
Les disques durs externes Seagate (HDD) et les disques SSD utilisent des technologies différentes pour stocker les données. Vous ne pouvez donc pas réinitialiser complètement les disques durs externes Seagate et les disques SSD de la même manière.
Ici, vous pouvez choisir d'utiliser AOMEI Partition Assistant Professional, il propose les fonctions « Nettoyer le disque dur » et « Effacement sécurisé du SSD ». Grâce à la fonction « Nettoyer le disque dur », ce logiciel vous aide à effacer les disques durs externes Seagate et toutes les données effacées ne peuvent pas être restauré. Grâce à la fonction « Effacement sécurisé du SSD », vous pouvez effacer en toute sécurité les SSD Seagate pour les réinitialiser et restaurer leurs performances.
Vous pouvez télécharger la version Demo et l'essayer !
Comment réinitialiser le disque dur externe Seagate ?
Si vous ne savez pas comment réinitialiser complètement votre disque dur Seagate, vous pouvez vous référer à cette section, qui vous montrer comment le faire et réinitialiser le SSD Seagate dfacilement via AOMEI Partition Assistant.
Attention : Lorsque vous choisissez d'effacer votre disque externe Seagate, toutes les données seront effacées, donc, il est recommandé de sauvegarder vos données importantes sur votre disque Seagate à l'avance.
Réinitialiser le disque dur externe Seagate
Étape 1. Connectez votre disque dur externe Seagate à votre ordinateur en cours d'exécution et assurez-vous que le disque dur externe Seagate peut être détecté par l‘OS. Installez et exécutez le logiciel.
Étape 2. Exécutez AOMEI Partition Assistant Professional. Localisez le disque dur externe Seagate dans l'écran principal, faites un clic droit et sélectionnez « Effacer le disque dur ».
Étape 3. Dans la petite fenêtre qui s'ouvre, sélectionnez une méthode de nettoyage selon votre besoin (ici, nous vous présentons le processus de choisir la méthode Remplir les secteurs avec zéro ). Cliquez ensuite sur « OK ».
Remplir les secteurs avec zéro : Cette méthode signifie que vous pouvez écrire des zéros sur le disque dur pour effacer le disque, une méthode sûre, rapide et qui empêche la plupart des programmes et logiciels de récupération de récupérer les données.
Remplir au hasard les secteurs : Cette méthode signifie que des données aléatoires sont écrites sur le disque dur. Elle est également plus sûre que la première méthode, mais elle prend aussi plus de temps.
DoD 5220.22-M : Cette méthode est une méthode de nettoyage des données basée sur un logiciel et écrase le disque en 3 passes : zéro, un, données aléatoires. Bien que cette méthode soit plus sûre que les deux premières, elle prend également plus de temps.
Gutmann : Il déchiquete le disque avec 35 passes, est également la méthode la plus sûre pour empêcher presque toutes les méthodes et procédures de récupération de récupérer les données, mais en même temps, cette méthode prend le plus de temps de toutes.
Étape 4. Vous pouvez prévisualiser l'opération et cliquez sur « Appliquer » > « Exécuter » pour l'exécuter.
Notes : Pour les disques durs Seagate sur lesquels un système d'exploitation est installé, vous pouvez effacer le disque à partir du BIOS avec AOMEI Partition Assistant.
Réinitialiser le SSD Seagate
Étape 1. Connectez le SSD Seagate à l'ordinateur Windows 7 via le port SATA (car la fonction Effacement sécurisé du SSD n'est actuellement disponible que sous Windows 7). Installez et exécutez AOMEI Partition Assistant Professional. Localisez le SSD externe Seagate et sélectionnez « Effacer » -> « Effacement sécurisé du SSD ».
Étape 2. Sélectionnez le SSD que vous voulez effacer, si vous n'êtes pas sûr que c'est le SSD que vous voulez effacer, alors vous pouvez double-cliquer sur le SSD sélectionné pour voir plus d'informations à son sujet.
Étape 3. Il est possible que le SSD sélectionné soit dans un état de gel. Si vous rencontrez une telle situation, effectuez un échange à chaud pour le libérer.
● Les étapes pour effectuer un échange à chaud :
1. Ouvrez le boîtier de votre ordinateur. Si votre ordinateur est un portable, ouvrez le couvercle arrière ou le boîtier du lecteur.
2. À l'intérieur du boîtier, localisez le SSD Seagate qui doit être effacé.
3. Débranchez successivement le câble d'alimentation et le câble de données SATA du SSD que vous souhaitez effacer.
4. Reconnectez successivement le câble de données SATA et le câble d'alimentation.
Étape 4. Vous pouvez ensuite procéder à l'effacement sécurisé du SSD externe Seagate et vous recevrez une notification lorsque l'opération sera terminée. Ensuite, cliquez sur le bouton « OK ».
Les étapes ci-dessus sont la méthode d'effacer en toute sécurité le SSD externe Seagate pour le restaurer à des performances optimales.
Conclusion
Selon le contenu ci-dessus, lorsque vous souhaitez réinitialiser un disque externe Seagate pour effacer définitivement les données et restaurer ses performances, qu'il s'agisse d'un disque externe Seagate ou d'un disque à état solide, vous pouvez découvrir que AOMEI Partition Assistant Professional est toujours le bon choix. En outre, il a d'autres fonctionnalités pratiques, telles que, supprimer la partition à partir du BIOS, restaurer la partition supprimée, et bien plus encore.
Si vous voulez réinitialiser le disque dur externe Seagate dans Windows Server, vous pouvez choisir d'utiliser la version Server.