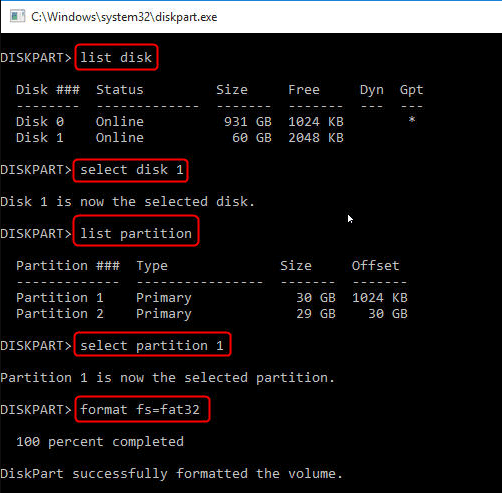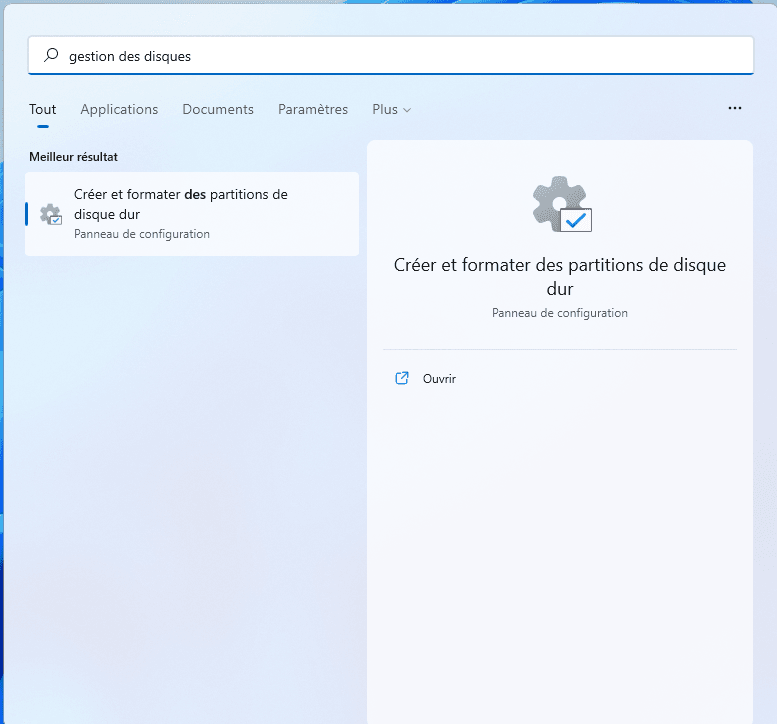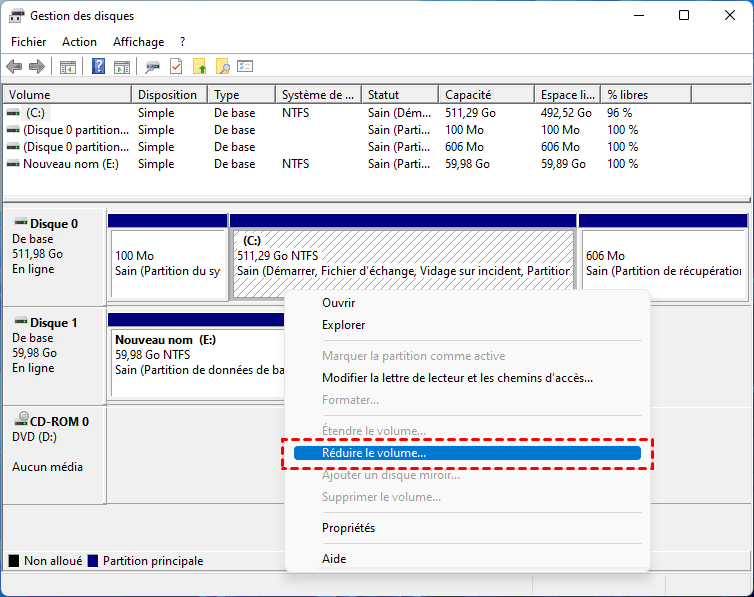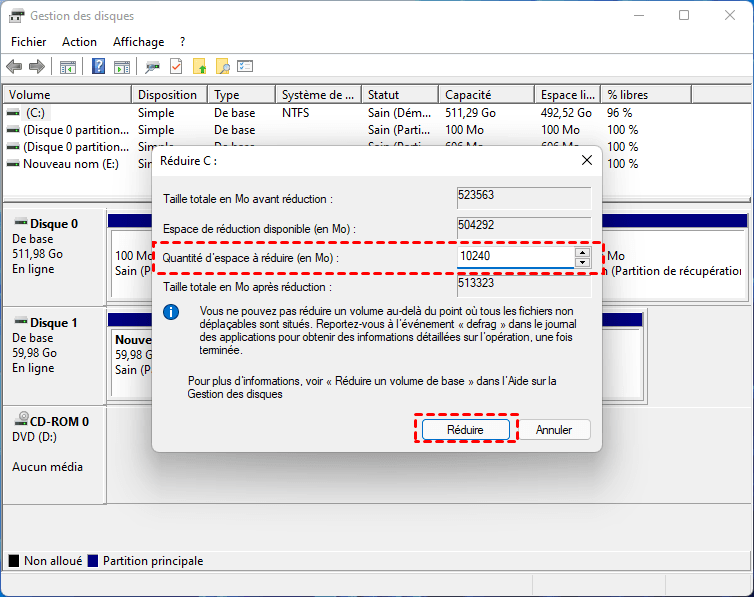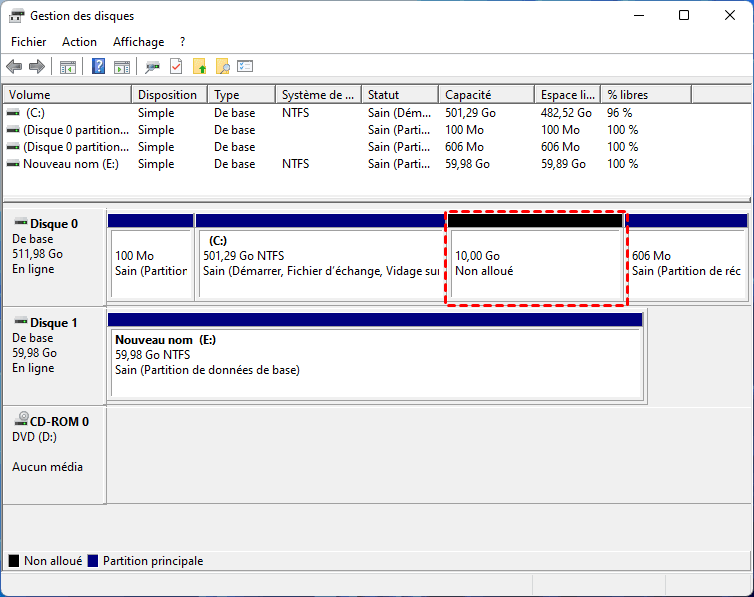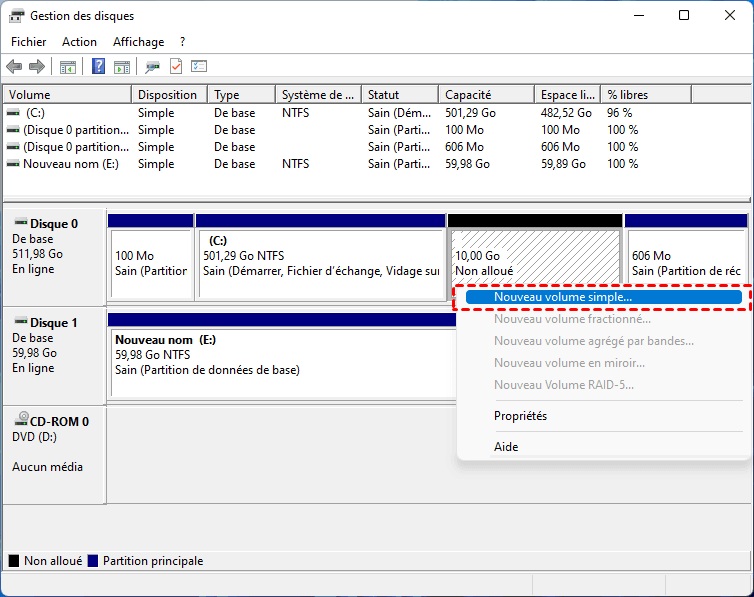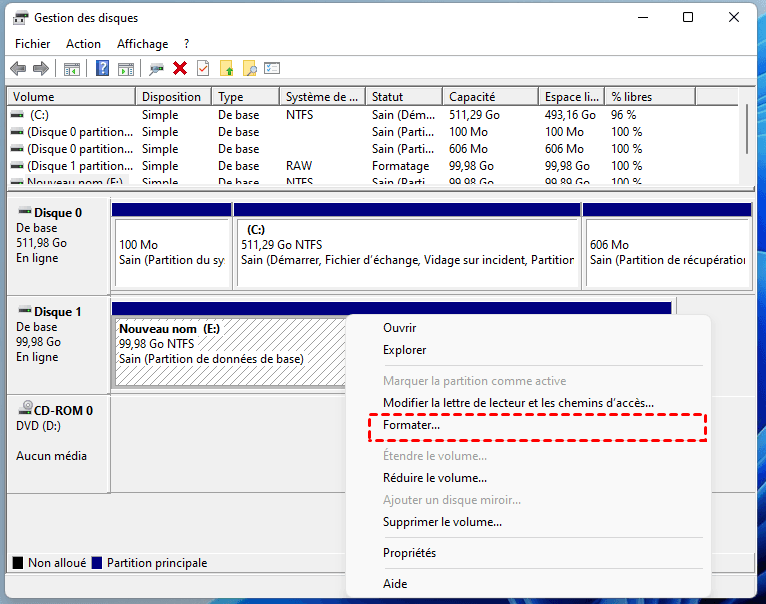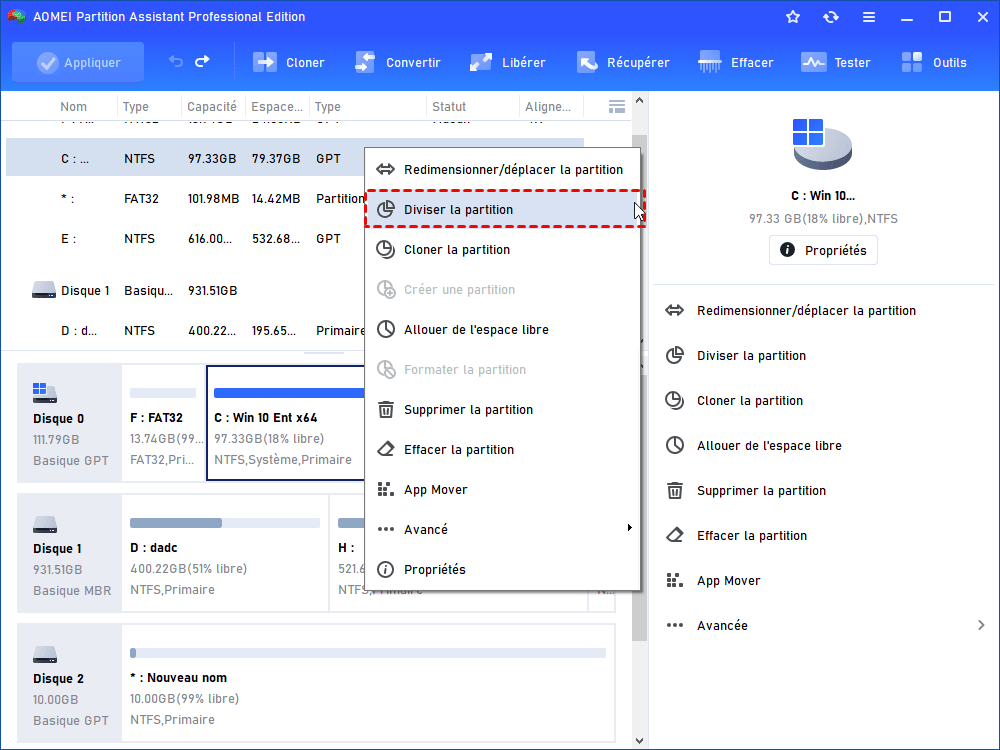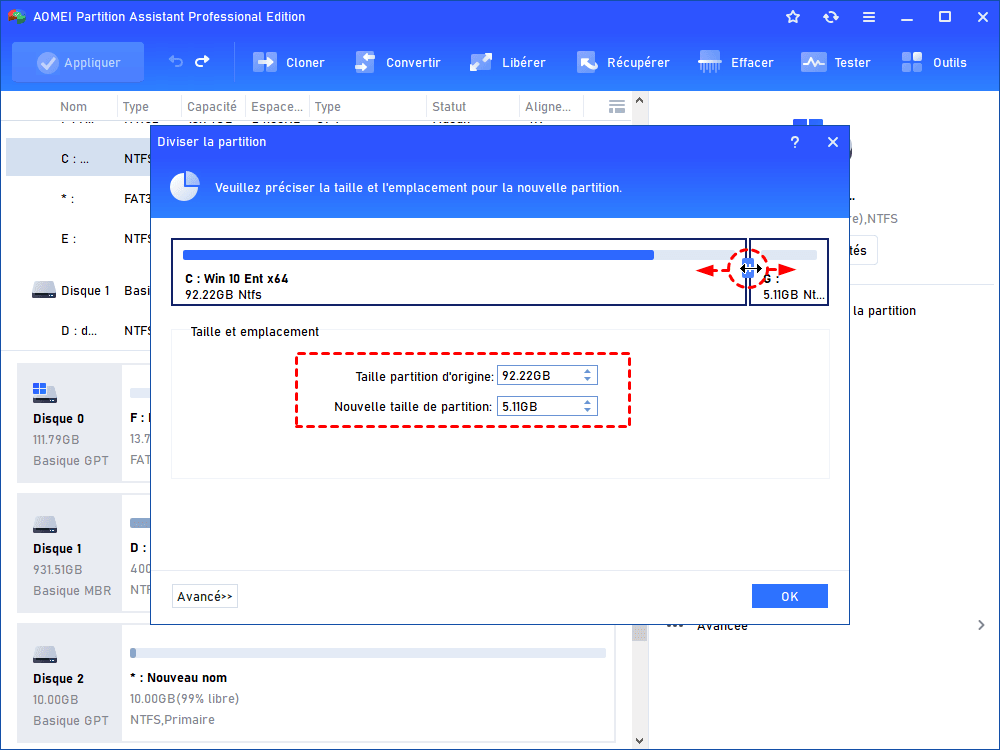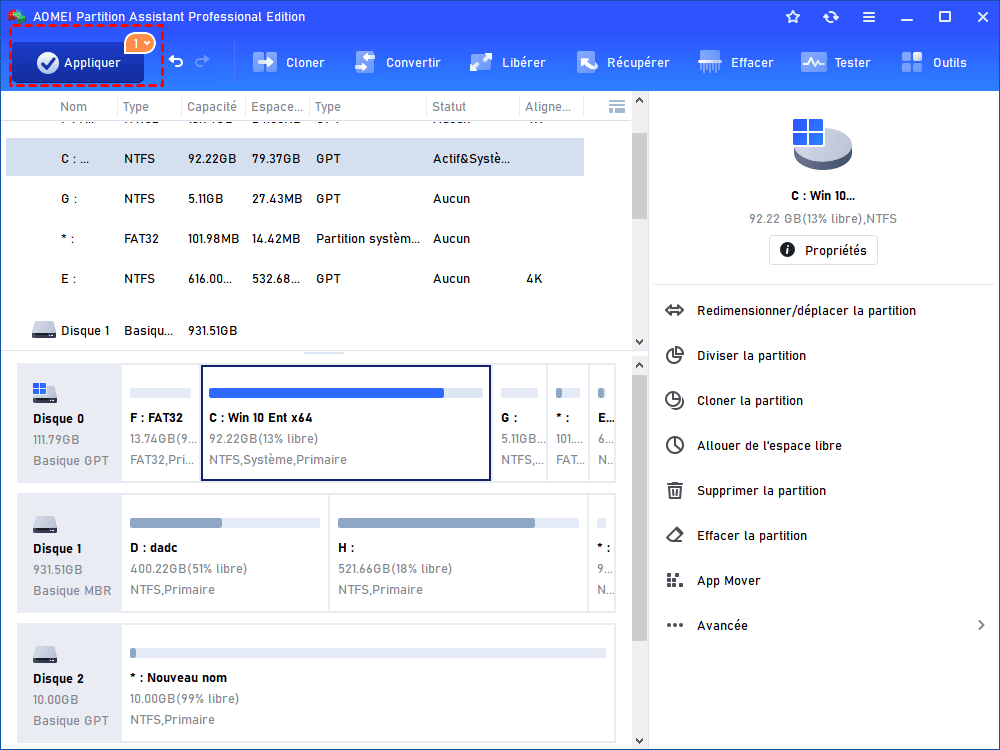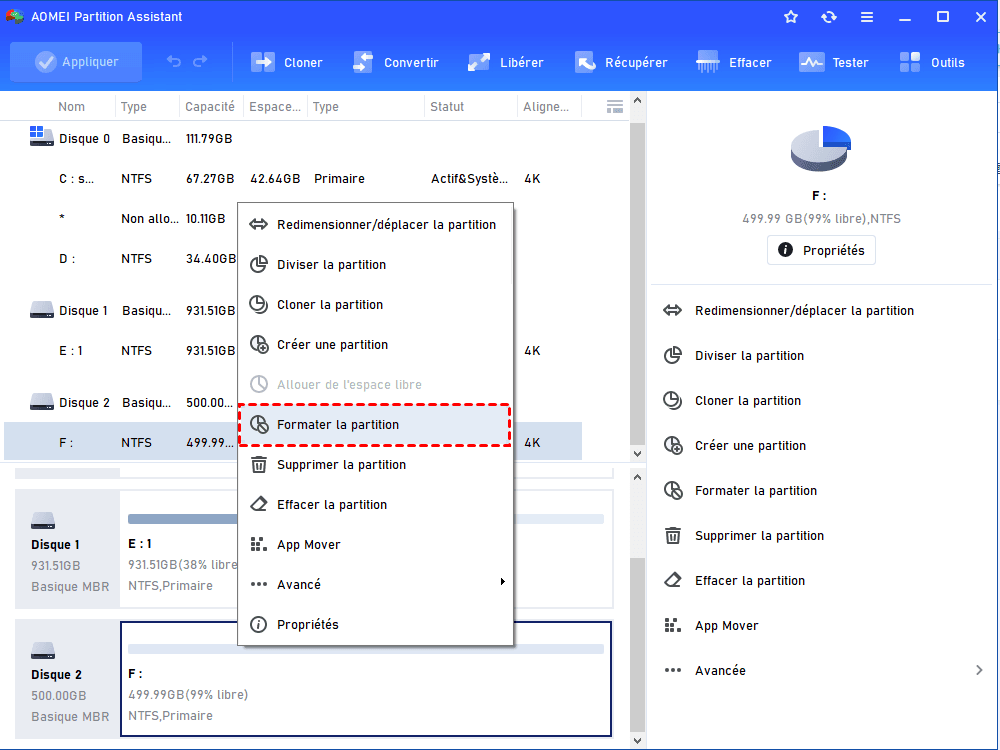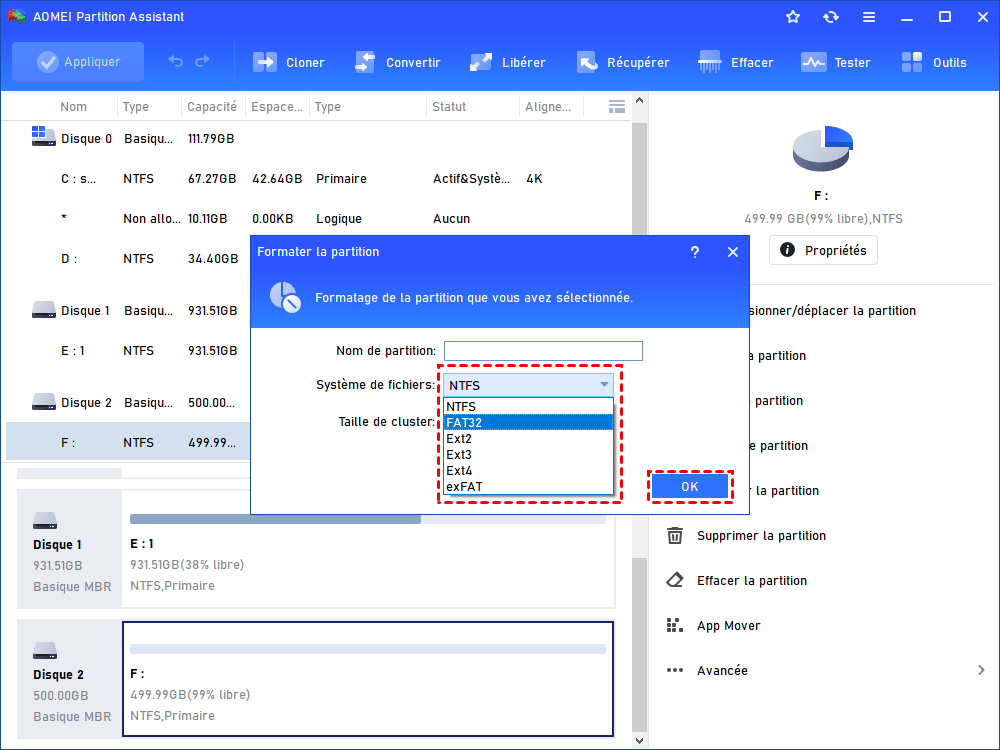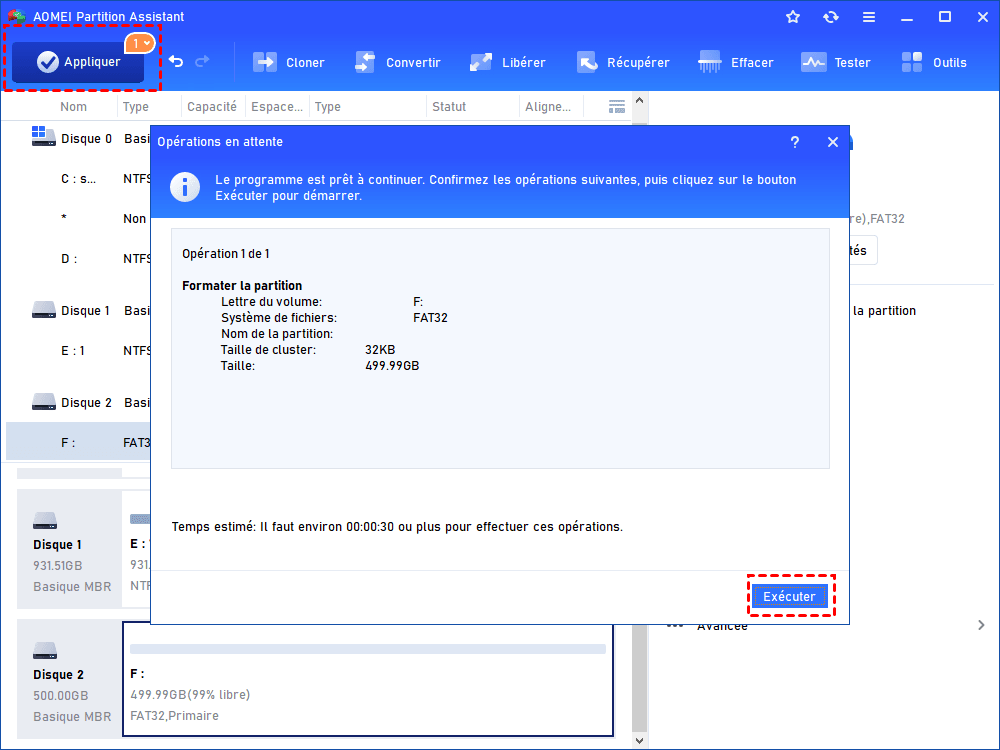Comment créer et formater des partitions de disque dur sur Windows 11/10/8/7 ?
Comment créer et formater des partitions de disque dur sur Windows 11/10/8/7 ? Pour ce faire, vous pouvez utiliser la Gestion de disques et DiskPart ou le logiciel tiers puissant AOMEI Partition Assistant.
Besoin de créer et formater des partitions de disque dur
Un nouveau disque dur inséré dans votre ordinateur s'affichera comme un espace "non alloué" dans la Gestion des disques et sera invisible dans l'Explorateur de fichiers. Pour le rendre visible et disponible pour le stockage de données, nous devons d'abord initialiser le disque en MBR ou GPT, puis créer au moins une partition dessus et le formater dans un système de fichiers (NTFS, FAT32, exFAT, etc.) compatible avec votre système d'exploitation actuel.
Il est parfois nécessaire de créer plus d'une partition sur un disque dur, en particulier lorsque vous disposez d'un grand disque dur. La création d'une partition distincte pour vos fichiers système est également un excellent moyen de protéger les données système contre une corruption soudaine, car chaque partition aura son propre système de fichiers. Dans cet article, nous vous montrerons comment créer et formater une partition via l'Invite de commandes (CMD), la Gestion des disques et un gestionnaire de partition tiers. Lisez la suite pour obtenir plus de détails.
Créer et formater des partitions de disque dur via CMD
Tout d'abord, nous vous montrerons comment créer et formater une partition de disque dur dans l'Invite de commandes. Vous pouvez gérer les partitions de disque en exécutant des commandes correspondantes.
- Pour commencer, appuyez sur la touche "Windows+R" de votre clavier pour ouvrir l'outil "Exécuter".
- Tapez "cmd" et appuyez sur "OK" pour ouvrir la fenêtre de l'Invite de commandes.
- Ensuite, tapez "diskpart" et appuyez sur Entrée pour lancer l'outil DiskPart.exe.
Suivez les instructions pour créer et formater une partition de disque dur sur Windows 10/8/7.
Pour créer une partition, vous devez vous assurer qu'il y a de l'espace non alloué sur votre disque dur. Si ce n'est pas le cas, vous pouvez réduire la taille d'une autre partition pour en obtenir.
Étape 1. Tapez "list disk" et appuyez sur "Entrée".
Étape 2. Tapez "select disk " et appuyez sur "Entrée".
Étape 3. Tapez "create partition primary" et appuyez sur "Entrée".
Cette commande créera une partition principale avec tout l'espace non alloué. Si vous souhaitez créer une partition plus petite, vous pouvez saisir "create partition primary size=xxxxxxx" pour créer une partition de taille spécifique. Vous pouvez également remplacer "primary" par "extended" ou "logical" pour créer une partition étendue ou logique.
Pour formater une partition de disque dur via CMD, exécutez simplement les commandes suivantes :
- list disk
- select disk #
- list partition
- select partition #
- format fs=fat32 quick
Vous pouvez remplacer "fat32" par "ntfs" ou "exfat" si nécessaire. Notez que Diskpart ne peut pas formater une grande partition de plus de 32 Go en FAT32.
Créer et formater une partition de disque dur Windows 10 via la Gestion des disques
En plus d'exécuter des commandes pour créer et formater des partitions, vous pouvez également utiliser la Gestion des disques intégrée à Windows. Tout d'abord, accédez à la gestion des disques : Cliquez sur la barre de recherche, entrez Créer et formater des partitions de disque dur. Ensuite, ouvrez-le.
Pour créer une partition dans la Gestion des disques, vous avez également besoin d'un espace non alloué, vous devrez donc réduire la taille d'une autre partition pour en obtenir un lorsque cela est nécessaire. Voici les étapes spécifiques :
Étape 1. Cliquez avec le bouton droit de la souris sur la partition que vous devez réduire et choisissez "Réduire le volume".
Étape 2. Dans la fenêtre qui apparaît, saisissez la taille de l'espace à réduire et cliquez sur "Réduire".
Étape 3. Une fois terminé, vous obtiendrez un espace non alloué.
Étape 4. Cliquez avec le bouton droit de la souris sur l'espace non alloué, sélectionnez "Nouveau volume simple" et suivez l'assistant pour créer une nouvelle partition. Au cours du processus, on vous demandera de formater cette nouvelle partition dans un système de fichiers spécifique.
Pour formater une partition de disque dur dans un autre système de fichiers différent dans la Gestion des disques, il vous suffit de cliquer avec le bouton droit de la souris sur la partition cible, de sélectionner l'option "Formater", de choisir le système de fichiers approprié et de cliquer sur "Formater".
Généralement, les systèmes de fichiers NTFS et FAT32 sont disponibles pour sélectionner sur un disque dur interne. Pour un disque dur externe, le système de fichiers exFAT est également disponible dans la liste des systèmes de fichiers.
💡 Remarques :
- ① La Gestion des disques ne vous permet pas de créer une partition FAT32 de plus de 32 Go, ou de formater une partition de plus de 32 Go au format FAT32 en raison de la limite de taille de partition FAT32.
- ② La Gestion des disques ne peut pas formater un disque dur interne dans le système de fichiers exFAT, qui est optimisé pour les supports de stockage flash tels que les clés USB et les cartes SD.
Créer et formater des partitions de disque dur via un logiciel de partitionnement professionnel (Recommandé)
L'utilisation de l'Invite de commandes et de la Gestion des disques pour créer et formater une partition de disque dur présente certaines limitations, comme nous l'avons mentionné ci-dessus. L'une des restrictions les plus importantes est que vous ne pouvez pas créer et formater une grande partition de plus de 32 Go en tant que système de fichiers FAT32. Pour contourner ces problèmes, nous vous proposons également un logiciel de gestion de partitions puissant tout-en-un, nommé AOMEI Partition Assistant Professional.
Ce logiciel gratuit peut créer directement une nouvelle partition à partir d'une partition existante, tout comme diviser une partition en deux. De plus, il peut formater un grand lecteur (jusqu'à 2 To) en tant que système de fichiers FAT32, formater une partition sur un disque dur interne en tant que système de fichiers exFAT, ainsi que formater une partition dans les systèmes de fichiers Linux Ext4/Ext3/Ext2. Beaucoup plus avancé que l'Invite de commandes et la Gestion des disques. Vous pouvez maintenant télécharger la version Demo pour un essai gratuit.
Partie 1. Créer une partition à partir d'une partition existante
Étape 1. Installez et lancez AOMEI Partition Assistant. Cliquez avec le bouton droit de la souris sur la partition comme le lecteur C et sélectionnez "Diviser la partition".
Étape 2. Ensuite, spécifiez la taille pour créer une nouvelle partition. Vous pouvez également ajouter une étiquette de partition, définir un système de fichiers et la créer en tant que partition principale ou logique.
Étape 3. Cliquez sur "Appliquer" pour valider l'opération en attente.
Partie 2 : Formater une partition de disque de manière flexible
Dans cette partie, nous vous montrons principalement comment formater une grande partition en système de fichiers FAT32 étape par étape.
Étape 1. Cliquez avec le bouton droit de la souris sur la grande partition et sélectionnez "Formater la partition".
Étape 2. Dans la fenêtre, sélectionnez le système de fichiers "FAT32". Vous pouvez voir que les systèmes de fichiers "Ext2, Ext3, Ext4, NTFS et exFAT" sont également disponibles pour votre sélection.
Étape 3. Cliquez sur "Appliquer" et "Exécuter" pour valider l'opération en attente.
Conclusion
Sur cette page, nous avons expliqué comment créer et formater une partition de disque dur via CMD, la Gestion des disques et le logiciel professionnel AOMEI Partition Assistant. Vous pouvez maintenant choisir celui qui correspond le mieux à votre situation et à vos besoins spécifiques. AOMEI Partition Assistant peut également effectuer de nombreuses autres opérations de partitionnement de disque que CMD et la Gestion des disques ne peuvent pas effectuer, telles que : cloner une partition, cloner un disque dur, déplacer une partition, effacer une partition, transférer Windows sur un autre disque dur, convertir un disque en MBR et GPT sans supprimer les partitions, etc.