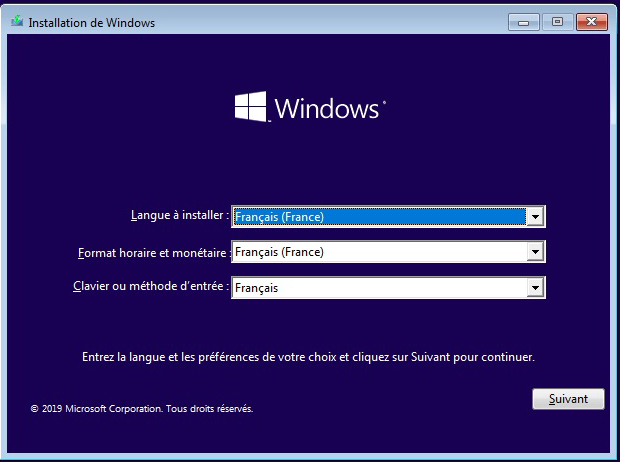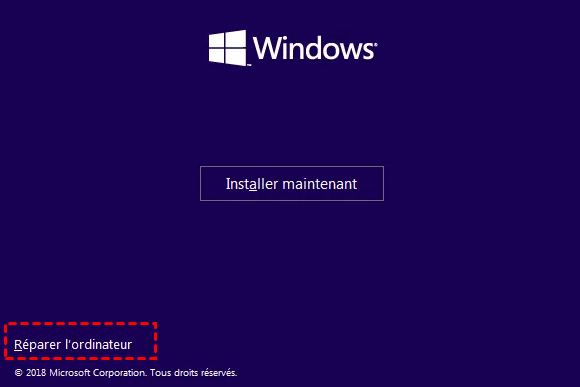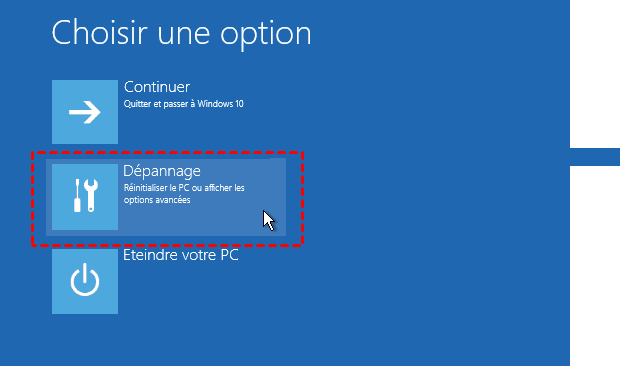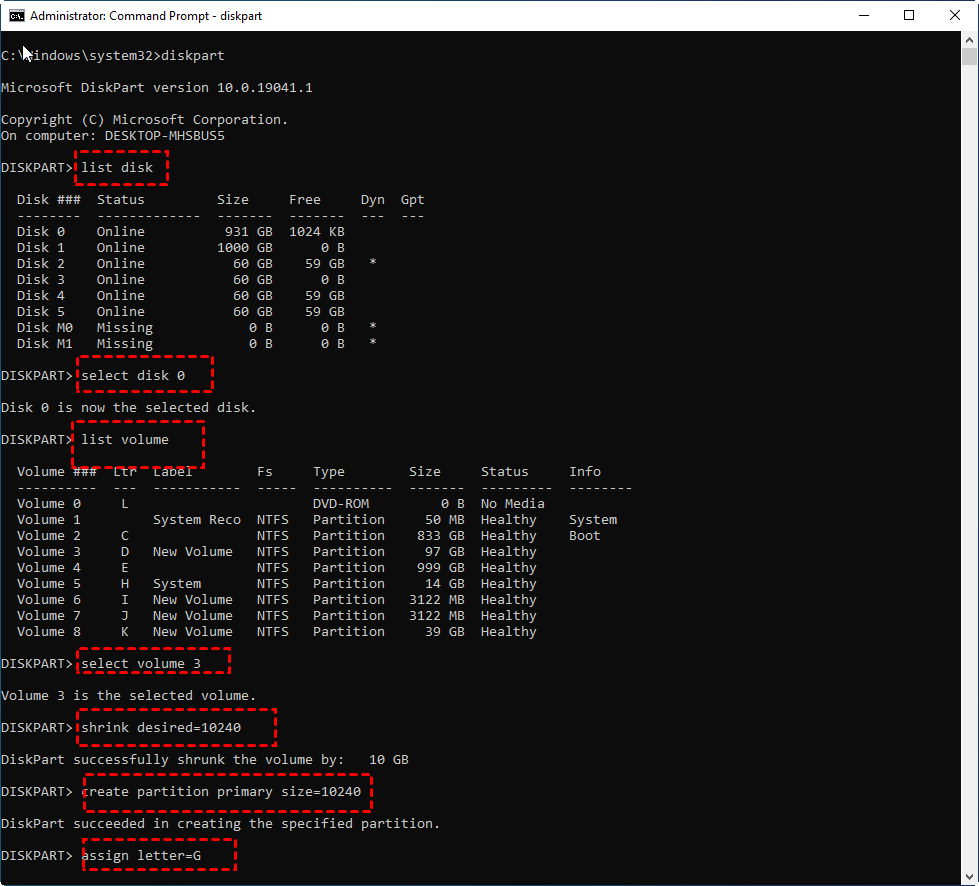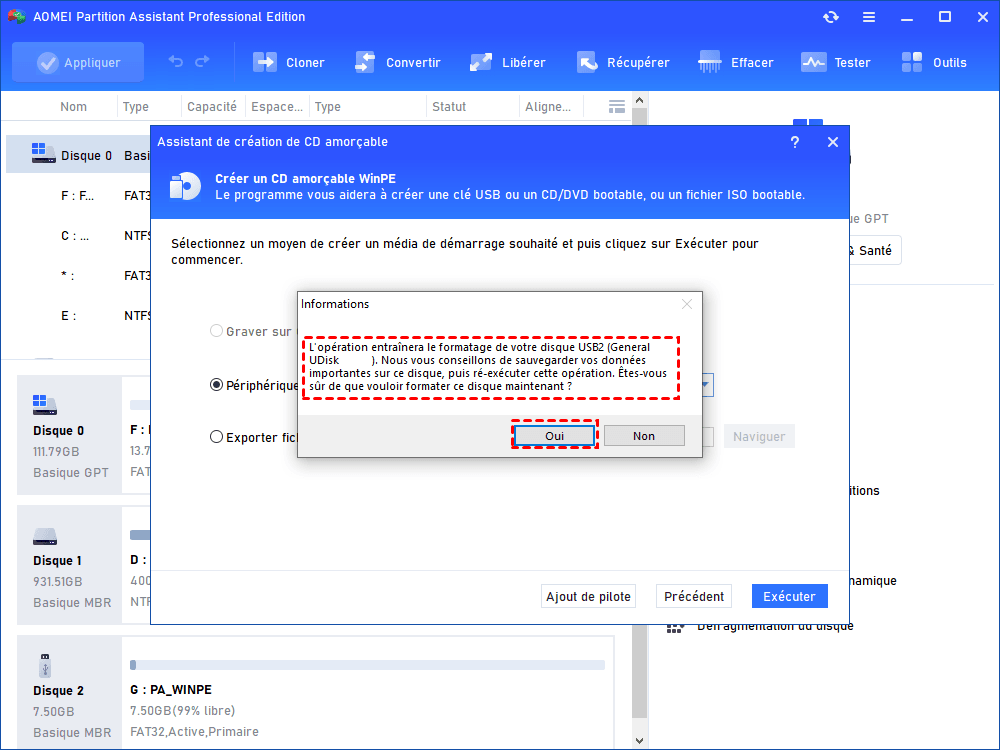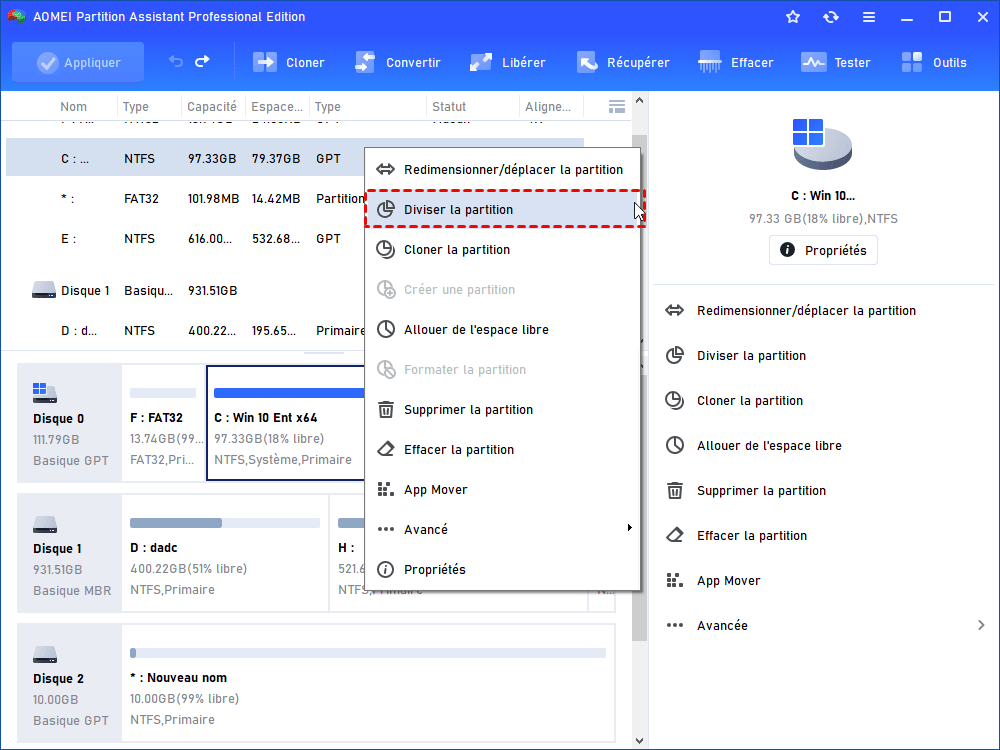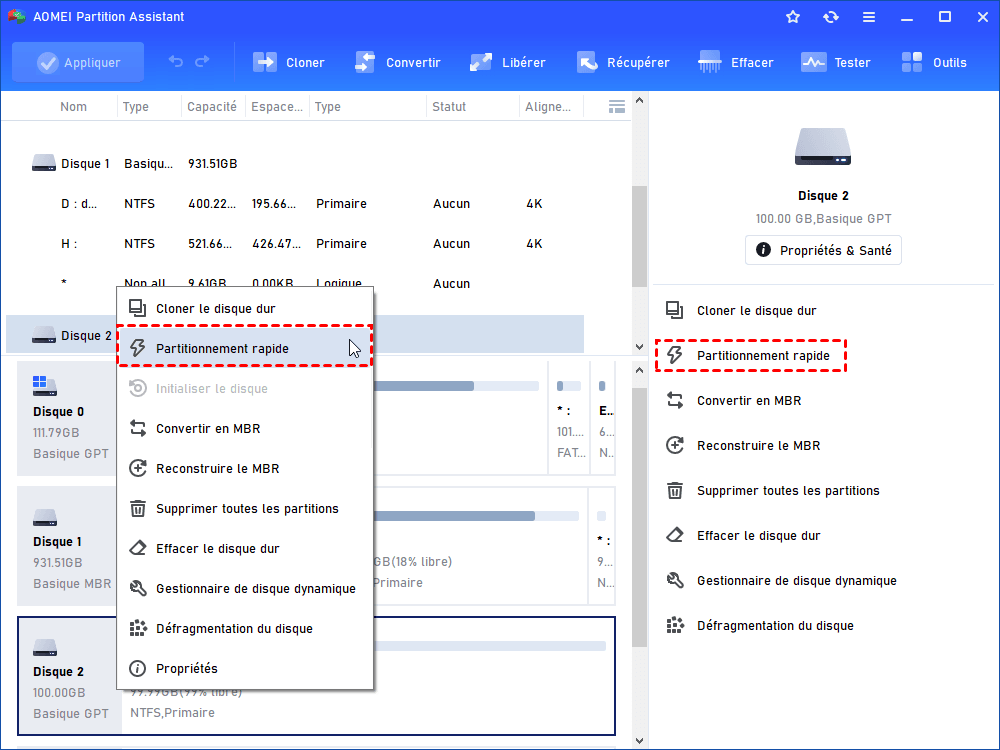Comment créer facilement des partitions à partir du BIOS dans Windows 11, 10, 8, 7 ?
Comment puis-je créer correctement des partitions à partir du BIOS ? Dans cet article, vous apprendrez non seulement si vous pouvez créer des partitions à partir du BIOS, mais également la meilleure façon de créer des partitions avant de démarrer Windows.
Est-il possible de créer des partitions à partir du BIOS ?
En général, le BIOS est le micrologiciel utilisé pour fournir des services d'exécution aux systèmes d'exploitation et aux programmes, et pour effectuer l'initialisation du matériel lors du processus de démarrage. Pour accéder au BIOS, par exemple, sous Windows 10, les utilisateurs doivent appuyer à plusieurs reprises sur F10, F2, F12, F1 ou Suppr (décidé par le fabricant) pendant le démarrage de l'ordinateur. À des fins différentes, certains utilisateurs souhaitent créer des partitions depuis BIOS et veulent savoir si cela est possible. Bien que la réponse soit négative, il est toujours possible de créer des partitions avant de démarrer Windows.
Méthode 1 : Créer une partition à partir du BIOS en utilisant un support d'installation de Windows
En utilisant un support d'installation de Windows et en le configurant comme premier périphérique de démarrage dans le BIOS, vous pouvez créer des partitions dans l'invite de commande en saisissant les commandes correspondantes. Cela peut être un peu difficile si vous n'êtes pas un utilisateur professionnel, mais cela fonctionne bien.
Étape 1 : Créez un support d'installation de Windows en utilisant Windows Media Create Tool.
Étape 2 : Démarrez votre PC Windows à partir du support d'installation après l'avoir configuré comme premier périphérique de démarrage.
Étape 3 : Une fois que Installation de Windows est entièrement chargé, vous verrez la fenêtre comme indiqué sur la capture d'écran. Dans cette fenêtre, vous pouvez définir la langue, le format horaire et monétaire, et le clavier ou la méthode d'entrée. Lorsque tout est terminé, cliquez sur Suivant.
Étape 4 : Cliquez sur Réparer l’ordinateur en bas à gauche de la fenêtre.
Étape 5 : Choisissez l'option Dépannage, puis Invite de commandes.
Étape 6 : Dans la fenêtre CMD, saisissez diskpart et appuyez sur Entrée pour lancer Diskpart.
Étape 7 : Saisissez les commandes suivantes et appuyez sur Entrée après chaque cpmmande :
list disk (pour afficher la liste de tous les disques durs sur votre PC)
select disk n (n représente le disque dur sur lequel vous souhaitez créer des partitions)
list volume (pour afficher la liste de toutes les partitions sur le disque)
select volume x (x représente la partition que vous devez réduire)
shrink desired=10240 (prenons 10240 comme exemple pour la quantité d'espace à réduire)
create partition primary size=10240 (pour créer une partition)
assign letter=G (pour donner à la nouvelle partition une lettre de lecteur. Ici, vous pouvez remplacer d'autres lettres tant qu'elles n'ont pas été utilisées par d'autres partitions.)
Quittez Diskpart et redémarrez votre PC. Vous constaterez alors l'existence d'une nouvelle partition de 10 Go.
Méthode 2 : Créer une partition à partir du BIOS avec le meilleur gestionnaire de disque tiers
Comme vous pouvez le voir ci-dessus, la méthode traditionnelle pour créer des partitions avec l'invite de commande est trop fastidieuse et complexe, ce qui prend littéralement du temps. Si vous n'êtes pas satisfait de cette méthode, heureusement, il existe une autre alternative plus facile, AOMEI Partition Assistant Professional. Vous pouvez mettre cet outil sur une clé USB bootable et démarrer à partir de celle-ci après avoir modifié l'ordre de démarrage dans le BIOS. Avec cet outil, vous pouvez librement créer des partitions.
Comment créer une partition de disque dur dans le BIOS ? Essayez le meilleur gestionnaire de disque pour faciliter la création de partitions !
Étape 1 : Branchez une clé USB utilisable sur un PC en état de marche, installez et lancez AOMEI Partition Assistant Professional, puis dans la barre d'outils supérieure, cliquez sur Outils > As. de création de CD bootable.
Étape 2 : Choisissez la clé USB à côté de Périphérique USB et cliquez sur Exécuter.
Étape 3 : Cliquez sur Oui après avoir lu la notification contextuelle.
Étape 4 : Attendez que le processus soit terminé.
Maintenant, connectez la clé USB à l'ordinateur sur lequel vous souhaitez créer des partitions. Modifiez l'ordre de démarrage dans le BIOS et démarrez à partir de celle-ci.
Vous serez directement dirigé vers l'interface principale du produit AOMEI. Il existe plusieurs façons de créer des partitions, notamment la division de partition et le partitionnement rapide.
Avec Diviser la partition, vous pouvez diviser 1 partition en 2 ; avec Partitionnement rapide, vous pouvez créer plus de 2 partitions en même temps à partir d'un seul disque dur.
Conclusion
Comment créer des partitions à partir du BIOS pour différentes utilisations ? Dans cet article, 2 solutions pratiques sont fournies. Avec CMD, vous pouvez le faire après un long processus, tandis qu'avec AOMEI Partition Assistant Professional, vous pouvez le faire plus facilement en peu de temps. Si vous souhaitez l’utiliser pour partitionner votre disque dur sous Windows Server, vous pouvez essayer la version Server.