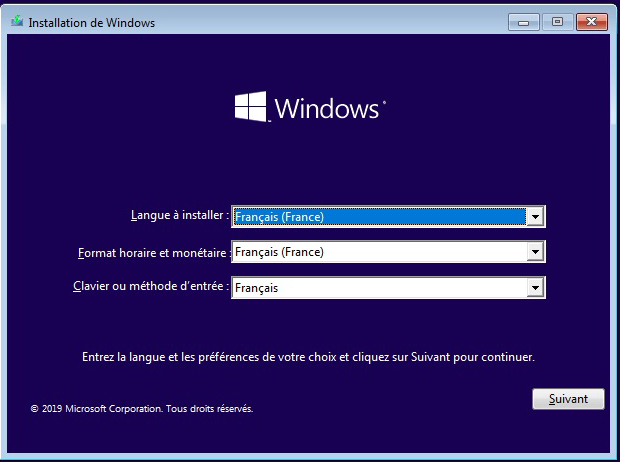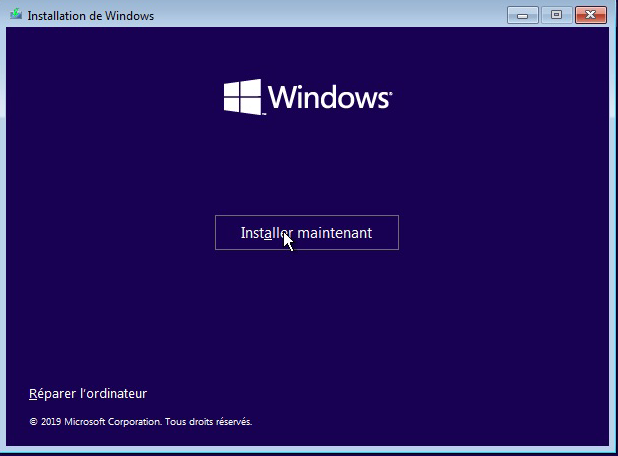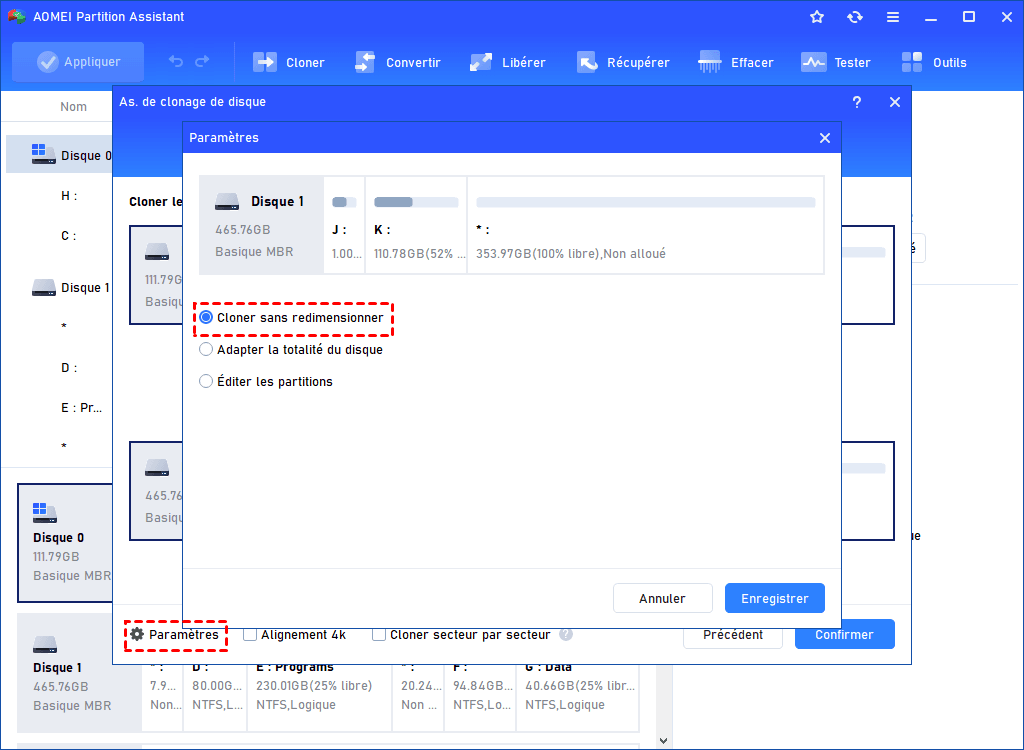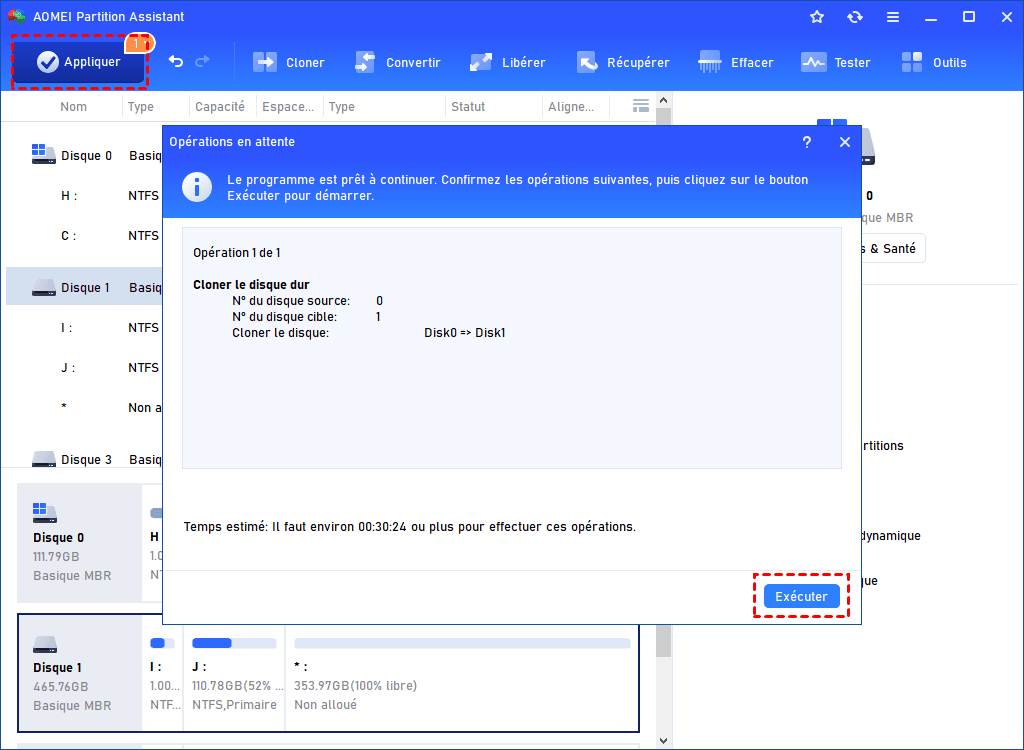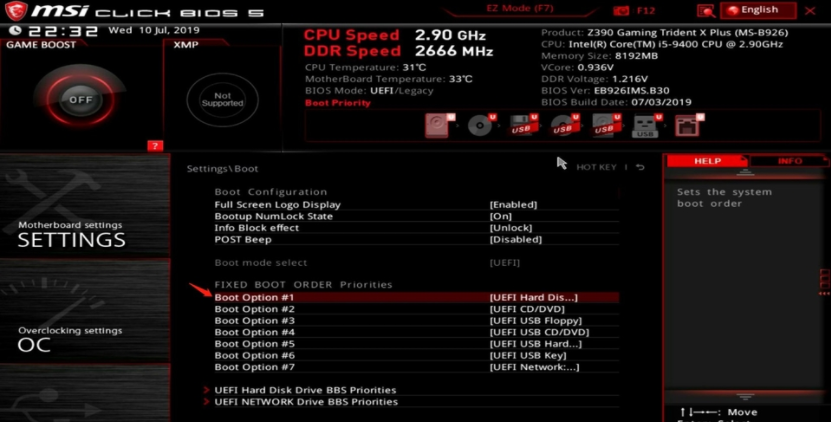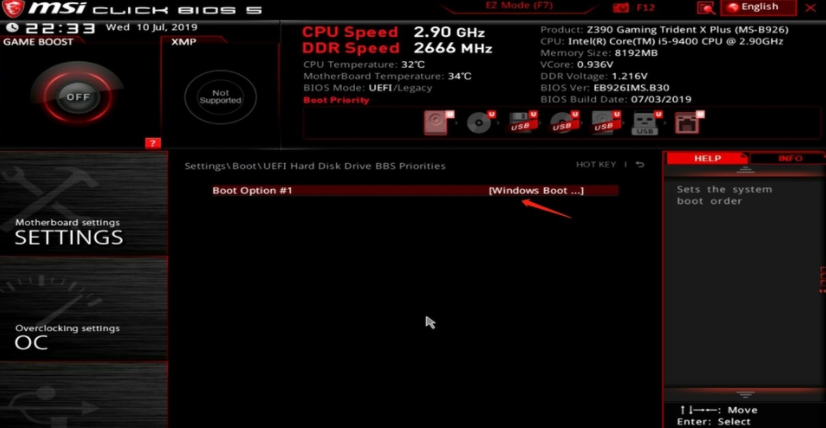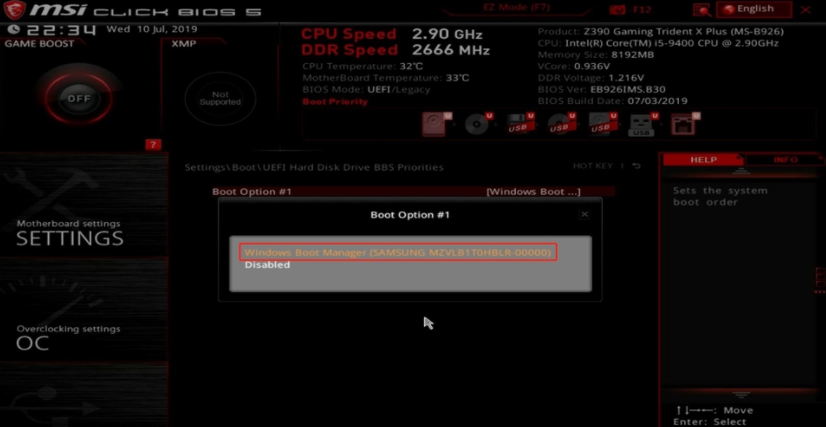Guide : Comment définir NVMe comme disque de démarrage Windows
Cet article vous montrera comment définir NVMe comme disque de démarrage tout en introduisant quelques connaissances de base sur le disque M.2 NVMe pour vous aider à mieux comprendre tous les points.
Que savez-vous du disque NVMe ?
Qu'est-ce qu'un disque NVMe ? Y a-t-il une différence avec les autres SSD ? Comment démarrer à partir d'un disque NVMe ? Peut-il sauver mon ordinateur lent ? Dans cette partie, vous pouvez apprendre quelques points cruciaux sur le disque NVMe.
◤ 1. NVMe
L'abréviation de « Non-Volatile Memory Host Controller Interface Specification », qui est un protocole d'interface pour le bus PCIe. Le principal avntage de NVMe est le gain de temps.
Pour analyser et modifier efficacement les données, le stockage NVMe utilise des jeux de commandes simplifiés. Par conséquent, bien que NVMe utilise non seulement le stockage à semi-conducteurs, mais également les processeurs multicœurs et les téraoctets de RAM d'aujourd'hui, il peut également offrir d'excellentes performances de vitesse.
◤ 2. M.2 SSD
L'interface M.2 est une nouvelle spécification d'interface introduite par Intel pour remplacer mSATA. En plus, l'interface M.2 est divisée en deux types, prenant en charge respectivement le canal SATA et le canal NVME.
◤ 3. M.2 SATA
En termes de vitesse, la vitesse de lecture et d'écriture du M.2 SATA est similaire à celle d'un SSD de 2,5 pouces, et la seule différence est l'interface.
Les données seront d'abord lues du disque dur vers la mémoire, puis les données seront extraites vers les calculs internes du processeur, puis écrites dans la mémoire et enfin stockées sur le disque dur.
◤ 4. M.2 NVMe
Cependant, les choses seront différentes si vous choisissez le disque M.2 NVMe. Les données peuvent être directement connectées au processeur via le bus, éliminant ainsi le besoin pour la mémoire d'appeler le disque dur, de sorte que l'ensemble du processus est plus fluide et la vitesse est plus rapide.
◤ 5.M.2 SATA VS M.2 NVMe
M.2 SATA : La limitation théorique de la bande passante du canal SATA, la vitesse de transfert limite ne peut atteindre que 600 Mo/s.
M.2 NVMe : Le canal PCI-E est différent du M.2 SATA, sa bande passante peut atteindre 10 Go/s.
Comment définir NVMe comme disque de démarrage Windows ?
La conception NVMe tire parti du SSD PCIe à faible latence et du parallélisme, ce qui peut grandement améliorer l’expérience utilisateur du SSD. Si vous définissez votre disque de démarrage NVMe comme disque de démarrage, votre PC obtiendra ses meilleures performances.
Dans cette partie, vous connaîtrez des détails sur la façon de démarrer à partir du disque PCle NVMe. S’il vous plaît, lisez attentivement.
Section 1. Insérez un SSD NVMe dans votre ordinateur
Avant d’installer votre disque NVMe sur votre ordinateur, la première chose que vous devez garder à l’esprit est de vérifier votre carte mère. Parce que le disque M.2 SATA et M.2 NVMe utilisent des touches différentes. Si vous utilisez un ordinateur portable, n’insérez pas le disque M.2 dans le port mSATA.
• Clé M+B : pour les disques SATA M.2 et certains disques NVMe
• Clé M : pour les disques NVMe utilisant le bus PCIe x4.
Comme le montre l’image suivante, Samsung NVMe SSD 960 EVO a un « Clé M ».
Ensuite, le deuxième problème est la compatibilité.
Système compatible : Windows 10 et 8. Assurez-vous qu’il prend en charge UEFI. Si vous utilisez Windows 7, vous feriez mieux de vérifier les paramètres de la carte mère si elle peut démarrer à partir du périphérique UEFI. Ensuite changez le démarrage hérité et choisissez UEFI.
Après la vérification, vous pouvez passer à la section suivante.
Section 2. Installer le système d’exploitation sur le disque NVMe
Méthode 1. Effectuer une nouvelle installation du système d’exploitation
Si vous souhaitez installer un nouveau Windows sur votre disque NVMe M.2, vous pouvez utiliser un support d’installation, un disque ou une clé USB bootable.
Étape 1. Démarrez votre ordinateur et appuyez sur la touche requise comme l’écran l’indique. Généralement est « DEL » ou « F2 » pour entrer dans le BIOS.
Étape 2. Terminez vos paramètres dans la fenêtre d’installation: la « Langue à installer », « Format horaire et monétaire » et « Clavier ou méthode d‘entrée ». Et cliquez sur « Suivant ».
Étape 3. Cliquez sur « Installer maintenant ».
Ensuite, vous pouvez suivre les exigences pour activer votre Windows.
Méthode 2 : migrer le système d'exploitation vers le SSD
Si vous souhaitez simplement déplacer votre système d'exploitation actuel ou migrer un système d'exploitation à partir d'un autre disque dur, nous vous recommandons ici un logiciel pratique. AOMEI Partition Assistant Professional est un puissant expert en disque pour résoudre vos problèmes de disque et de partition. Sa fonction « Migrer l'OS vers SSD ou HDD » peut déplacer votre OS vers le disque dur de destination et tous les fichiers système relatifs.
Vous n'avez pas besoin de réinstaller le système ou de redémarrer le PC plusieurs fois si vous voulez que l'ancien et le nouveau disque fonctionnent tous les deux sur votre appareil en raison de la technologie de clonage à chaud utilisée par cet outil. Après la migration, vous pouvez démarrer avec succès votre système d'exploitation à partir du disque NVMe lors de la prochaine utilisation de votre PC.
Voyons maintenant comment démarrer à partir du disque PCIe NVMe à l'aide de ce logiciel pragmatique.
Étape 1. Installez et exécutez AOMEI Partition Assistant. Cliquez sur « Cloner » en haut et « Migrer l'OS » dans le menu de gauche. Vous verrez une introduction à propos de cet assistant, lisez-la et cliquez sur « Suivant ».
Étape 2. Sélectionnez l’espace non alloué sur SSD comme emplacement de destination, puis cliquez sur « Suivant ».
Étape 3. Redimensionnez la partition système et changez lecteur sur cette page.
Étape 4.Ensuite, une note sur la façon de démarrer Windows 10 sur SSD apparaîtra. Gardez-le à l'esprit et cliquez sur « Terminer ».
Étape 5. Cliquez sur « Appliquer » pour exécuter toutes les opérations.
Ensuite, éteignez votre ordinateur, débranchez le disque dur d’origine avec le système, laissez le SSD NVMe dans votre ordinateur, entrez dans le BIOS pour modifier les paramètres de démarrage et démarrez l’ordinateur à partir de ce SSD.
Méthode 3. Clonez l’intégralité du disque.
Vous pouvez également cloner l’ensemble du disque sur votre disque NVMe si vous en avez besoin. AOMEI Partition Assistant Professional dispose d’une fonction « As. de clonage de disque » pour créer le même disque que celui de la source, tandis que tous les programmes et le système d’exploitation peuvent démarrer avec succès sans réinstallation.
Étape 1. Installez et lancez AOMEI Partition Assistant, puis cliquez sur « Cloner» et «Cloner le disque dur ».
Étape 2. Dans la fenêtre pop-up, choisissez « Cloner rapidement le disque ». Si vous devez cloner un disque dur avec des secteurs défectueux et que la capacité du SSD cible n’est pas inférieure à celle du disque source, veuillez choisir « Cloner secteur par secteur ».
Étape 3. Localisez le disque système et choisissez-le comme disque source.
Étape 4. Choisissez le SSD comme disque de destination et cochez la case avant « Optimiser les performances pour le SSD… » pour effectuer l'alignement de la partition SSD.
▶ Remarque : Si des données sont enregistrées sur SSD, vous serez invité à supprimer toutes les partitions et à effacer toutes les données sur SSD.
Étape 5. Dans cette fenêtre, ajustez la taille de la partition sur le SSD de destination.
▶ Remarque : Si vous clonez le disque dur sur un SSD plus petit, l’option « Cloner sans redimensionner les partitions » sera grisée.
Une note apparaîtra dans la fenêtre contextuelle, lisez et gardez-la à l’esprit.
Étape 6. Dans l'interface principale, pour effectuer l'opération de clonage, cliquez sur « Exécuter » et « Appliquer ».
Section 3. Paramètres de démarrage
Dans cette section, nous prendrons le BIOS MSI comme exemple pour vous montrer comment définir le disque NVMe comme disque de démarrage.
Étape 1. Allumez l'appareil et appuyez sur la touche [Suppr] pour accéder au menu des paramètres du BIOS : [SETTINGS] → [Boot] → Set boot priority pour votre appareil.
Étape 3. Définissez [Boot Option #1] comme disque système.
Comme exemple dans l'image suivante : Acer SSD est le disque système. veuillez choisir [Windows Boot Manager (P0:Acer GT500M 256G)].
Conclusion
Ceci est le guide complet sur l’utilisation de M.2 NVMe comme disque de démarrage. Avec tous les détails que nous vous avons expliqués, vous pouvez maintenant essayer de définir votre NVMe commedisque de démarrage. AOMEI Partition Assistant est un gestionnaire de disque multifonctionnel, il peut également vous aider à améliorer les performances de votre SSD, et si vous avez besoin de gérer un périphérique Server, vous pouvez aller à l’édition Server ou si vous êtes un utilisateur d’entreprise, vous pouvez choisir l’édition Unlimited.