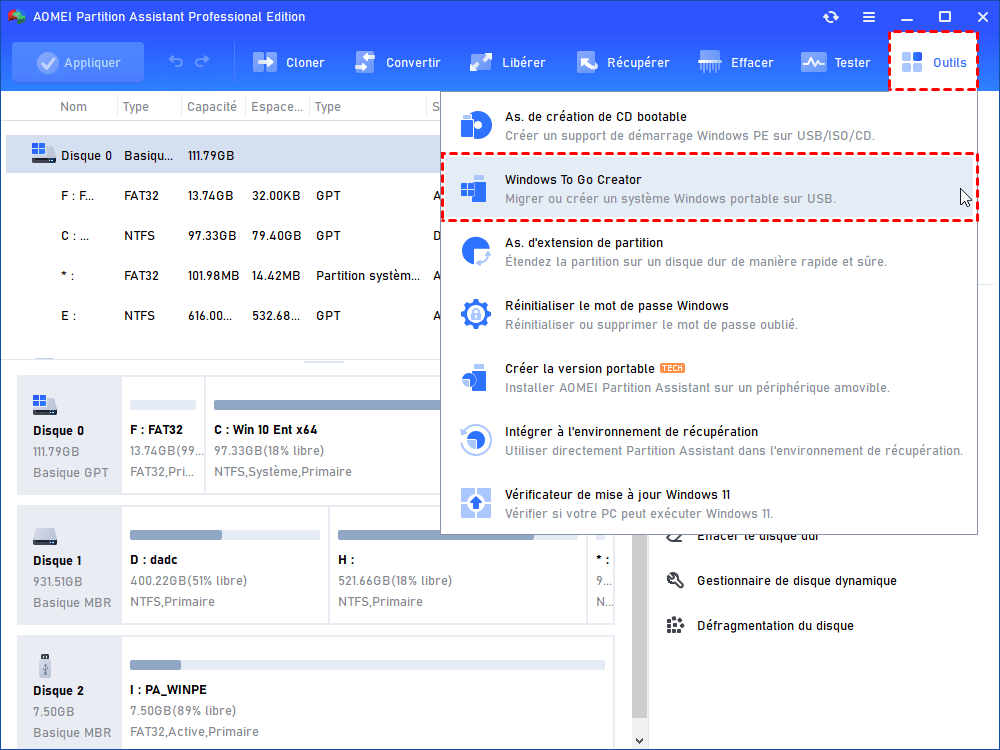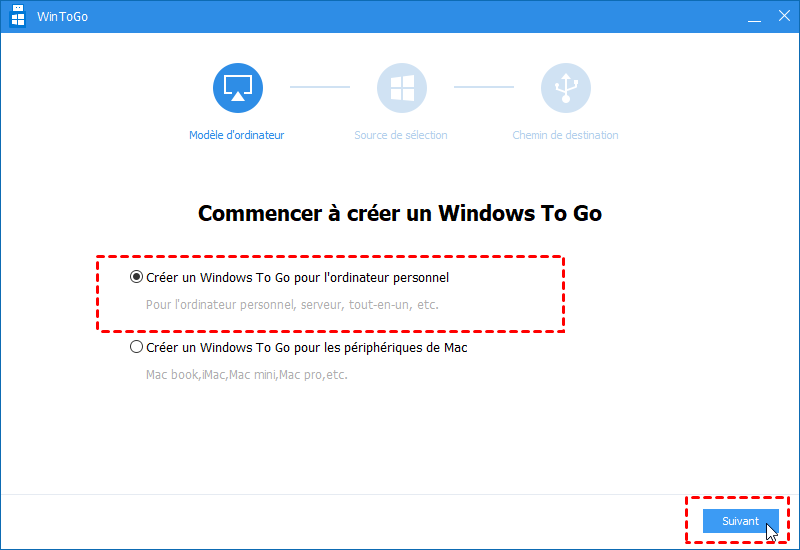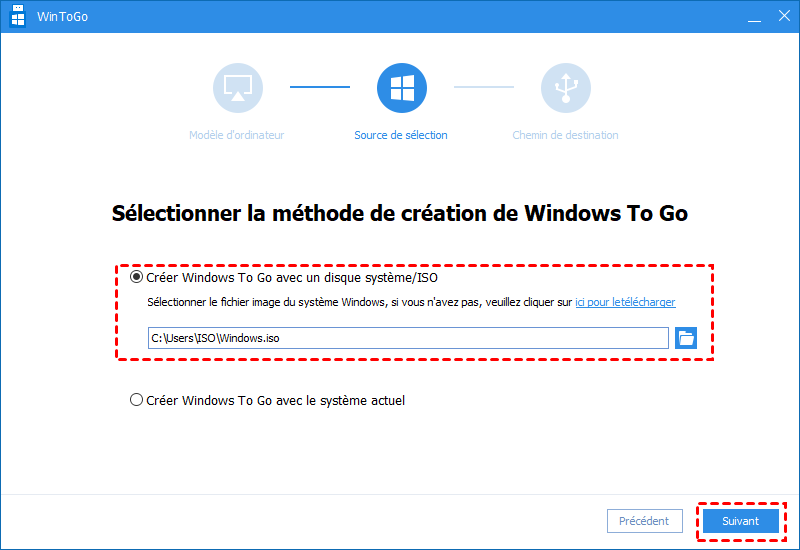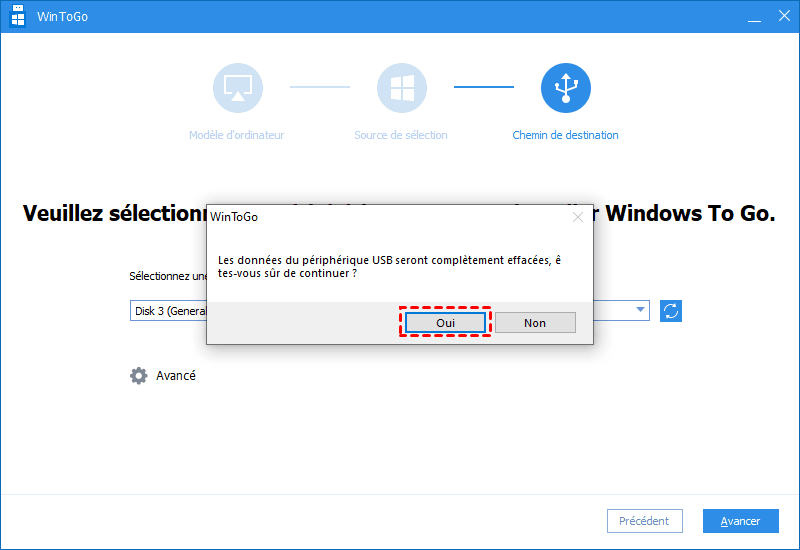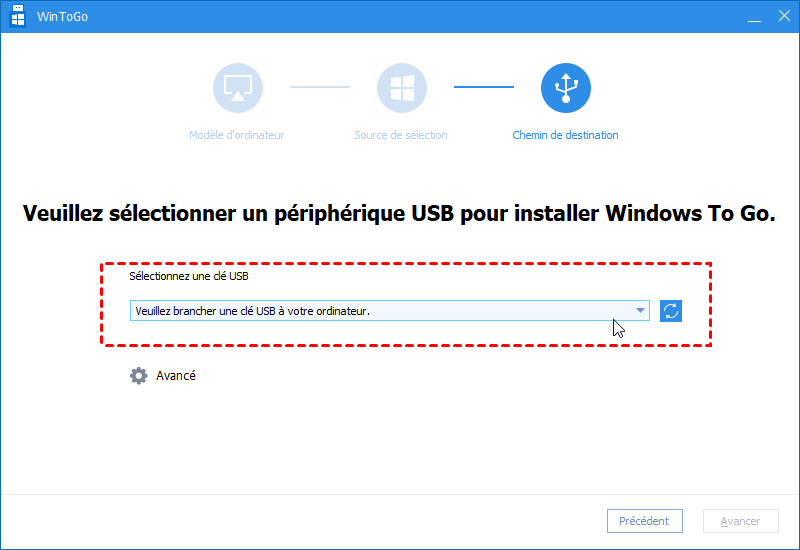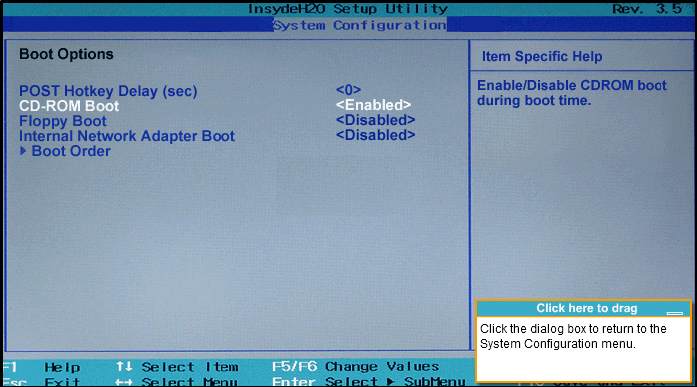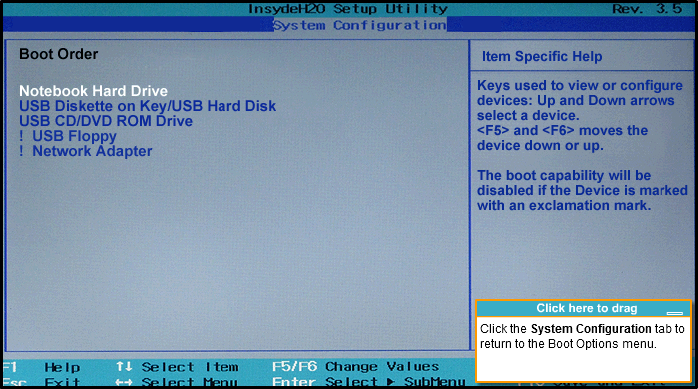Comment démarrer PC HP sur clé USB dans Windows 10, 8, 7 ?
Découvrez comment démarrer PC HP sur clé USB ici, cet article vous décrit quand vous devez créer une clé USB et démarrer à partir de celle-ci et les étapes détaillées pour le faire.
La navigation
Pourquoi nécessiter de boot sur clé USB HP ?
Il existe de nombreuses situations où vous avez besoin de démarrer votre ordinateur sur une clé USB. Par exemple, lorsque vous installez un nouveau logiciel ou un jeu sur votre PC HP, vous constatez qu'il ne fonctionne pas correctement sur le système que vous utilisez. Ou vous voulez utiliser l'OS familier sur un PC HP pour une raison quelconque.
Dans les deux cas, vous pouvez créer une clé USB bootable. Et puis, vous pouvez démarrer votre ordinateur/portable HP sur la clé USB pour réparer certains problèmes de l'ordinateur ou éviter de porter l’ordinateur lourd.
Ainsi, vous vous demandez peut-être comment créer la clé USB et démarrer à partir de celle-ci. Ne vous inquiétez pas, vous trouverez les étapes détaillées dans la section suivante.
Créer une clé USB bootable Windows pour HP
En fait, si vous souhaitez créer une clé USB bootable, vous pouvez utiliser l'outil intégré de Windows - Windows To Go, mais vous ne pouvez utiliser cet outil que si votre système d'exploitation est Windows 10 Entreprise et Windows 10 Éducation. Donc, si l'OS de votre ordinateur HP n'a pas Windows To Go, vous pouvez vous tourner vers des outils tiers.
AOMEI Partition Assistant Professional est un bon choix pour créer une clé USB bootable Windows pour HP. Ce créateur fournit la fonction « Windows To Go Creator », qui vous permet de créer une clé USB bootable avec un fichier d'installation Windows ou un PC Windows, puis vous pouvez démarrer l'ordinateur HP (y compris HP pavilion et probook) ou d'autres ordinateurs sur la clé USB pour utiliser l'OS familier. Et cet outil a quelques avantages qui le rendent flexible :
● Compatible avec la plupart des systèmes Windows : Par rapport à d'autres outils qui ne sont compatibles qu'avec quelques systèmes Windows, AOMEI Partition Assistant peut graver les systèmes Windows 11, 10, 8, 8.1 et 7 sur la clé USB, le HDD et la carte SD portable, quel que soit Domicile, Entreprise ou Éducation.
● C'est un outil tout-en-un : Il vous aide également à créer une clé USB Windows PE, ce qui peut vous aider à résoudre de nombreux problèmes, tels que l'échec du démarrage de l'ordinateur, les codes d'erreur système. De plus, il vous permet de vérifier le disque pour trouver et résoudre les erreurs.
Vous pouvez cliquer sur « Télécharger Demo » pour faire une démonstration. Maintenant, suivez les étapes détaillée pour créer une clé USB bootable :
✍ Avant de commencer, vous devez préparer :
① Un lecteur USB, tel que les HDD ou SSD portable, les clés USB.
② Sauvegardez les fichiers importantes sur le lecteur USB car les données qu'il contient sont supprimées pendant l'opération.
③ Téléchargez le fichier ISO Windows ou préparez un PC avec l'OS familier.
Créer le lecteur USB bootable avec le fichier ISO
Étape 1. Branchez d'abord le lecteur USB sur votre PC, puis installez et lancez AOMEI Partition Assistant Professional et cliquez sur « Outils » > « Windows To Go Creator ».
Étape 2. Une nouvelle fenêtre s'ouvre, sélectionnez « Créer Windows To Go pour l'ordinateur personnel » et cliquez sur « Suivant ».
Étape 3. Sélectionnez ensuite « Créer Windows To Go avec un disque système/ISO », sélectionnez le fichier d'installation Windows dont vous avez besoin et cliquez sur « Suivant ».
Étape 4. Sélectionnez le lecteur USB et cliquez sur « Avancer ». Le programme vous indiquera alors que toutes les données présentes sur la clé USB seront supprimées. Après avoir consulté, cliquez ensuite sur « Oui ».
✍ Remarque : vous pouvez sélectionner le type de système créé et la méthode de démarrage - BIOS/UEFI en cliquant sur « Avancé ».
Créer le lecteur USB bootable avec le système actuel
Étape 1. Comme les deux premières étapes pour créer le lecteur bootable à l'aide d'un fichier ISO, cliquez sur la fonction « Windows To Go » dans l'écran principal et sélectionnez « Créer Windows To Go pour l'ordinateur personnel ».
Étape 2. Cochez la case « Créer Windows To Go avec le système actuel ». Et alors vérifiez les informations du système, cliquez sur « Suivant ».
Étape 3. Enfin, sélectionnez le lecteur USB branché et cliquez sur « Exécuter ».
Une fois le processus terminé, branchez le lecteur USB sur l'ordinateur HP ou sur un autre ordinateur que vous souhaitez démarrer. Et suivez la section suivante pour savoir comment entrer dans le BIOS pour démarrer votre ordinateur/PC portable à partir du lecteur USB bootable.
Booter l'ordinateur HP sur lecteur USB BIOS
En général, votre ordinateur n'obtiendra pas automatiquement les informations de démarrage à partir du lecteur USB et vous devez entrer les paramètres du BIOS pour définir le lecteur USB bootable comme premier périphérique de démarrage. Et puis vous pouvez booter sur lecteur USB HP (y compris HP probook/pavilion) avec succès.
Étape 1. Démarrez l'ordinateur et lorsque vous voyez le premier écran, cliquez sur la touche BIOS - « F10 » pour entrer dans la configuration du BIOS.
Étape 2. Entrez dans la fenêtre des paramètres de Boot (démarrage).
▶ Pour l'ordinateur portable : Sélectionnez l'onglet « Storage » avec les touches fléchées, puis choisissez « Boot Options ».
▶ Pour l'ordinateur de bureau : Sélectionnez Boot order (Ordre de démarrage) sous l'onglet System Configuration (Configuration du système).
Étape 3. Suivez les instructions pour enregistrer les paramètres et redémarrer l'ordinateur HP.
✍ Notes :
● « F10 » est la touche que la plupart des ordinateurs HP utilisent pour entrer dans le BIOS, mais certains modèles doivent entrer dans le BIOS en cliquant sur « F2 » ou « F6 ».
● Si vous devez réinitialiser la séquence de démarrage, il vous suffit d'accéder à la configuration du BIOS, de sélectionner l'onglet « File », puis de « Apply Defaults and Exit », et votre ordinateur démarrera normalement.
Conclusion
Voici la méthode de démarrer PC HP sur lecteur USB dans Windows 11/10/8/7. Cette méthode peut être utilisée pour démarrer/charger Windows sur un ordinateur portable ou un PC HP EliteBook, Stream, Envy, etc.
Si, un jour, vous n'avez plus besoin du lecteur USB amorçable, vous pouvez également utiliser AOMEI Partition Assistant pour copier les données de la clé USB bootable sur un autre disque comme sauvegarde, et pour rendre la clé USB non bootable.