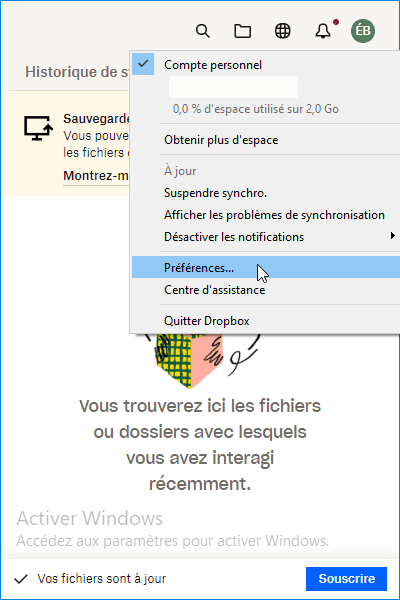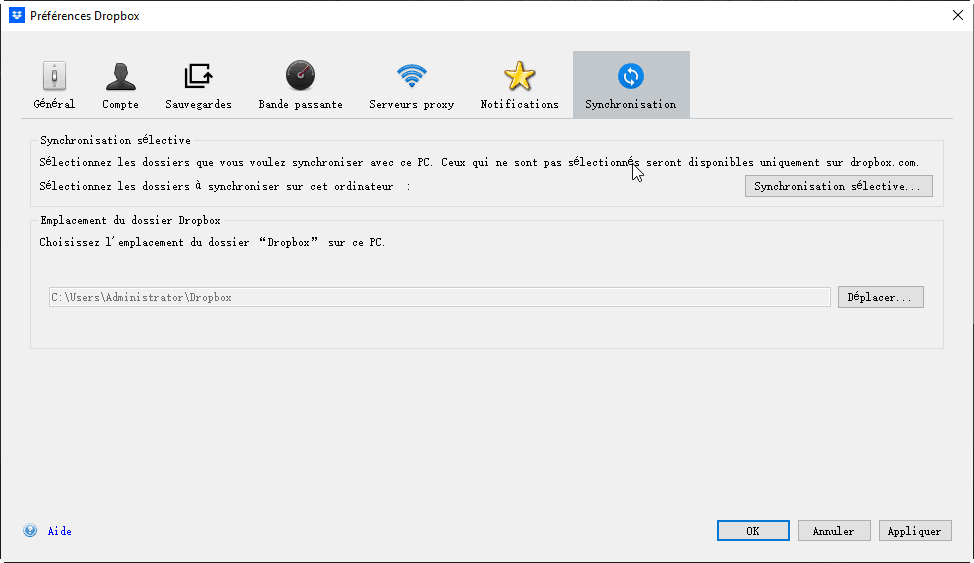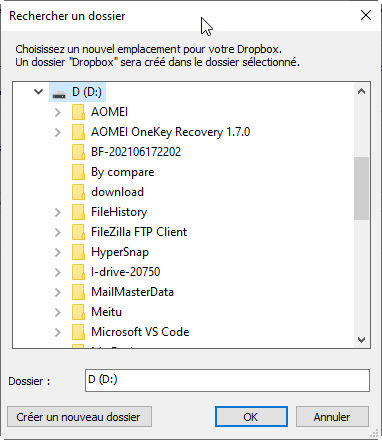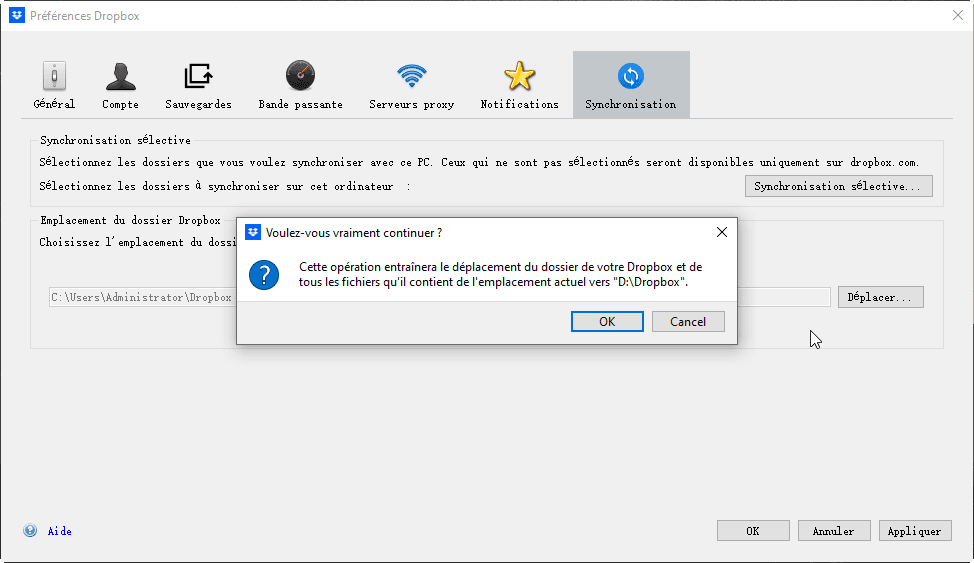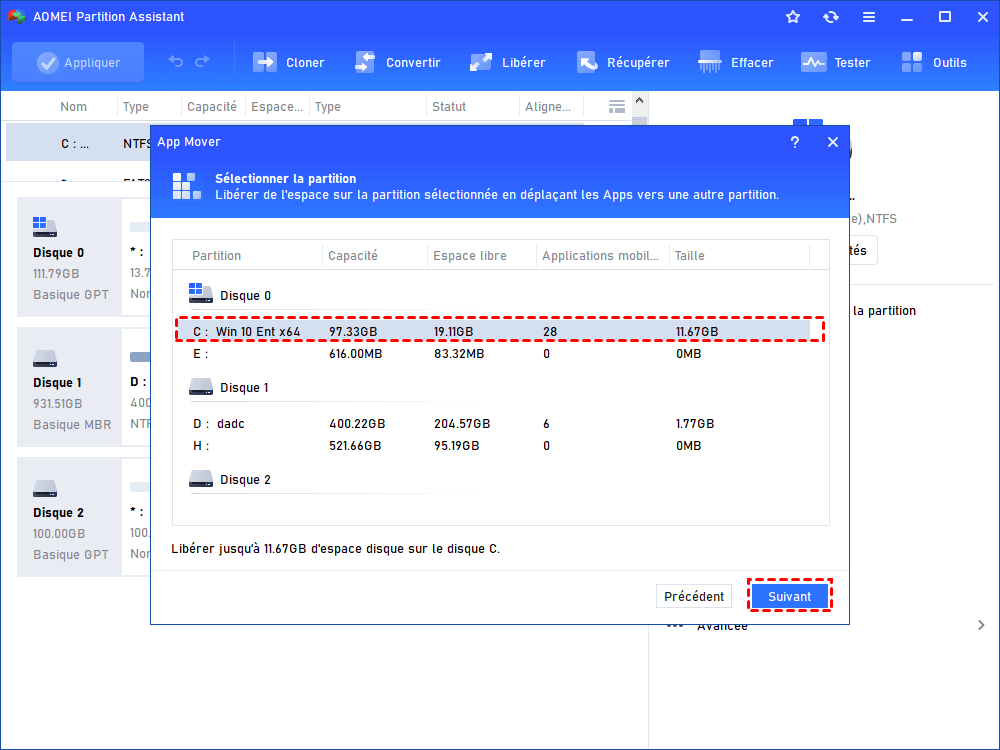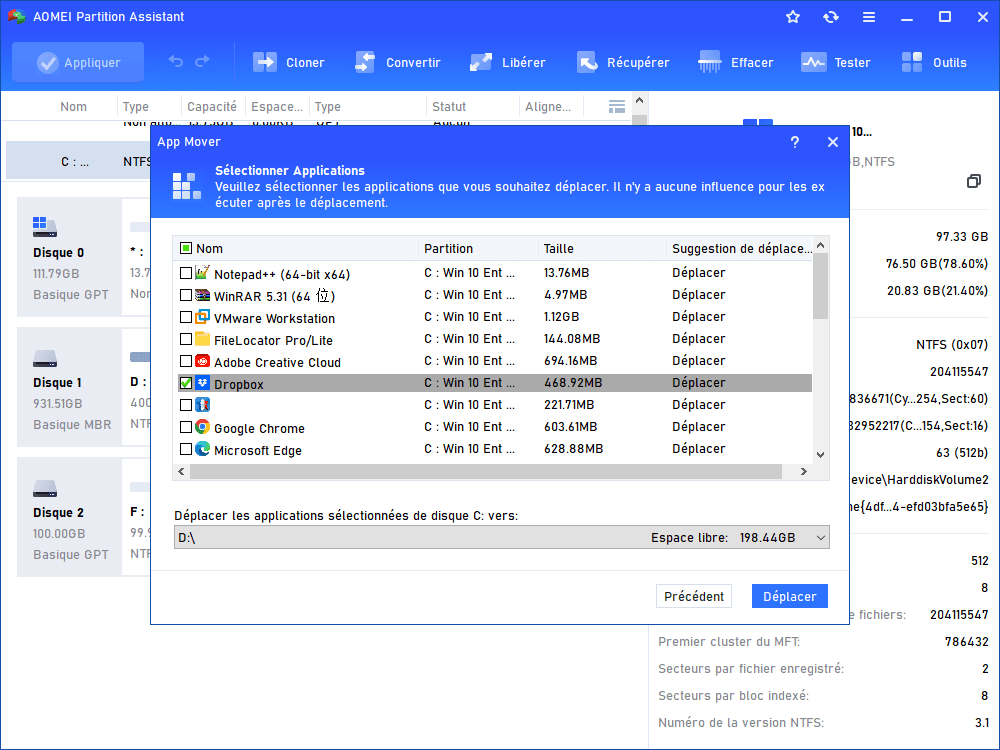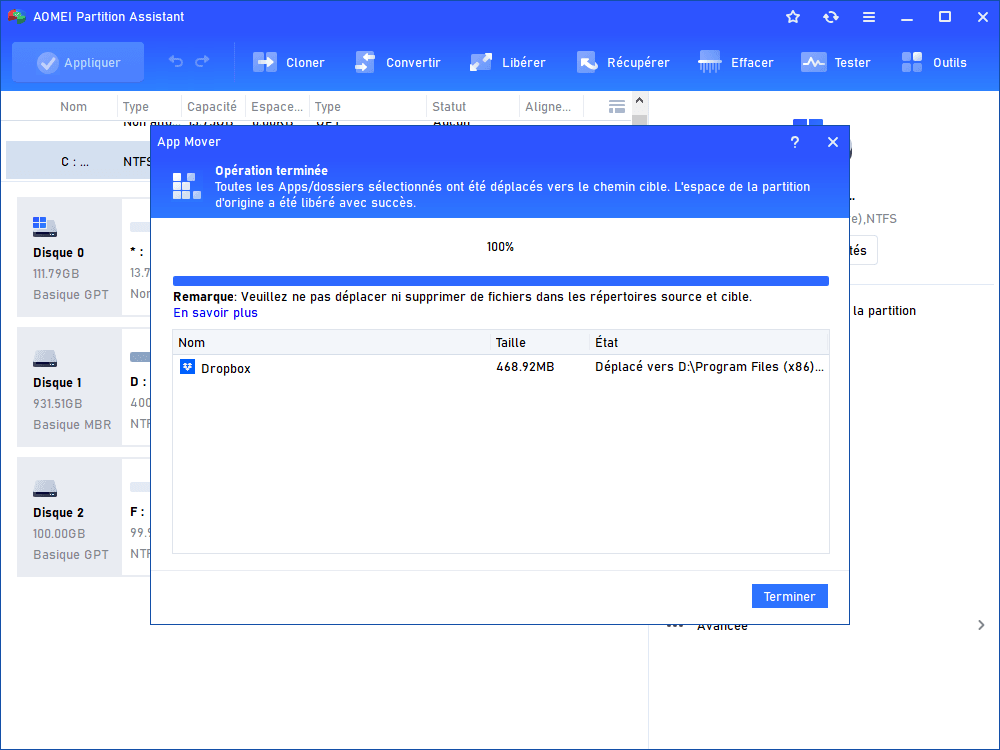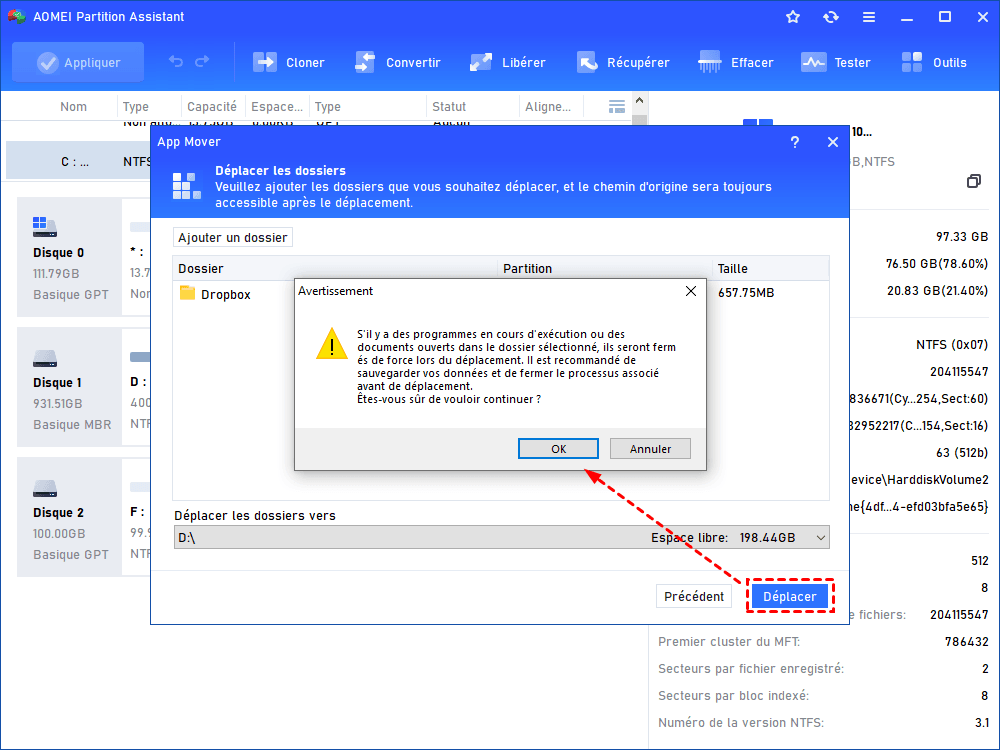Deux façons simples de déplacer Dropbox du disque C vers le disque D sous Windows 10, 8, 7
Le disque système C est occupé par une grande quantité de dossiers et de fichiers Dropbox dans Windows ? Vous pouvez déplacer Dropbox du disque C vers le disque D ou un autre emplacement pour récupérer de l'espace sur le lecteur C.
Puis-je déplacer Dropbox du disque C vers le disque D
« J'ai un PC (l'OS est Windows 10) avec un disque dur interne de 1 To. Il a deux partitions : C et D. J'ai 200 Go de dossiers et de fichiers Dropbox et presque aucun espace libre sur le disque C. Mon PC devient lent. Puis-je déplacer mon application Dropbox et ses dossiers et fichiers de C à D sans perdre de données ? »
Déplacer dossier Dropbox avec les préférences
Si vous transférez Dropbox d'un lecteur à un autre via la fonction copier-coller de Windows, il n‘est pas faisable. Parce que cela peut entraîner la perte du fichier de démarrage. Il est recommandé de déplacer le dossier Dropbox du disque C vers le nouveau disque en utilisant les préférences Dropbox. Suivez le guide pour compléter le processus :
Étape 1. Fermez tous les programmes qui utilisent vos fichiers et dossiers Dropbox.
Étape 2. Lancez Dropbox, cliquez sur l'icône « Paramètres », puis sélectionnez « Préférences ».
Étape 3. Dans la fenêtre « Preferences » de l'application de bureau Dropbox, cliquez sur « Synchronisation », puis sur « Déplacer » sous « Emplacement de dossier Dropbox ».
Étape 4. Sélectionnez un nouvel emplacement de destination pour le dossier Dropbox. Ici, nous choisissons le disque D.
Étape 5. Attendez que Dropbox déplace les dossiers et les fichiers vers le disque D. Ensuite, il y apparaît une notification, cliquez sur « OK ».
Étape 6. Déconnectez-vous et reconnectez-vous à l'application de bureau Dropbox pour vous assurer que toutes vos préférences ont également été déplacées.
Remarque : Si vous ne pouvez pas accéder à la fenêtre « Preferences » de Dropbox, vous pouvez réinstaller l'application Dropbox et réessayer.
Déplacer Dropbox du disque C vers le disque D via un outil tiers
Si vous voulez un moyen plus facile de transférer Dropbox ou des dossiers et des fichiers d'un disque à un autre, par exemple du disque C au disque D, vous pouvez utiliser AOMEI Partition Assistant Professional. Sa fonction « App Mover » vous permet de déplacer des applications d'un disque vers un nouvel emplacement, efficacement et facilement, sous Windows 10/8.1/8/7, XP, Vista, telles que, Dropbox, OneDrive, Steam, etc. Vous pouvez installeret exécuter la version Demo pour connaître comment il fonctionne et suivez les étapes suivantes :
Étape 1. Installez et lancez cet outil, cliquez sur « Libérer » en haut, puis sélectionnez « App Mover ».
Étape 2. Dans la nouvelle fenêtre, sélectionnez « Déplacer les applications ».
Étape 3. Choisissez le disque C et cliquez sur « Suivant ».
Étape 4. Toutes les applications mobiles sur le disque C seront listées, choisissez « Dropbox ». Ensuite, choisissez le disque D comme chemin cible et cliquez sur « Déplacer ».
Notes : S'il y a d'autres programmes que vous voulez transférer du disque C au disque D, vous pouvez les cocher également.
Étape 5. Il vous sera demandé si vous souhaitez continuer. Cliquez sur « OK » pour continuer. (Si les applications ou services sélectionnés sont en cours d'exécution, ils seront fermés de force lors du déplacement. Il est recommandé de sauvegarder les données et de fermer les processus associés avant le déplacement.)
Étape 6. Attendez patiemment que le processus soit terminé. Ensuite, cliquez sur « Terminer ». Vous pouvez aller dans l'Explorateur de fichiers pour voir si Dropbox a été déplacé vers le disque D avec succès.
Autre Astuce : Déplacer dossier Dropbox
Si vous souhaitez déplacer dossier Dropbox, AOMEI Partition Assistant peut également vous aider à le faire facilement. Cet outil prend en compte différents besoins afin que vous puissiez également déplacer dossier Dropbox vers un autre disque facilement.
Conclusion
Dans cet article, vous pouvez connaître comment déplacer Dropbox ou déplacer des fichiers ou des dossiers via Dropbox et AOMEI Partition Assistant. Comparé à la synchronisation de fichiers via Dropbox, AOMEI Partition Assistant est si simple à utiliser qu'il convient mieux aux novices en informatique. Il offre d'autres fonctions pratiques, comme nettoyer le disque pour libérer de l'espace libre, cloner le disque système, convertir MBR en GPT, etc.
De plus, si vous voulez déplacer des applications d'un disque à un autre dans Windows Server 2019/2016/20212 (R2)/2008 (R2), vous pouvez utiliser AOMEI Partition Assistant Server.