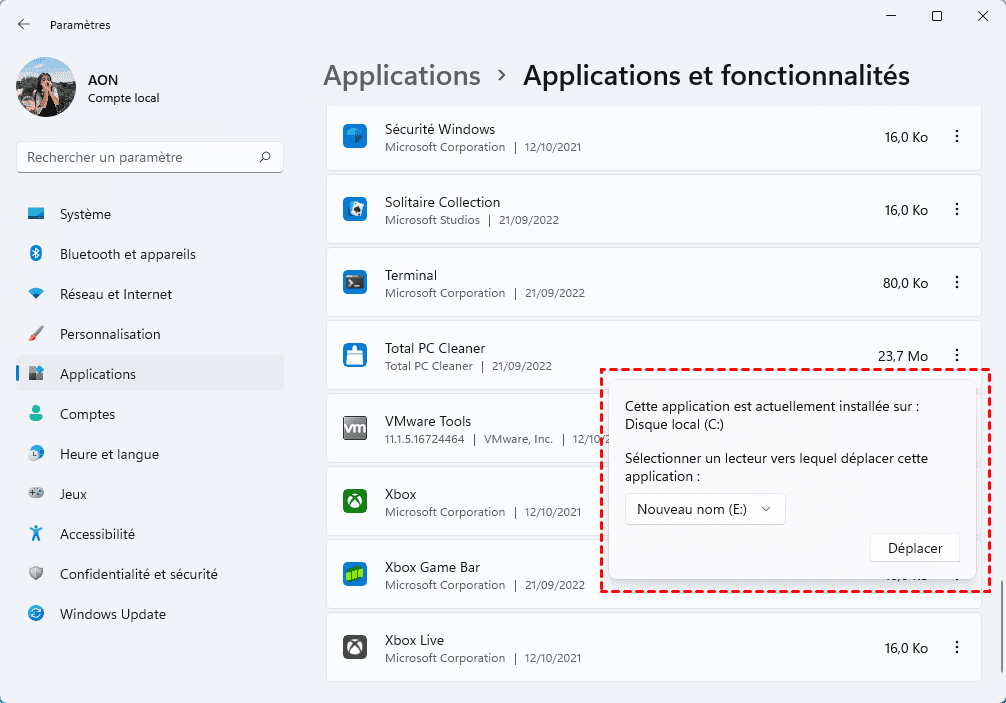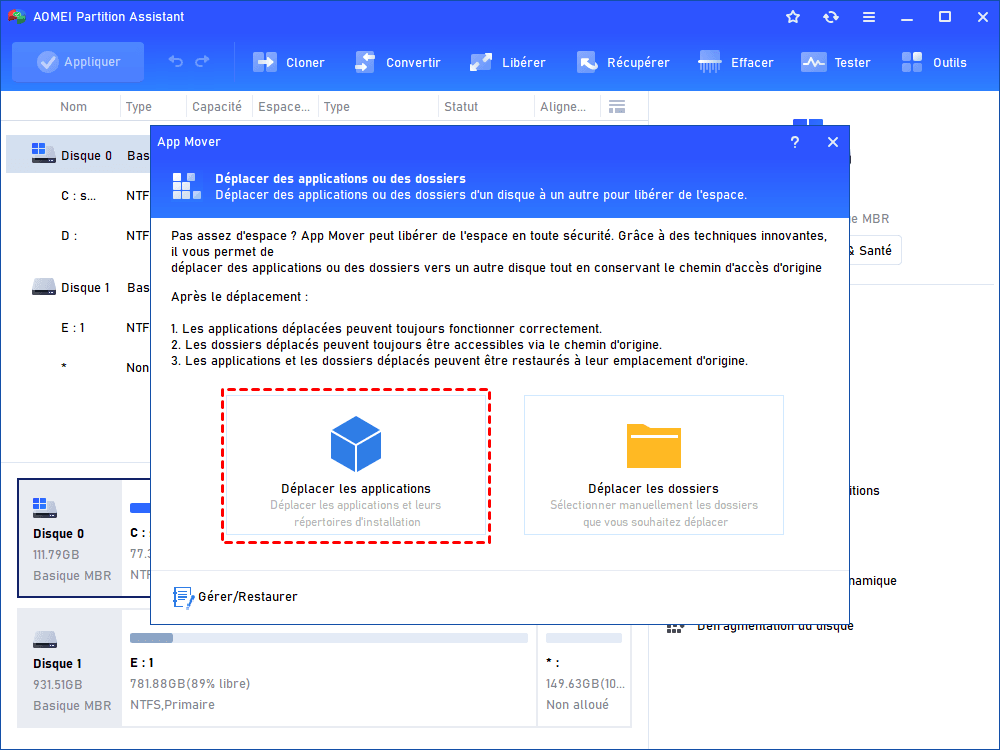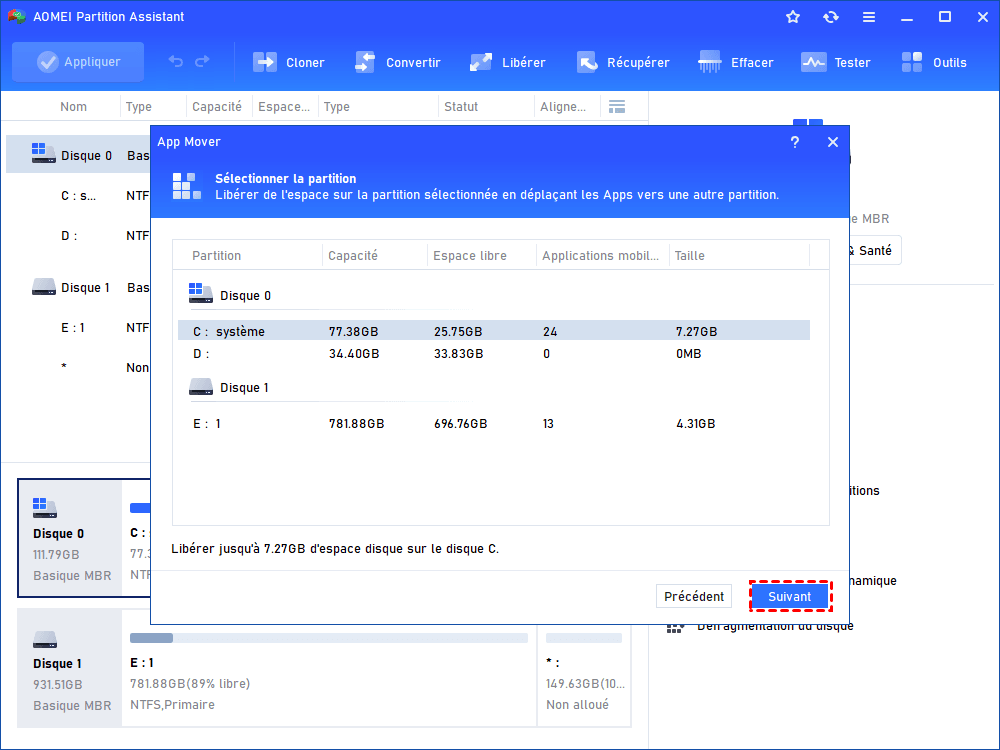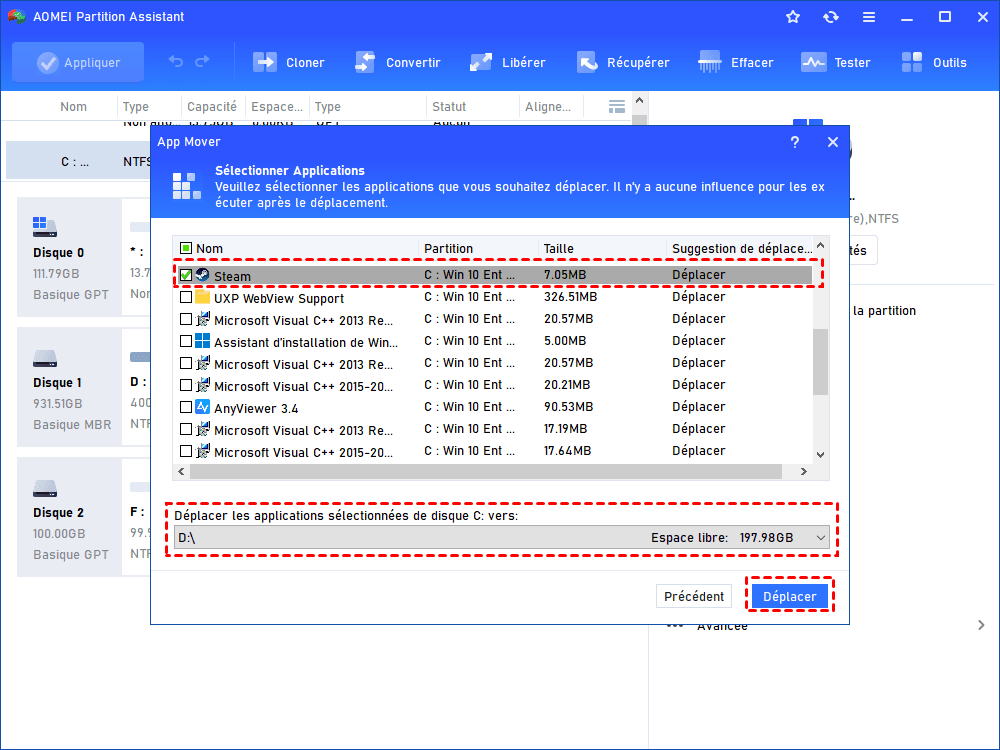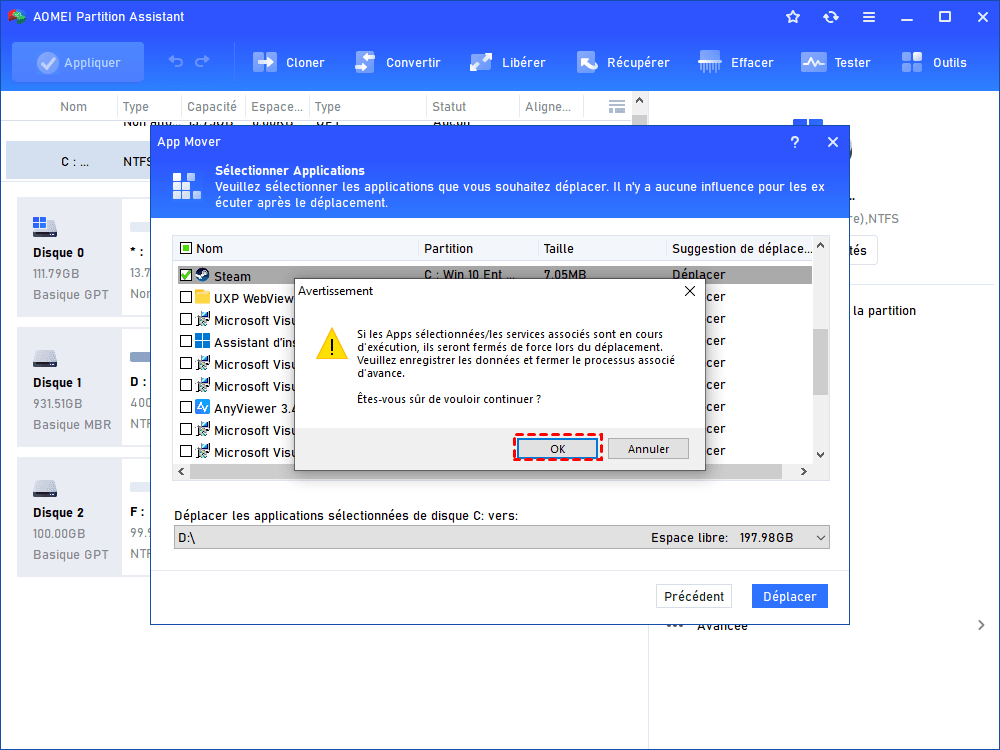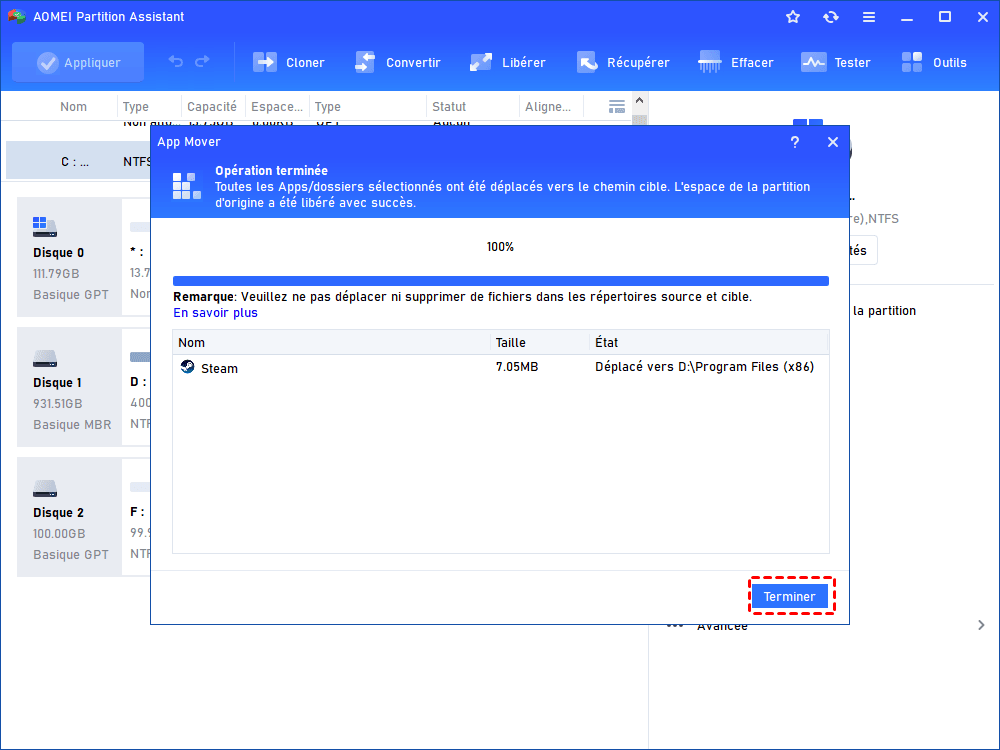Puis-je déplacer un jeu installé vers un autre lecteur ?
« Lorsque l'espace disque est presque plein, puis-je déplacer un jeu installé sur un autre disque ? », AOMEI Partition Assistant peut vous aider à déplacer un jeu ou un dossier vers un autre disque sans perdre de données.
À propos du déplacement d'un jeu installé vers un autre disque
De nombreux utilisateurs de Windows cherchent sur Google « puis-je déplacer un jeu installé sur un autre disque ? ». Pourquoi cela est-il arrivé ?
Il est bien connu que les jeux nécessitent suffisamment d'espace pour fonctionner. Lorsque le disque est presque plein, le jeu fonctionne plus lentement. Plus sérieusement, cela peut même affecter les performances de l'ordinateur. Par conséquent, de nombreux utilisateurs souhaitent déplacer les jeux installés vers un disque disposant d'un espace suffisant. De plus, les SSD offrent une vitesse d'exécution plus rapide et le temps de chargement plus court, ce qui incite les utilisateurs à déplacer les jeux installés vers un SSD pour une meilleure expérience de jeu.
Comment puis-je déplacer un jeu sur un autre disque dur ? Veuillez vous référer au contenu suivant.
Comment puis-je déplacer un jeu installé sur un autre disque sans perdre de données ?
Il existe 2 façons de déplacer un jeu installé, y compris les paramètres de Windows et un outil de déplacement d'applications professionnel.
▶Option 1. Déplacer les jeux installés via Applications et fonctionnalités
Pour changer l'emplacement d'installation du jeu, la méthode la plus courante consiste à utiliser les Applications et fonctionnalités dans les Paramètres. Cette fonctionnalité prend en charge la modification des applications installées à partir du Microsoft Store. Vous pouvez vous référer aux étapes suivantes :
Étape 1. Appuyez sur « Windows + I » pour ouvrir les Paramètres.
Étape 2. Cliquez sur « Applications » > « Applications et fonctionnalités ». Vous trouverez ici une liste des applications installées sur votre disque.
Étape 3. Cliquez sur les trois points verticaux pour choisir « Déplacer ».
Étape 4. Sélectionnez le nouveau disque de destination et cliquez à nouveau sur « Déplacer ».
Avertissement : Applications et fonctionnalités ne peuvent déplacer que les jeux installés à partir du Microsoft Store. Sinon, l'option Déplacer est grisée.
▶Option 2. Déplacer les jeux installés avec un outil de déplacement d'applications professionnel
Pouvez-vous déplacer des jeux sur un autre disque dur ? Bien sûr, vous pouvez le faire. AOMEI Partition Assistant Professional est un outil tout-en-un compatible avec Windows 11, 10, 8, 7. En seulement quelques clics, vous pouvez déplacer des jeux d'un disque à un autre sans perdre de données. Vous pouvez même déplacer certaines plateformes de jeux telles que Steam, Origin, etc. De plus, vous pouvez l'utiliser pour déplacer des dossiers associés.
Étape 1. Installez AOMEI Partition Assistant Professional, ouvrez-le et cliquez sur « App Mover » dans le menu « Libérer ».
Étape 2. Ici, choisissez « Déplacer les applications ».
Étape 3. Ensuite, choisissez le disque sur lequel le jeu est installé et cliquez sur « Suivant ».
Étape 4. Sélectionnez le jeu que vous souhaitez déplacer, choisissez le disque cible et cliquez sur « Déplacer ».
Étape 5. Dans la fenêtre contextuelle, veuillez lire les instructions. Et cliquez sur « OK » pour commencer le processus.
Étape 6. Enfin, cliquez sur « Terminer ».
Conclusion
Puis-je déplacer un jeu installé sur un autre disque ? Après avoir lu ce tutoriel, nous pensons que vous avez trouvé la bonne méthode.
En plus du déplacement de jeu, AOMEI Partition Assistant Professional propose également d'autres fonctions avancées populaires, telles que l'allocation d'espace libre du lecteur D au lecteur C, la suppression de gros fichiers pour libérer de l'espace sur le lecteur C, le clonage de disque ou de Windows vers un SSD, etc.