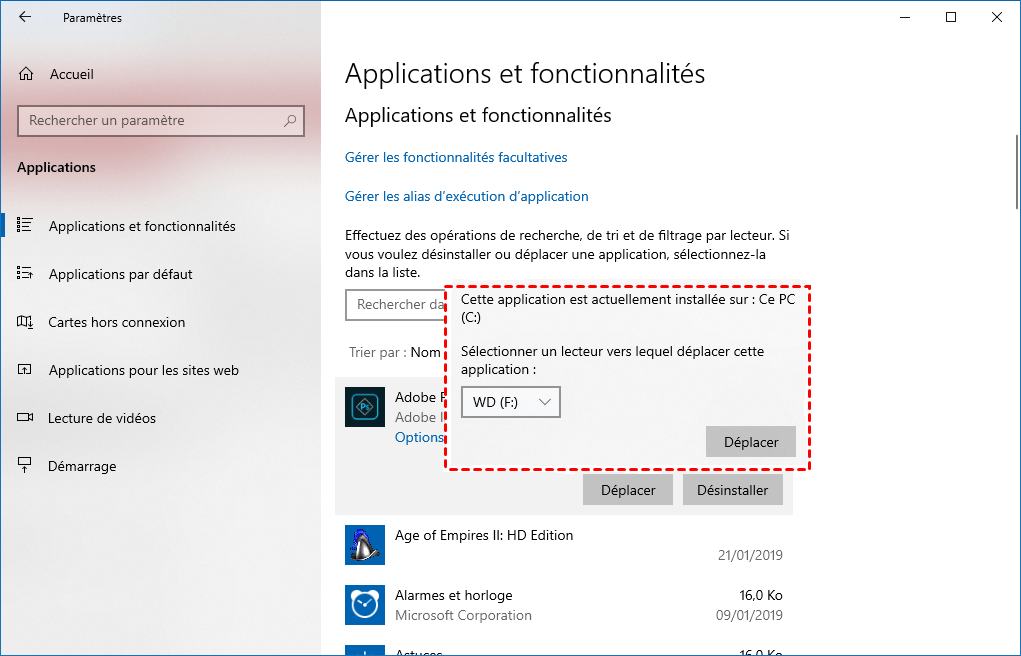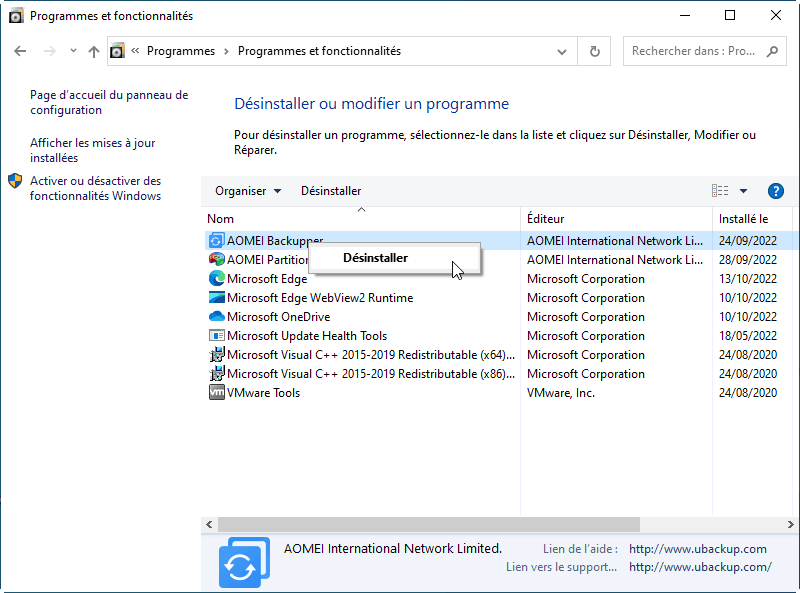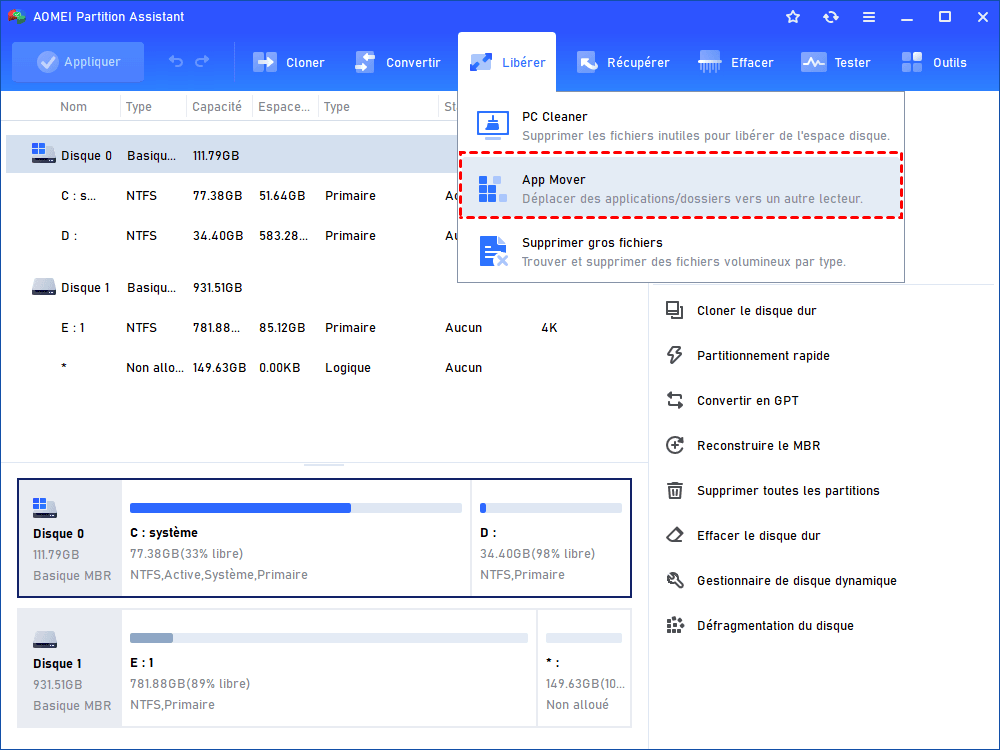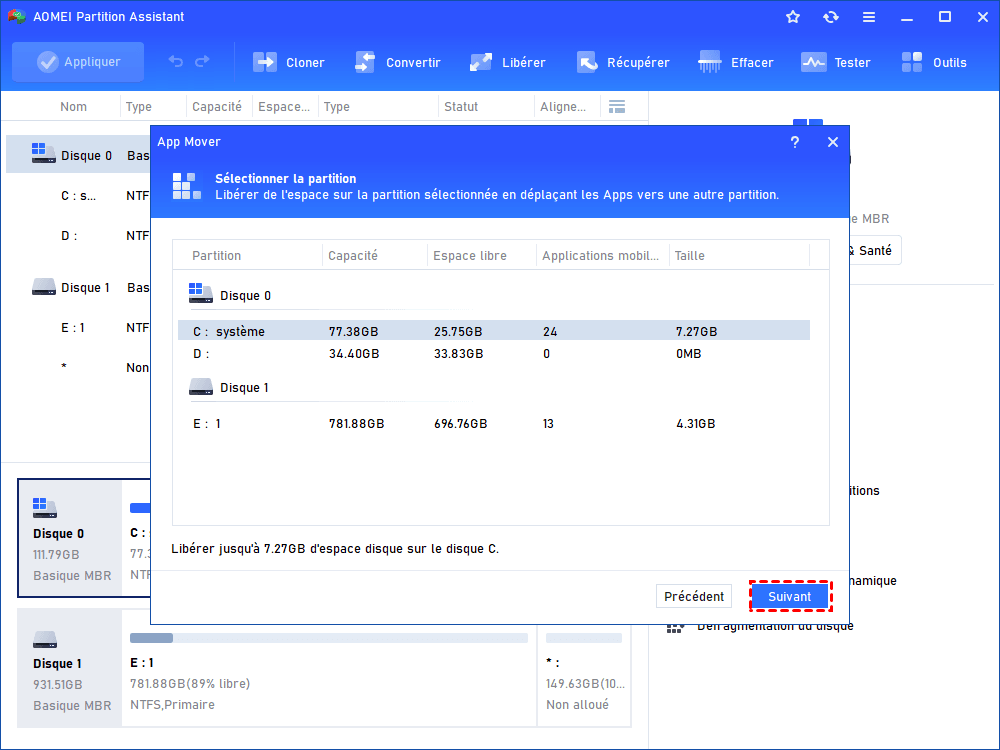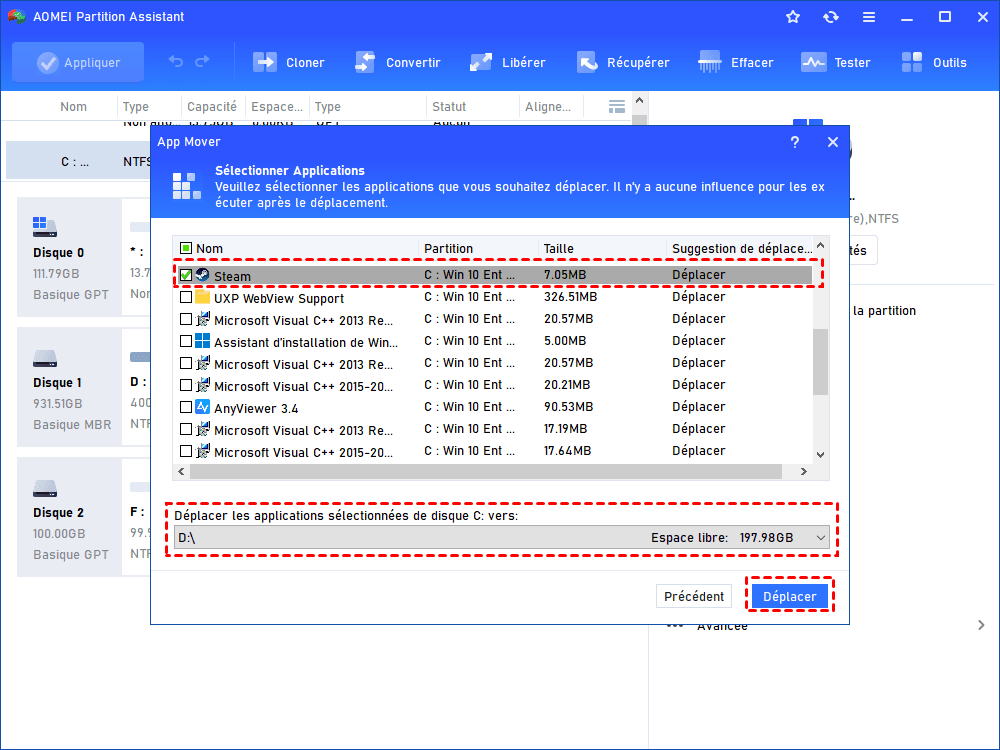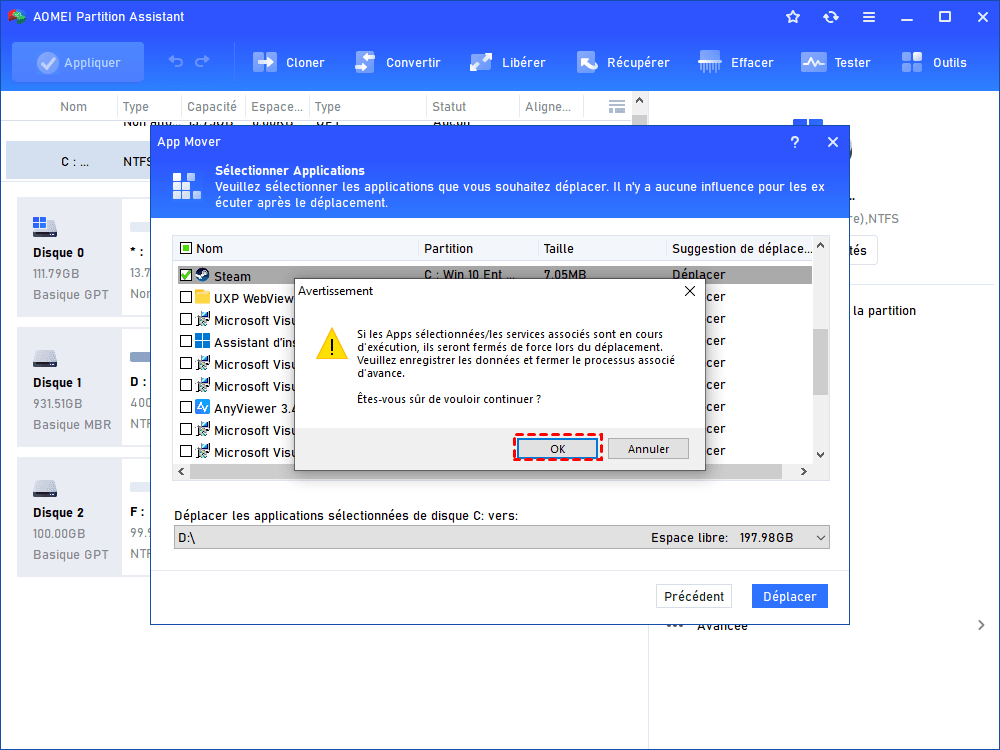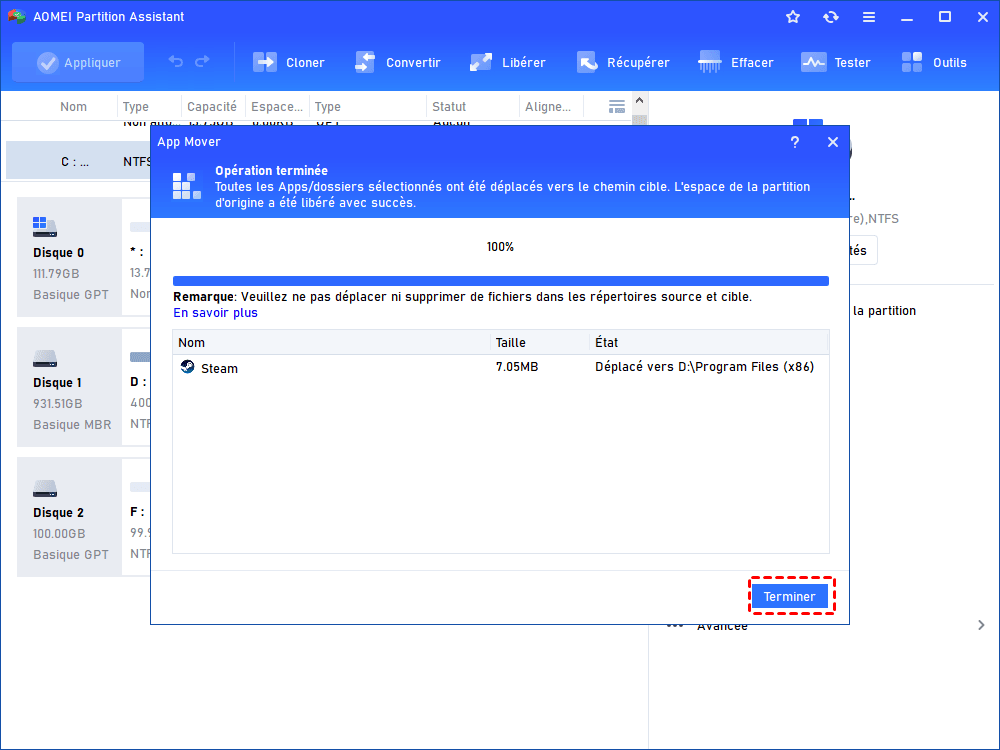Comment déplacer Minecraft vers un autre lecteur [3 façons]
Comment déplacer Minecraft vers un autre disque une fois pour toutes ? Dans cet article, nous allons partager 3 méthodes réalisables et pratiques pour vous aider à déplacer un jeu sur un autre disque dur.
Comment puis-je déplacer Minecraft vers un disque plus grand ?
Je suis un joueur de Minecraft, récemment j'ai constaté que le jeu est littéralement devenu beaucoup plus gros depuis sa première installation. Comme il ne reste plus assez d'espace, j'ai décidé de déplacer Minecraft sur un autre lecteur, à savoir un disque SSD nouvellement acheté. D'une part, je peux obtenir plus d'espace de stockage pour le jeu, car sa taille est de plus en plus grande ; d'autre part, le SSD offre de meilleures performances. Cependant, je ne veux pas réinstaller le jeu car il existe de nombreuses sauvegardes que je ne veux pas perdre. Le jeu est également volumineux et il serait fastidieux de le télécharger à nouveau. Alors, comment déplacer Minecraft sur un autre disque ? Y a-t-il des moyens disponibles ?
Pourquoi déplacer Minecraft vers un autre disque ?
Minecraft est un jeu vidéo de type bac à sable développé par Mojang Studios. Dans le jeu, les joueurs font de leur mieux pour explorer le monde, construire leur propre territoire et combattre différents monstres, y compris des zombies et des bêtes, pour survivre, en choisissant leur propre façon de gagner leur vie. Le design du monde ouvert est tout à fait magnifique, et dans une certaine mesure, il reflète notre vie réelle, c'est pourquoi des millions de personnes aiment ce jeu.
En ce qui concerne la taille du jeu, vous n'avez besoin que de 1 Go d'espace disque libre pour l'installation. Cependant, au fil du temps, à mesure que vous explorez et construisez davantage, le jeu peut devenir littéralement plus grand, passant de dizaines de Go à plus de 100 Go. Dans ce cas, il peut ne pas rester suffisamment d'espace libre et le jeu peut fonctionner lentement, entraînant des erreurs fréquentes telles que des plantages et un écran noir. De plus, certains joueurs souhaitent placer le jeu sur un SSD afin d’obtenir de meilleures performances. C'est pourquoi ils déplacent Minecraft vers un autre disque.
Comment déplacer Minecraft vers un autre disque en toute sécurité ?
En ce qui concerne le déplacement de jeux entre disques, il n'y a pas beaucoup d'options disponibles. Nous avons donc rassemblé les 3 meilleures méthodes pour le faire après une longue recherche sur Internet. Continuez à lire et choisissez l'un d'entre eux en fonction de vos propres besoins.
Méthode 1. Utiliser « Applications et fonctionnalités »
Si votre jeu est acheté en ligne sur le Microsoft Store, comme Minecraft, vous pouvez accéder aux « Applications et fonctionnalités » et cliquez sur « Déplacer » pour déplacer un jeu sur un autre disque dur.
- Remarque : Si le jeu est acheté sur d'autres plateformes tierces telles que Steam, Origin et Epic, l’option « Déplacer » sera grisée.
Étape 1. Appuyez sur « Win + I » pour ouvrir les paramètres de Windows.
Étape 2. Suivez « Applications » > « Applications et fonctionnalités ».
Étape 3. Sélectionnez Minecraft et cliquez sur « Déplacer ».
Étape 4. Sélectionnez une destination et cliquez à nouveau sur « Déplacer ».
Si le bouton « Déplacer » de Minecraft est grisé, cela peut être dû à un conflit logiciel. Suivez les étapes ci-dessous pour le résoudre.
Étape 1. Dans « Applications et fonctionnalités », recherchez Minecraft, puis cliquez sur « Options avancées ».
Étape 2. Cliquez sur le bouton « Réinitialiser ».
Étape 3. Si la réinitialisation ne fonctionne pas ou n'est pas disponible, cliquez plutôt sur le bouton « Réparer ».
Étape 4. Redémarrez votre ordinateur.
Méthode 2. Télécharger le jeu à nouveau
Si le bouton de déplacement est grisé dans « Applications et fonctionnalités » et que le problème n'est pas résolu après avoir essayé toutes les méthodes, vous pouvez envisager de télécharger à nouveau le jeu.
Étape 1. Tout d'abord, désinstallez Minecraft. Ouvrez le Panneau de configuration et sélectionnez « Programmes et fonctionnalités ».
Étape 2. Sélectionnez Minecraft et cliquez sur « Désinstaller ».
Étape 3. Réinstallez le jeu à partir du Microsoft Store. Vous pouvez modifier le disque d'installation et le chemin d'accès maintenant.
Méthode 3. Essayer un gestionnaire de disque tiers [recommandé]
Si aucune des 2 méthodes mentionnées ci-dessus ne fonctionne, vous pouvez compter sur le logiciel de gestion de disque tiers le plus puissant, AOMEI Partition Assistant Professional. Avec sa fonctionnalité « App Mover », vous pouvez déplacer toutes les applications, y compris les jeux, OneDrive, Dropbox et Microsoft Office, d'un disque dur à un autre, d'un HDD à un SSD sans perte de données. De plus, si vous souhaitez déplacer toutes les données d'un disque dur vers un autre, vous pouvez utiliser « Cloner le disque dur » ou « Cloner la partition » pour le faire.
Comment changer l’emplacement de Minecraft sur un autre disque dur ? Essayez ce logiciel de gestion de disque impressionnant pour le faire en toute sécurité et rapidement !
Étape 1. Installez et lancez AOMEI Partition Assistant Professional. Ensuite, suivez « Libérer » > « App Mover » > « Déplacer les applications ».
Étape 2. Sélectionnez la partition d'installation du jeu et cliquez sur « Suivant » pour continuer.
Étape 3. Cochez Minecraft et choisissez le disque de destination. Ensuite, cliquez sur « Déplacer ».
Étape 4. Veuillez lire l’avertissement, et cliquez sur « OK » pour confirmer.
Étape 5. Cliquez sur « Terminer » une fois que c'est terminé.
Maintenant, essayez d'ouvrir le jeu pour voir s'il fonctionne normalement.
Conclusion
Comment déplacer Minecraft vers un autre disque dur ? Vous voudrez peut-être le faire lorsque le disque C est plein ou lorsque vous souhaitez installer un nouveau SSD. Dans cet article, nous avons présenté les 3 moyens les plus pratiques pour y parvenir, parmi lesquels AOMEI Partition Assistant Professional fonctionne le mieux. Il peut également transférer de nombreux autres programmes du disque C vers le disque D, ce qui peut résoudre le problème du disque C plein. De plus, si vous souhaitez utiliser ce logiciel sur des ordinateurs Server, veuillez essayer la version Server.