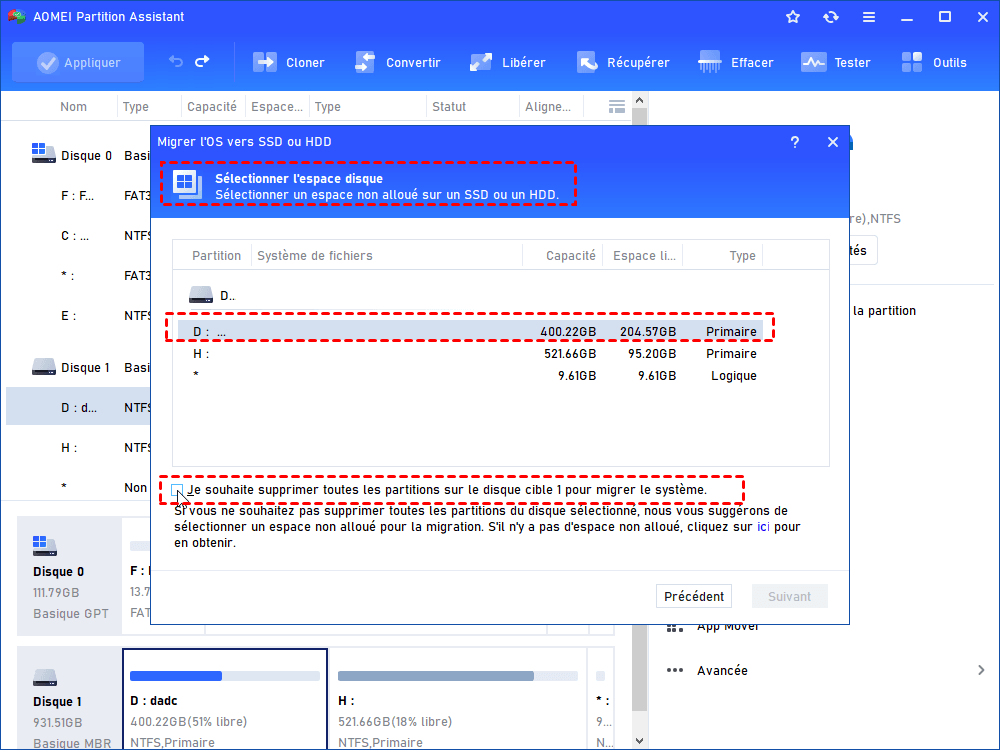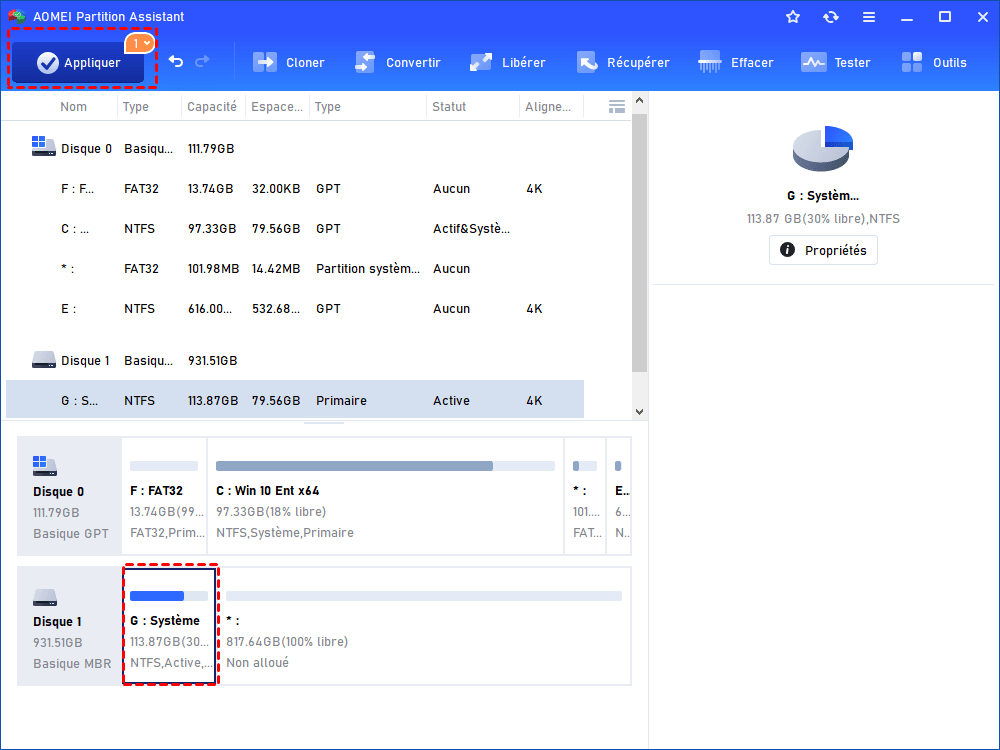Comment déplacer l’OS sur un SSD dans Dell XPS sans réinstallation ?
Comment déplacer l’OS sur un SSD dans Dell XPS sans réinstallation ? Dans cet article, vous pouvez apprendre à déplacer le système d’exploitation sur un SSD en utilisant un outil pratique.
Pourquoi transférer l’OS sur un SSD plus grand pour Dell XPS ?
Les ordinateurs portables de la série Dell XPS, tels que le Dell XPS 8900, XPS 8910, XPS 13, XPS 15, etc., sont généralement préinstallés avec un SSD de 128 Go ou 256 Go. Avec plus de données téléchargées et plus de programmes stockés, le SSD interne doit être plein maintenant. Il est indéniable qu'un SSD de 500 Go ou plus est le meilleur choix pour améliorer les performances d'un ordinateur. De plus, transférer l’OS sur un SSD plus grand pour les ordinateurs portables Dell XPS réduira le risque de corruption, raccourcira le temps de démarrage et accélérera l'ordinateur grâce à une vitesse de lecture et d'écriture rapide.
Si vous envisagez d'installer un nouveau SSD avec une capacité plus grande, vous serez confronté à un problème : réinstaller le système d'exploitation. La réinstallation du système d'exploitation entraînera une perte de données. Vous devrez réinstaller tous vos programmes et restaurer tous vos fichiers de données (si vous avez une sauvegarde). Ainsi, si vous pouvez directement déplacer le système d'exploitation sur le SSD plus grand et conserver l'ancien disque en tant que disque de données, cela serait plus pratique.
Choisir un SSD plus grand et adapté au PC Dell XPS 13/15
Cependant, de nombreux utilisateurs ne savent pas comment déplacer l’OS sur un SSD. Après avoir transféré l’OS sur un SSD, vous pouvez utiliser ces données directement en configurant le premier périphérique de démarrage en quelques étapes. Par rapport à la réinstallation de Windows, cela est considéré comme un gain de temps.
Le disque SSD de l'ordinateur portable Dell XPS est très différent du SSD traditionnel de 2,5 pouces. Pour savoir quel SSD vous pouvez utiliser pour cette opération, vous devez vérifier à quelle génération de processeur Intel appartient le SSD de votre ordinateur Dell XPS.
Si le numéro de modèle de CPU commence par 5 (par exemple : Core i5-5200U), vous avez Broadwell ; s'il commence par 6 (par exemple : Core i5-6200U), vous avez Skylake. Les deux modèles nécessitent un SSD M.2 de type 2280. Si vous avez des questions sur la sélection d'un disque SSD plus grand et adapté au remplacement, veuillez consulter le fabricant de votre ordinateur Dell XPS. En plus d'un disque SSD plus grand, vous aurez également besoin du meilleur outil de migration de l’ OS, d'un adaptateur SSD M.2 vers USB, de votre ordinateur portable Dell XPS 13/15 et de deux tournevis.
Logiciel de migration de l’OS pour Dell XPS
Comment déplacer l’OS sur un SSD dans Dell XPS ? Utilisez l'outil de migration du système d'exploitation. Pour déterminer quel type de logiciel de migration vous avez besoin, vérifiez d'abord quel est votre système d'exploitation Dell XPS. S’il est Windows, AOMEI Partition Assistant Professional pourrait être votre meilleur choix.
Sa fonction « Migrer l’OS » vous permet de cloner Windows et toutes les autres applications enregistrées sur le lecteur système sans perte de données. Si vous souhaitez transférer toutes les données, y compris les fichiers et les applications installées dans les partitions de données, vous pouvez utiliser son Assistant de clonage de disque.
✔ AOMEI Partition Assistant prend en charge toutes les versions de Windows Vista, XP, 7, 8, 8.1, 10, 11 ainsi que les disques MBR/GPT, le mode de démarrage BIOS et UEFI.
✔ En utilisant la méthode de clonage à chaud, les utilisateurs n'ont pas besoin de redémarrer l'ordinateur ou d'arrêter les programmes en cours d'exécution.
✔ Il peut non seulement migrer l’OS vers un SSD plus grand, mais également vers un SSD plus petit.
✔ Pendant l'opération, il peut effectuer un alignement de partition 4K pour le SSD afin d'obtenir de meilleures performances.
▶ Vous pouvez télécharger la version de demo d'AOMEI Partition Assistant Professional pour un essai gratuit !
Déplacer l’OS sur un SSD dans Dell XPS sans réinstaller
Voici les détails sur la façon de transférer l’OS sur un SSD plus grand.
Étape 1. Installez et exécutez le logiciel, sélectionnez Cloner > Migrer l’OS dans le panneau supérieur pour accéder à la fenêtre suivante, puis cliquez sur Suivant.
Étape 2. Choisissez le SSD plus grand comme disque cible pour déplacer le système d'exploitation. Ensuite, cliquez sur Suivant.
▶ Notes :
◆ Le SSD cible doit disposer de l'espace non alloué ; sinon, vous ne pourrez pas passer à l'étape suivante.
◆ Si le SSD plus grand comporte des partitions, le programme vous demandera de supprimer toutes les partitions pour obtenir un espace non alloué. Sauvegardez les fichiers essentiels avant de les supprimer, au cas où vous perdriez des données.
◆ Si vous souhaitez migrer l’OS d'un disque MBR vers un disque GPT, assurez-vous que votre carte mère prend en charge le démarrage EFI ou UEFI.
Étape 3. Redimensionnez la partition nouvellement créée sur le disque SSD plus grand en faisant glisser le curseur ou en définissant la valeur dans la zone Taille de la partition. Ensuite, cliquez sur Suivant.
Étape 4. Dans l'interface suivante, assurez-vous d'avoir noté comment démarrer depuis le nouveau SSD, puis cliquez sur Terminer pour revenir à la fenêtre principale.
Étape 5. Prévisualisez le résultat de la migration de l’OS dans les Opérations en attente. Pour effectuer le déplacement du système d'exploitation Dell XPS vers un disque SSD plus grand, cliquez sur Appliquer dans la barre d'outils.
• Pendant ce temps, si vous souhaitez transférer une partition de données vers un disque SSD, vous pouvez utiliser « Cloner le disque dur » pour le réaliser.
• Si vous souhaitez déplacer l’OS sur un SSD dans Windows Server 2022, 2019, 2016, 2012 et 2008, vous pouvez utiliser AOMEI Partition Assistant Server.
Remplacer le SSD
Après la migration, la mise à niveau du SSD Dell XPS 13/15 n'est pas terminée. Veuillez éteindre votre ordinateur et remplacer le plus petit SSD par le plus grand SSD à l'aide des deux tournevis : retirez les vis et le capot inférieur de la surface arrière, retirez délicatement le plus petit SSD ; placez le plus grand SSD à l'intérieur, puis serrez les vis, remettez le capot arrière ; allumez ensuite l'ordinateur portable Dell XPS 13/15, démarrez à partir du disque SSD plus grand. Maintenant, vous avez migré avec succès votre système d'exploitation vers un SSD plus grand.
Conclusion
Dans cet article, nous avons vous partagé un outil puissant et un guide étape par étape pour vous aider à déplacer l’OS sur un SSD dans Dell XPS sans réinstallation. De plus, vous pouvez également utiliser le logiciel AOMEI pour la gestion quotidienne de votre ordinateur.