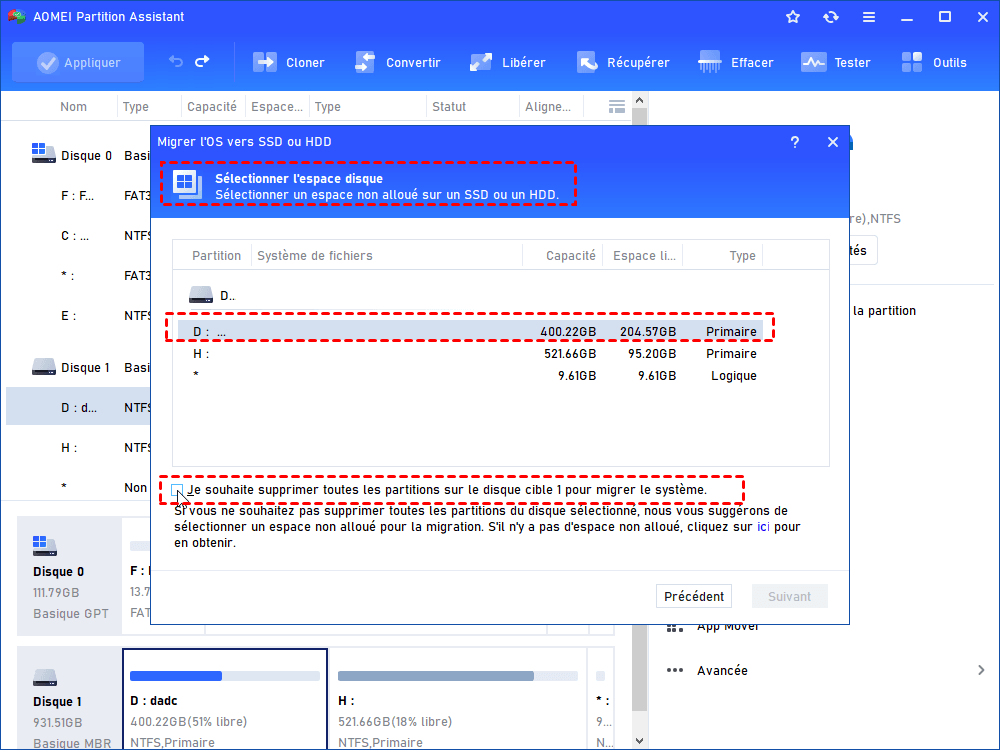Comment déplacer Windows d'un M.2 sur un autre et démarrer en toute sécurité
Comment déplacer Windows d'un M.2 sur un autre plutôt que de procéder à une installation propre, AOMEI Partition Assistant Professional peut vous aider à le faire facilement et rapidement.
Pourquoi déplacer Windows sur un SSD M.2 ?
Le SSD M.2 est un disque dur à état solide, sa taille est généralement plus petite que celle d'un SSD ordinaire, et le SSD M.2 prend en charge la norme de bus PCIe (Peripheral Component Interconnect Express) et le protocole de communication NVMe (Non-Volatile Memory Express), de sorte que sa vitesse de lecture et d'écriture est également plus rapide que celle d'autres types de SSD.
En règle générale, certains petits appareils tels que les ordinateurs portables utilisent un SSD M.2 pour stocker Windows. Cependant, vous pouvez recevoir un avertissement de l’espace disque faible après une utilisation prolongée. Heureusement, vous pouvez migrer Windows vers un SSD M.2 plus grande. Cela résout non seulement le problème d'espace, mais évite également la réinstallation. Cet article vous montrera comment déplacer Windows d'un M.2 à un autre.
Que faut-il préparer pour déplacer Windows d'un M.2 à un autre ?
Avant de déplacer Windows, nous devons effectuer certaines préparations pour garantir que la migration se déroule avec succès.
Partie 1. Télécharger l'outil de migration Windows
Pour migrer Windows vers un SSD M.2, ce que vous ne pouvez pas ignorer, c'est que vous avez besoin d'un outil de migration de disque fiable. Il existe de nombreux logiciels sur le marché, mais ils ont toujours des limitations et ne peuvent pas garantir que Windows démarrera avec succès après la migration.
Nous vous recommandons donc AOMEI Partition Assistant Professional (pour Windows 11, 10, 8 et 7). C'est un puissant logiciel de migration de Windows auquel vous pouvez faire confiance, et il permet de déplacer Windows vers des SSD M.2 de différentes tailles sans perte de données.
Il prend en charge différentes marques de SSD, y compris Samsung, WD, Toshiba, SanDisk, Kingston, Seagate, etc. De plus, vous pouvez également l'utiliser pour cloner un SSD M.2 vers un autre.
Partie 2. Installer le SSD M.2
✦ Vous devez connecter le SSD M.2 à l'ordinateur. Si votre PC ne dispose que d'un seul emplacement, connectez-le à l'ordinateur via un adaptateur M.2 SSD vers USB et assurez-vous qu'il est correctement connecté.
✦ Si votre ordinateur dispose de plusieurs emplacements pour SSD M.2, veuillez vous référer aux méthodes suivantes :
1. Éteignez l'ordinateur et ouvrez le boîtier.
2. Localisez l'emplacement du SSD. Les emplacements sont généralement faciles à trouver sur les ordinateurs de bureau, mais sur les ordinateurs portables, les emplacements sont situés à un emplacement différent, généralement sous le châssis ou sous le clavier.
3. Insérez le SSD M.2. Lorsque vous fixez le disque, il peut être nécessaire d'insérer les vis dans les supports fournis sur la carte mère, ne serrez pas trop les vis.
4. Une fois le SSD bien en place dans l’emplacement, remettez l’ordinateur en place et allumez-le.
Partie 3. Initialiser le SSD
Après l'installation, vous devez initialiser le SSD. Sinon, il ne sera pas reconnu par Windows. Veuillez ouvrir AOMEI Partition Assistant, cliquer avec le bouton droit sur le nouveau SSD, et sélectionner Initialiser le disque. Pour éviter de modifier le mode de démarrage, veuillez définir le style de partition (MBR ou GPT) identique à celui de l'ancien disque SSD M.2.
[Étape par étape] Comment déplacer Windows d'un M.2 à un autre
Maintenant, vous pouvez commencer à déplacer Windows sur un autre disque avec AOMEI Partition Assistant Professional.
Étape 1. Installer et lancer AOMEI Partition Assistant Professional. Choisissez Migrer l’OS dans la colonne Cloner.
Étape 2. Sélectionnez un espace non alloué sur le nouveau SSD M.2 et cliquez sur Suivant.
Étape 3. Dans la fenêtre, vous pouvez redimensionner la partition créée sur le disque SSD M.2 et cliquer sur Suivant.
Étape 4. Lisez la note sur la façon de démarrer l’OS à partir du nouveau SSD et cliquez sur Terminer.
Étape 5. Revenez à l'interface principale, cliquez sur Appliquer pour valider l’opération.
Si votre ordinateur n'a qu'un seul emplacement, vous pouvez lancer Windows après l'installation du disque SSD M.2. Mais si l'ordinateur dispose de plusieurs emplacements, vous devez définir le disque SSD comme disque de démarrage.
Conclusion
D'après ce qui a été discuté ci-dessus, ce tutoriel vous montre comment déplacer Windows d'un M.2 à un autre sans réinstallation. De plus, vous obtenez également un excellent logiciel de migration de Windows. Vous pouvez effectuer de nombreuses opérations avec lui, comme l’effacement de disque dur pour une réutilisation, la conversion de MBR en GPT, l’alignement 4K du SSD, etc.