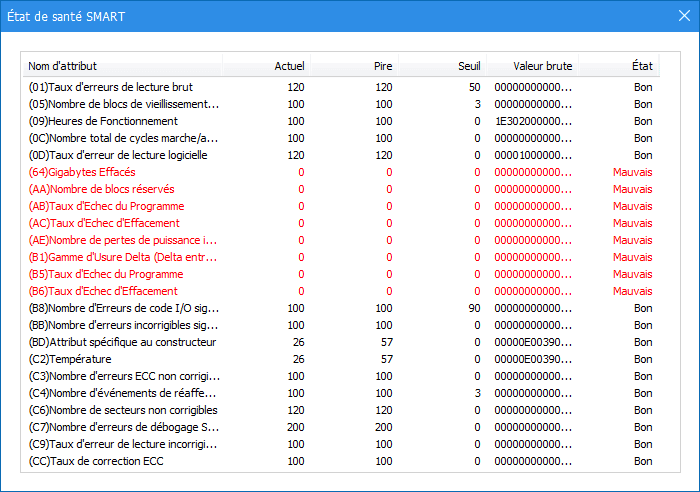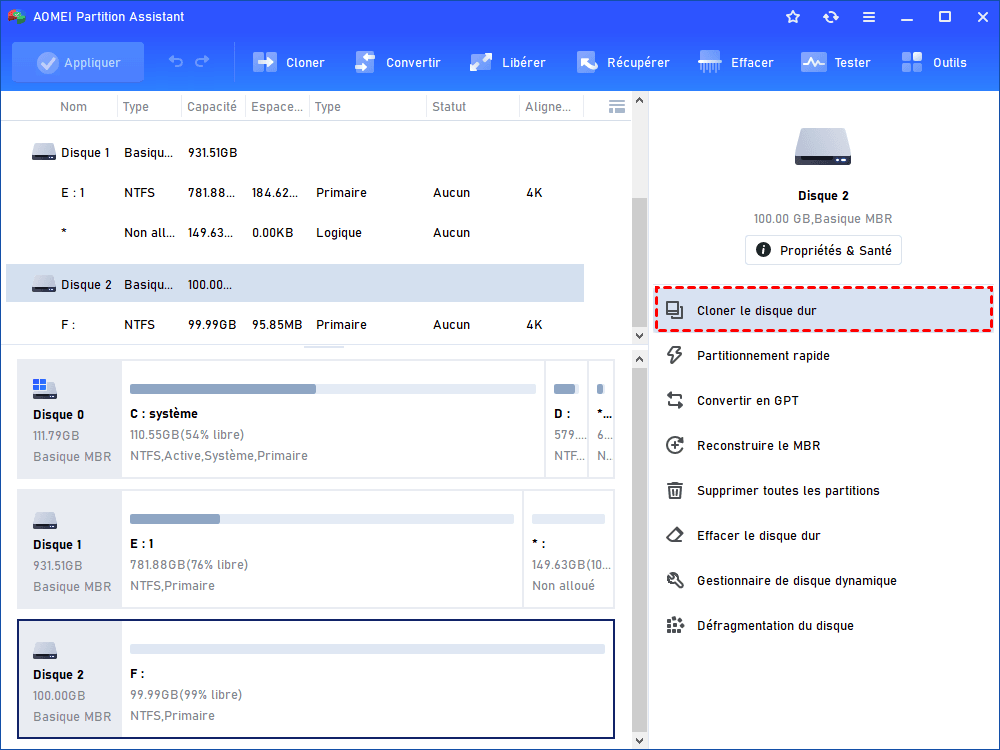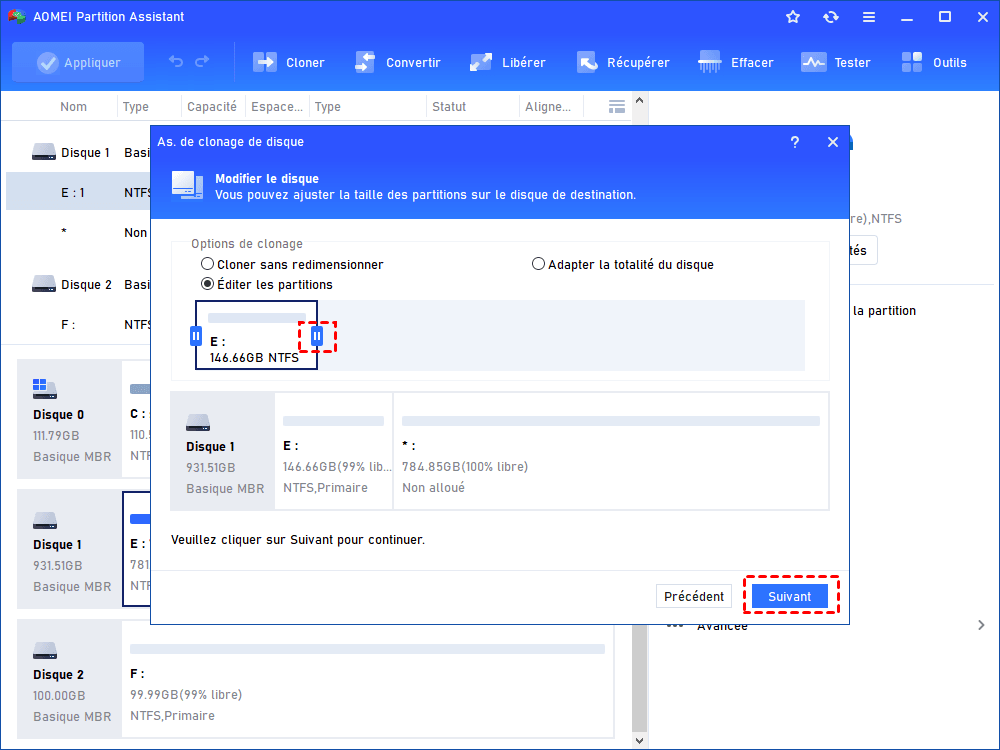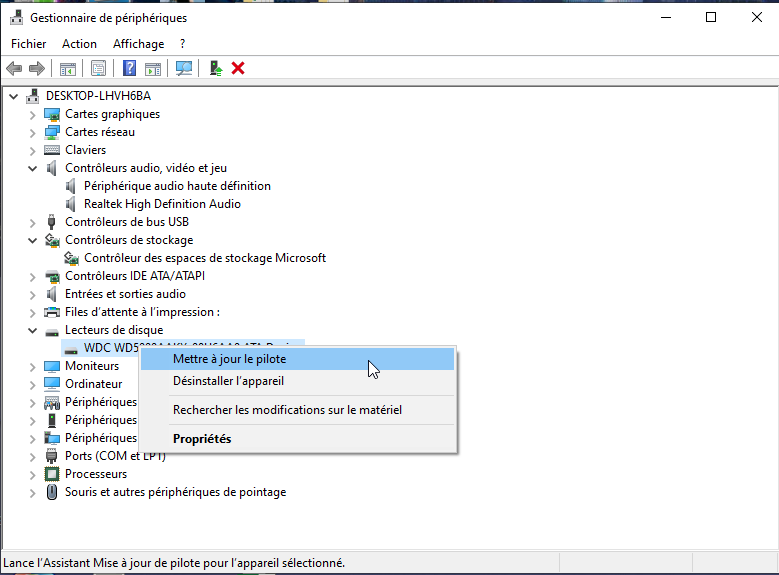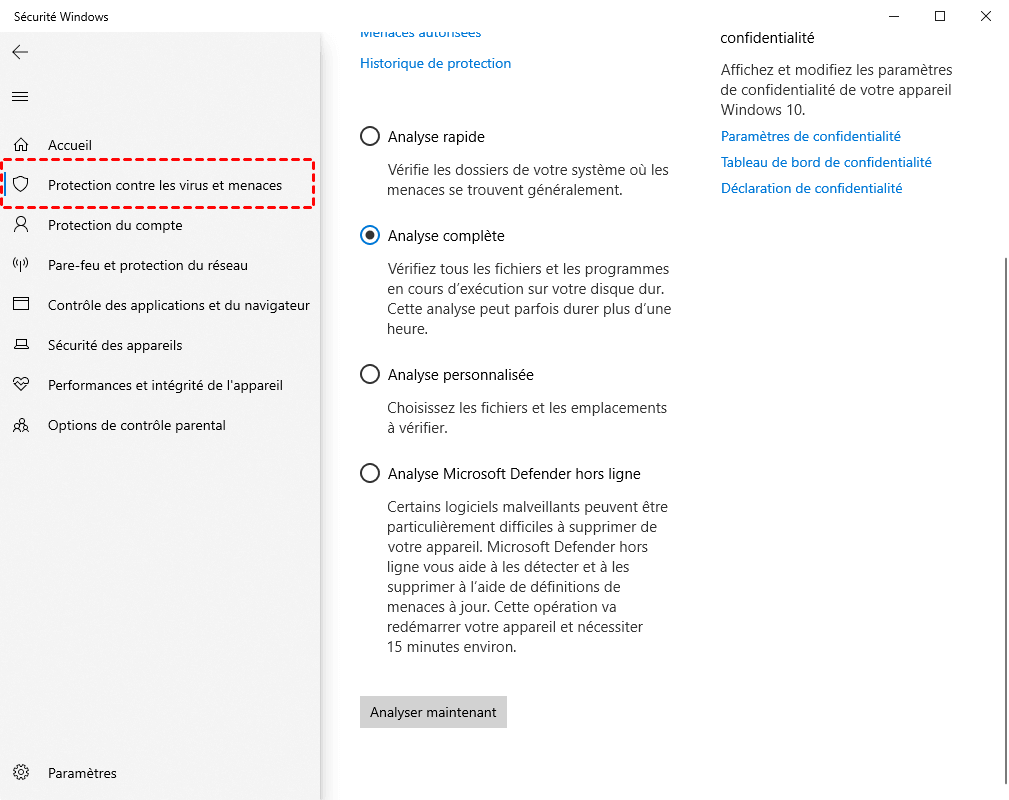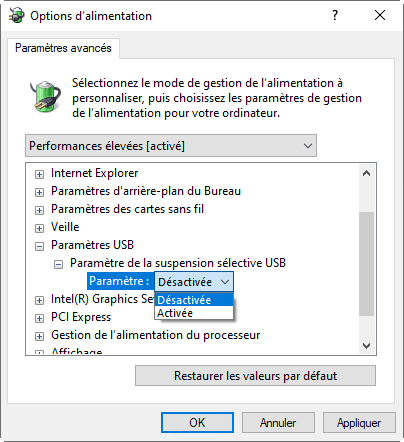Disque dur externe qui se déconnecte tout seul [Solutions complètes]
Disque dur externe qui se déconnecte tout seul, pourquoi et comment le réparer ? Cet article va vous présenter en détail les raisons et les méthodes de ce problème, suivez-le pour les obtenir.
Problème : Disque dur externe qui se déconnecte tout seul
« Bonjour à tous, je viens vers vous car je n'arrive pas à trouver la solution à mon problème. Comme écrit dans le titre, mes deux disques dur externes se déconnectent tout seuls lorsque je les utilise. Je suis sur un pc fixe que je possède depuis quelques années, je ne sais pas si ça ne pourra pas venir de l'alimentation, c'est une alimentation en 500w, mes deux disques dur sont des western digital 2.5 500GO en usb 3. Que j'utilise un seul ou les deux cela ne change rien, dès que je fais un mouvement de fichier aussi volumineux qu'un film d'un disque à l'autre ou vers le pc cela ne fonctionne pas. Avez-vous des idées ? » --- Question vient d'Internet
En parcourant le forum, nous avons constaté que de nombreux utilisateurs signalaient que leurs disques durs externes se déconnectaient de temps en temps, ce qui affectait grandement le travail quotidien. Pourquoi le disque dur externe s'éteint tout seul ? Comment le résoudre ? Veuillez continuer à lire.
Pourquoi le disque dur externe s'éteint tout seul ?
Un disque dur externe peut se déconnecter tout seul pour plusieurs raisons, notamment :
♦ Les virus système : le virus causera de gros problèmes au travail quotidien et peut également entraîner la déconnexion du disque dur externe.
♦ Le câble de connexion est défectueux ou mal connecté : si le câble de connexion est endommagé ou mal connecté, votre disque dur externe peut se déconnecter tout seul. Il est important de s'assurer que le câble de connexion est correctement connecté à la fois à l'ordinateur et au disque dur.
♦ Les ports USB de l'ordinateur peuvent être endommagés ou défectueux : le disque dur externe peut s'arrêter tout seul en raison des ports USB de l'ordinateur endommagés ou défectueux. Il faut donc s'assurer que les ports USB fonctionnent correctement en essayant d'autres périphériques USB.
♦ Le pilote du disque dur peut être obsolète ou corrompu : si le pilote du disque dur est incompatible ou corrompu, votre disque dur externe peut s'éteindre tout seul. Vous devez vous assurer que le pilote est à jour et de réinstaller le pilote si nécessaire.
♦ Le disque dur est défectueux : une autre raison possible pour laquelle le disque dur externe se connecte et se déconnecte est qu'il est endommagé physiquement ou avoir des problèmes logiciels. Dans ce cas, il est nécessaire de remplacer le disque dur ou de récupérer les données avant de le remplacer.
Il existe de nombreuses raisons pour lesquelles le disque dur externe s'arrête tout seul, nous venons d'en énumérer quelques-unes plus courantes. Bref, ce problème peut être causé par un ou plusieurs facteurs, nous pouvons les vérifier un par un.
Comment réparer le disque dur externe qui s'éteint tout seul ?
Quelle que soit la raison, si vous avez des données importantes sur votre disque, garder les données en sécurité est la chose la plus importante. Nous vous recommandons de vérifier d'abord si le disque dur lui-même est physiquement endommagé ou a des secteurs défectueux. Après avoir confirmé qu'il n'y a pas un tel problème, nous essaierons d'autres solutions.
1. Vérifiez si le disque dur est défectueux
Tout d'abord, si le disque dur n'est pas déconnecté immédiatement après avoir été connecté, nous pouvons vérifier les informations SMART du disque dur pour savoir son état de santé. Pour ce faire, vous pouvez télécharger AOMEI Partition Assistant Standard, logiciel de gestion de partitions et de disques durs gratuit. Il est compatible avec Windows 11/10/8/7/XP/Vista. Vous pouvez directement le télécharger en cliquant sur le bouton ci-dessous.
Étape 1. Installez et lancez ce logiciel, trouvez votre disque dur externe dans l'interface principale (choisissez le disque dur physique, pas une partition), faites un clic-droit dessus et sélectionnez Propriétés, vous pouvez voir toutes les informations de base de ce disque dur dans la colonne droite.
Étape 2. En bas de ces informations, c'est l'état de santé S.M.A.R.T de ce disque dur (Bon/Mauvais/Prudence), cliquez sur Détails pour voir plus d'informations S.M.A.R.T.
- ♦ Si l'état de ce disque dur est Bon et chaque attribut SMART est normal, alors vous avez de la chance, votre disque n'est pas gravement défectueux.
♦ Si l'attribut SMART est affiché en rouge (tout comme l'image ci-dessous), cela signifie que le disque est défectueux. Au lieu de tenter inutilement de réparer le disque, nous vous recommandons de le remplacer par un nouveau. Pour transférer toutes les données du disque dur externe vers un nouveau disque dur, AOMEI Partition Assistant peut également vous aider.
AOMEI Partition Assistant est un logiciel tout-en-un, il peut aussi vous aider à cloner toutes les données d'un disque vers un autre, il prend en charge le HDD/SSD/clé USB/carte SD de n'importe quelle marque. Voici les étapes détaillées :
✍ Remarque : Même si votre disque est en bon état, nous vous recommandons de créer une copie de votre disque afin d'éviter toute perte de données due à tous les imprévus possibles.
Étape 1. Cliquez sur votre disque dur externe comme disque source, et choisissez Cloner le disque dur.
Étape 2. Dans la fenêtre contextuelle, choisissez Cloner rapidement le disque.
Cloner rapidement le disque : clone l'espace utilisé du disque source, vous permettant de cloner le disque sur un disque plus petit tant que la capacité du disque cible est supérieure à l'espace utilisé du disque source, cette méthode prend moins de temps.
Cloner secteur par secteur : clone chaque secteur du disque source, ce qui nécessite que la capacité du disque cible soit supérieure ou égale à la capacité du disque source, ce qui prend plus de temps.
Étape 3. Ici, vous devez choisir le disque cible pour contenir toutes les données du disque source. Puis cliquez sur Suivant.
Étape 4. Dans cette fenêtre, vous pouvez ajuster les partitions sur le disque cible.
Étape 5. Vous reviendrez à l'interface principale, cliquez sur Appliquer et Exécuter pour valider cette opération.
✍ Si vous voulez cloner un disque dur système, il faut passer à l'édition Professional, car l'édition Standard gratuit ne prend en charge le clonage du disque de données.
2. Vérifiez le câble de connexion
Vérifiez que le câble de connexion est correctement branché à l'ordinateur et au disque dur. Si le câble est endommagé, remplacez-le par un nouveau câble.
3. Vérifiez les ports USB de l'ordinateur
Essayez d'autres ports USB sur l'ordinateur pour voir si le problème persiste. Si le disque dur fonctionne correctement avec d'autres ports, le port USB d'origine peut être endommagé ou défectueux.
4. Mettez à jour le pilote du disque dur externe
Si le pilote est obsolète ou corrompu, on peut réparer le disque dur externe qui se déconnecte tout seul en mettant à jour son pilote.
Étape 1. Appuyez sur Win + X et sélectionnez Gestionnaire de périphériques pour le lancer
Étape 2. Développez l'option Lecteurs de disque, cliquez avec le bouton droit sur le pilote de votre disque dur externe et choisissez Mettre à jour le pilote.
5. Essayez un autre ordinateur
Si le disque dur externe ne fonctionne pas correctement sur un ordinateur, essayez-le sur un ordinateur différent pour voir si le problème persiste. Si le disque dur fonctionne correctement sur un autre ordinateur, cela peut indiquer un problème avec le port USB ou le pilote sur le premier ordinateur.
6. Nettoyez les virus
On peut nettoyer les virus via Windows Defender ou des logiciels anti-virus. Voici les étapes de Windows Defender.
1. Appuyez sur Windows+S pour ouvrir la barre de recherche, saisissez Sécurité Windows.
2. Dans la fenêtre de sécurité de Windows, cliquez sur Protection contre les virus et menaces.
3. Dans la partie Menaces actuelles, cliquez sur Options d'analyse, sélectionnez Analyse complète.
4. Cliquez sur Analyser maintenant.
7. Changez de protocole de transfert USB
Si vous utilisiez auparavant une interface USB 3.0, vous pouvez essayer de passer à une interface USB 2.0 maintenant pour voir si le problème peut être résolu.
8. Désactivez la suspension sélective USB
La suspension sélective USB est une fonctionnalité de gestion de l'alimentation très utile dans le système d'exploitation Windows. Grâce à cette fonctionnalité, vous pouvez suspendre les ports USB inutilisés pour réduire la consommation d'énergie de votre ordinateur. Si vous activez cette fonctionnalité, votre disque externe peut se déconnecter en raison d'une alimentation électrique insuffisante.
Étape 1. Tapez Alimentation dans la barre de recherche, ouvrirez Modifier le mode de gestion d'alimentation.
Étape 2. Cliquez sur Modifier les paramètres d'alimentation avancés.
Étape 3. Dans la fenêtre Option d'alimentation, développez Paramètres USB, faites un double-clic sur Paramètres de la suspension sélective USB, et désactivez-le.
Conclusion
Nous vous avons présenté comment réparer le disque dur externe qui se déconnecte tout seul, vous pouvez essayer les méthodes une par une pour voir si le problème persiste. Mais si votre disque dur qui s'arrête tout seul est défectueux, il est recommandé de le remplacer par un nouveau. Avec AOMEI, vous pouvez facilement cloner toutes les données vers le nouveau disque dur. Et il peut aussi réparer le disque dur externe non reconnu, ou non initialisé, tester la vitesse du disque dur externe, convertir une partition NTFS du disque dur externe en FAT32 sans formater, formater le disque dur externe, etc.