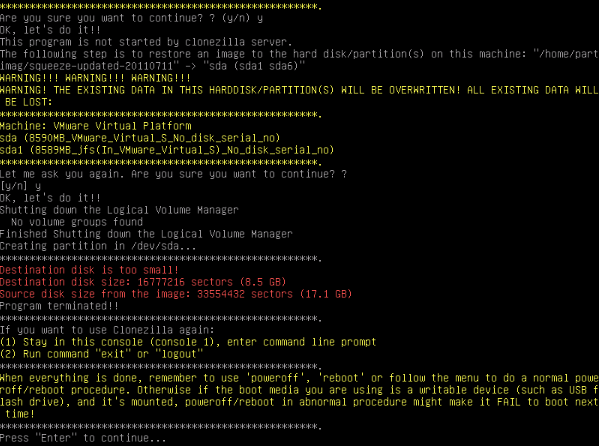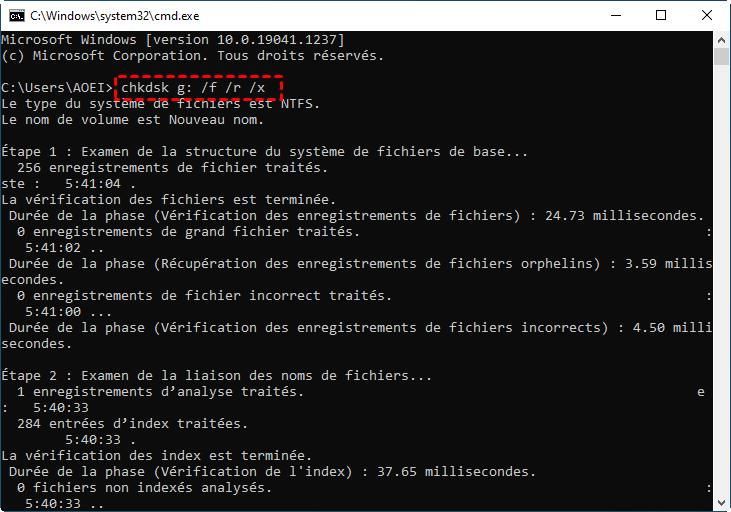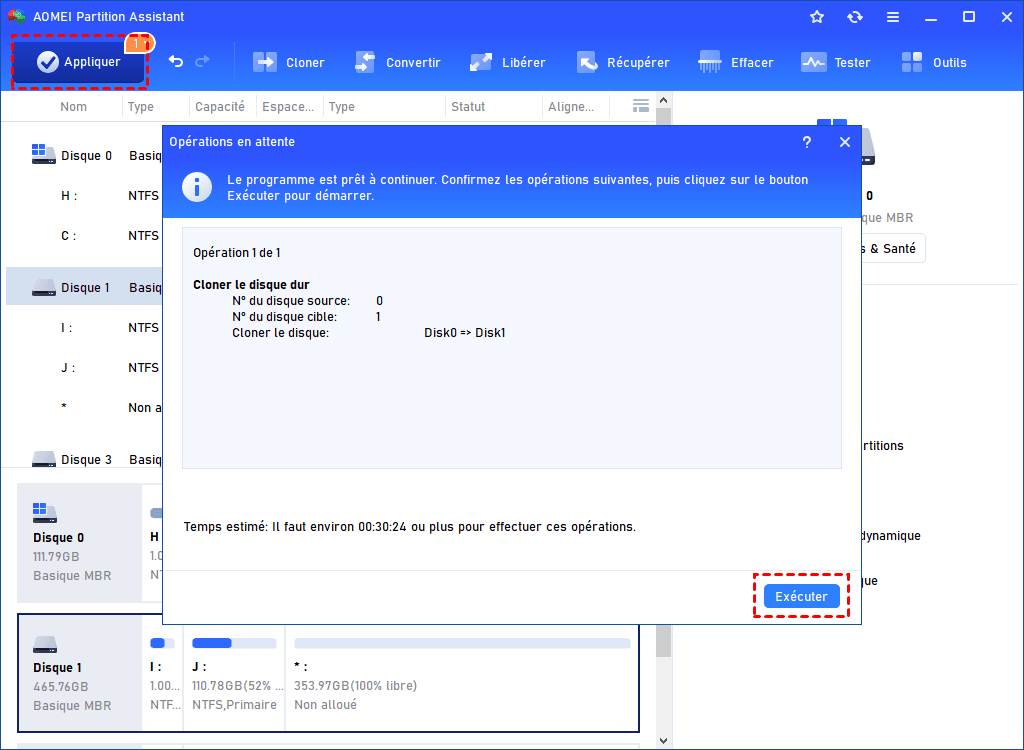[Résolu] Comment résoudre l’échec de clonage avec Clonezilla
Comment résoudre l'échec de clonage avec Clonezilla dû à un disque cible trop petit ou à des secteurs défectueux ? Nous vous proposons ici 2 solutions correspondantes et un meilleur logiciel de clonage pour vous aider à cloner un disque dur.
Qu'est-ce que Clonezilla ?
Clonezilla est un outil populaire de clonage de système avec de multiples fonctions telles que le clonage de disque, la sauvegarde de disque, la création d'image de disque et la récupération de données.
Disponible dans les systèmes d'exploitation Microsoft Windows et GNU/Linux, ce logiciel de clonage de disque préféré des utilisateurs peut cloner non seulement des systèmes entiers, mais également des partitions individuelles. De plus, le logiciel annonce qu'il peut prendre en charge le mode sans surveillance, car presque toutes les étapes peuvent être effectuées par le biais de commandes et d'options.
Pourquoi Clonezilla échoue à cloner ?
Nous voyons souvent des messages d'aide sur les forums liés à l'échec de clonage avec Clonezilla. Pourquoi ce logiciel populaire de clonage de disque ne fonctionne-t-il pas ?
En réalité, lorsqu'il y a des secteurs défectueux sur le disque source, vous pouvez être empêché d'accéder aux données qui y sont stockées, et Clonezilla échouera alors à cloner les secteurs défectueux. Il ne peut pas non plus cloner un disque plus grand vers un disque plus petit, car il clonera l'intégralité du disque source vers le disque de destination, même si l'espace utilisé est inférieur à la capacité du disque de destination.
Pour résoudre les problèmes mentionnés et réussir à cloner un disque dur avec Clonezilla, nous vous proposons deux solutions ci-dessous.
Comment résoudre l'échec de clonage avec Clonezilla ?
Si vous rencontrez un échec de clonage avec Clonezilla en raison de la capacité insuffisante du disque cible ou des secteurs défectueux, vous pouvez prendre les mesures suivantes :
Méthode 1. Passer à un disque de plus grande capacité
Lorsque vous utilisez Clonezilla pour migrer un grand disque vers un disque plus petit, vous souhaitez peut-être simplement cloner l'espace utilisé. Cependant, Clonezilla ne répond pas pleinement vos intentions, il ne fera que cloner mécaniquement l'ensemble du disque dur sur le disque de destination, et vous obtiendrez éventuellement un message d'échec indiquant que le disque de destination est trop petit.
Par conséquent, si vous insistez pour cloner un disque dur avec Clonezilla, vous pouvez remplacer le disque par un disque plus grand afin de résoudre fondamentalement l'échec du clonage du disque par Clonezilla.
Méthode 2. Supprimer les secteurs défectueux
Si Clonezilla échoue à cloner en raison de secteurs défectueux, vous pouvez essayer d'utiliser l'outil intégré à Windows, l'invite de commande, pour réparer les secteurs défectueux. CHKDSK est une commande utilisée dans CMD pour vérifier l'intégrité du système de fichiers, vous pouvez l'utiliser pour rechercher et supprimer les secteurs défectueux dans l'ordinateur. Les étapes spécifiques pour traiter les secteurs défectueux sont les suivantes :
Étape 1. Dans la barre de recherche, entrez cmd et cliquez sur Exécuter en tant qu'administrateur pour ouvrir CMD.
Étape 2. Tapez chkdsk g: /f /r /x et appuyez sur Entrée. (Ici, nous prenons g comme exemple, vous devez le remplacer par le lecteur cible.)
Étape 3. Tapez exit et appuyez sur Entrée pour quitter CMD.
Après avoir supprimé avec succès les secteurs défectueux, vous pouvez redémarrer Clonezilla et l'utiliser pour cloner le disque dur.
Meilleure façon de cloner des disques sans problèmes
Ce serait formidable si les deux méthodes ci-dessus peuvent vous aider à résoudre l'échec de clonage avec Clonezilla. Mais si vous ne pouvez toujours pas cloner un disque dur avec Clonezilla, vous pouvez essayer une alternative presque parfaite - AOMEI Partition Assistant Professional.
Ce puissant expert en clonage de disque peut cloner l'intégralité d'un disque dur sur un autre, même s'il contient des secteurs défectueux. Dans une interface utilisateur graphique, il propose deux méthodes de clonage pour répondre aux différents besoins des utilisateurs :
- Cloner secteur par secteur : Cela consiste à cloner tous les secteurs d'un disque dur, l'espace inutilisé est également copié sur un autre disque pour obtenir une copie exacte. Lorsqu'il y a des secteurs défectueux ou vides dans le disque source, ne vous inquiétez pas, cet outil fiable garantit d'accomplir la tâche.
- Cloner rapidement le disque : Ne copie que l'espace utilisé, ce qui permet à certains utilisateurs de cloner un disque plus grand vers un disque plus petit.
Avant le clonage
Veuillez effectuer les préparatifs suivants avant de cloner le disque dur :
✿ Préparez un câble SATA vers USB pour connecter le disque de destination à votre ordinateur portable à l'avance, ou utilisez un petit tournevis pour installer le SSD sur un ordinateur de bureau.
✿ La capacité du disque de destination doit être supérieure à l'espace utilisé du disque source, sinon la tâche de clonage échouera.
✿ Si le disque dur de destination est un nouveau disque, veuillez l'initialiser d'abord. (Sinon, ignorez cette étape.)
✿ Connectez votre ordinateur à une source d'alimentation afin d'éviter toute défaillance de la migration due à une perte soudaine d'alimentation de l'ordinateur.
Guide : Cloner votre disque vers un autre
Vous pouvez suivre les étapes ci-dessous pour cloner le disque dur vers un autre si vous êtes sûr que toutes les préparations ont été faites.
Étape 1. Installez et ouvrez AOMEI. Cliquez sur Cloner dans la barre d'outils et sélectionnez Cloner le disque dur.
Étape 2. Deux options Cloner rapidement le disque et Cloner secteur par secteur sont répertoriées, choisissez la première.
Étape 3. Sélectionnez le disque dur que vous souhaitez migrer en tant que disque source.
Étape 4. Choisissez le disque de destination, s’il est un SSD, cochez Optimiser les performances pour le SSD.
Étape 5. Vous pouvez ajuster la taille des partitions du disque cible.
Étape 6. Cliquez sur Appliquer et Exécuter pour terminer cette tâche.
Conclusion
Que faire si Clonezilla échoue à cloner ? Dans cet article, nous fournissons deux solutions pour résoudre l'échec de clonage avec Clonezilla. Nous avons également présenté une alternative à Clonezilla, qui vous permet de cloner le disque sans réinstallation et de démarrer avec succès à partir de celui-ci.
Bien sûr, ce gestionnaire de disque polyvalent vous offre également la possibilité de déplacer des programmes vers un autre lecteur, allouer de l'espace libre, convertir le système de fichiers entre FAT32 et NTFS, etc. Venez l’essayer !