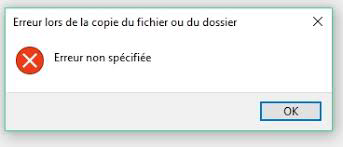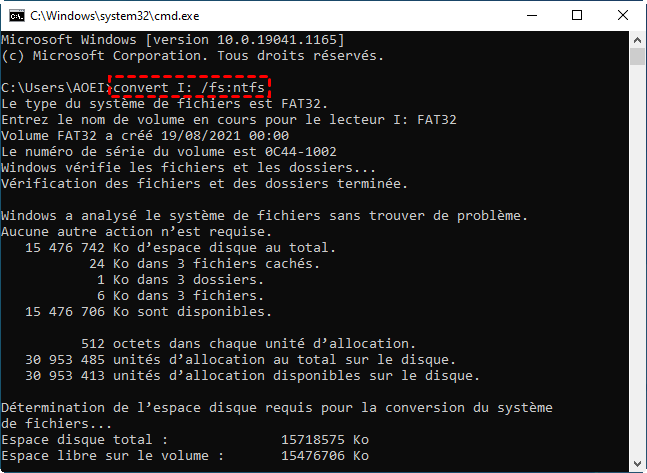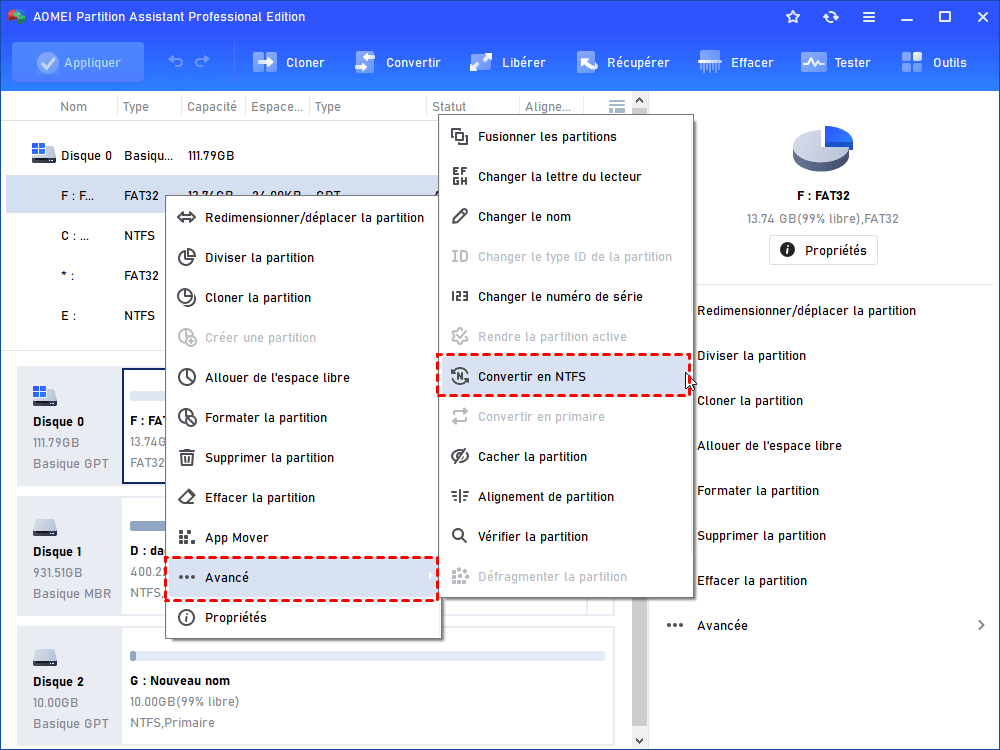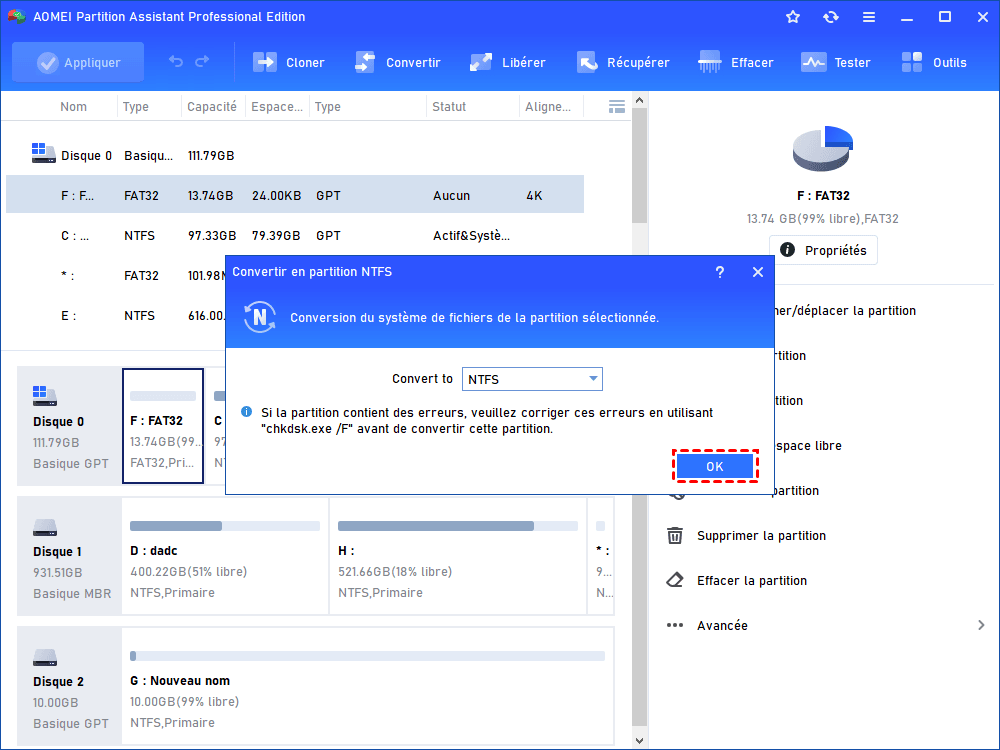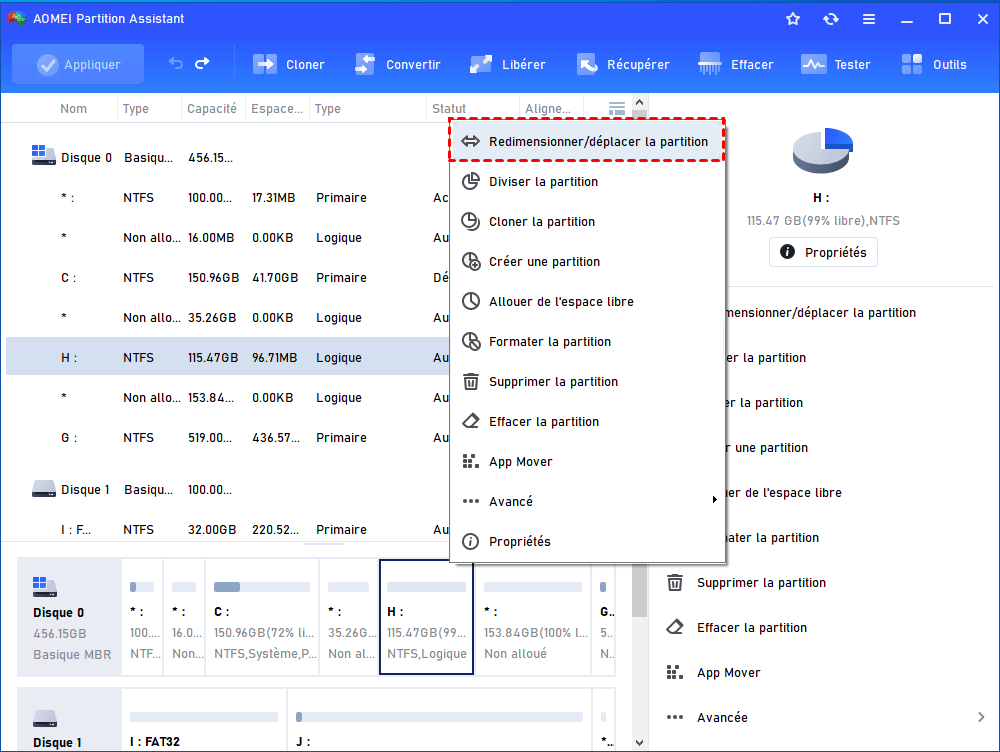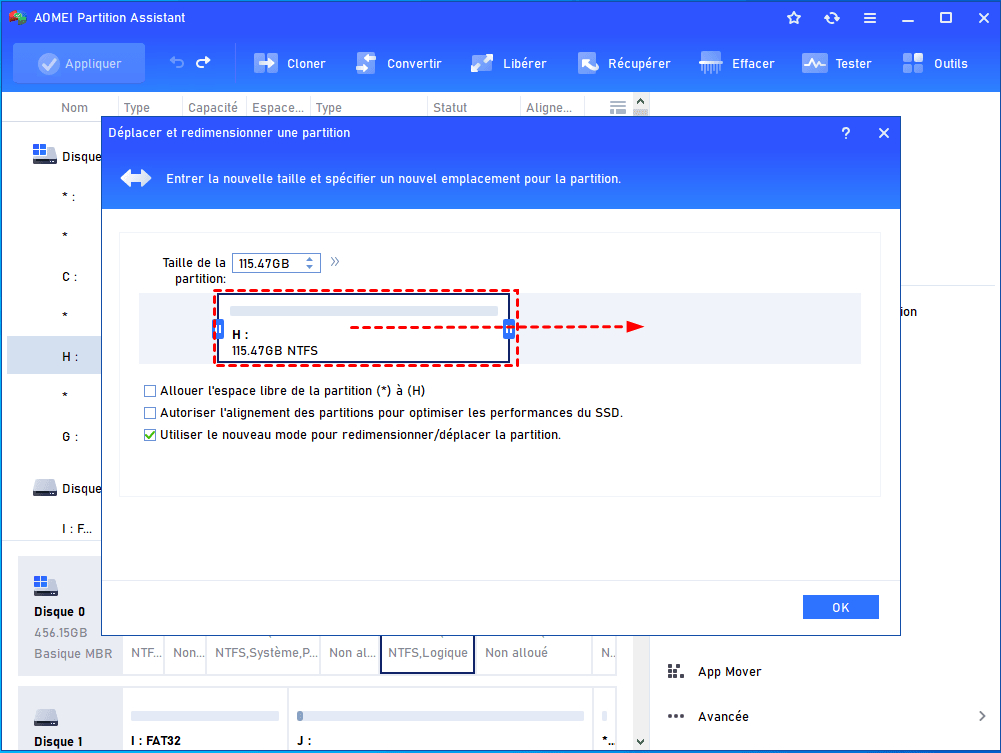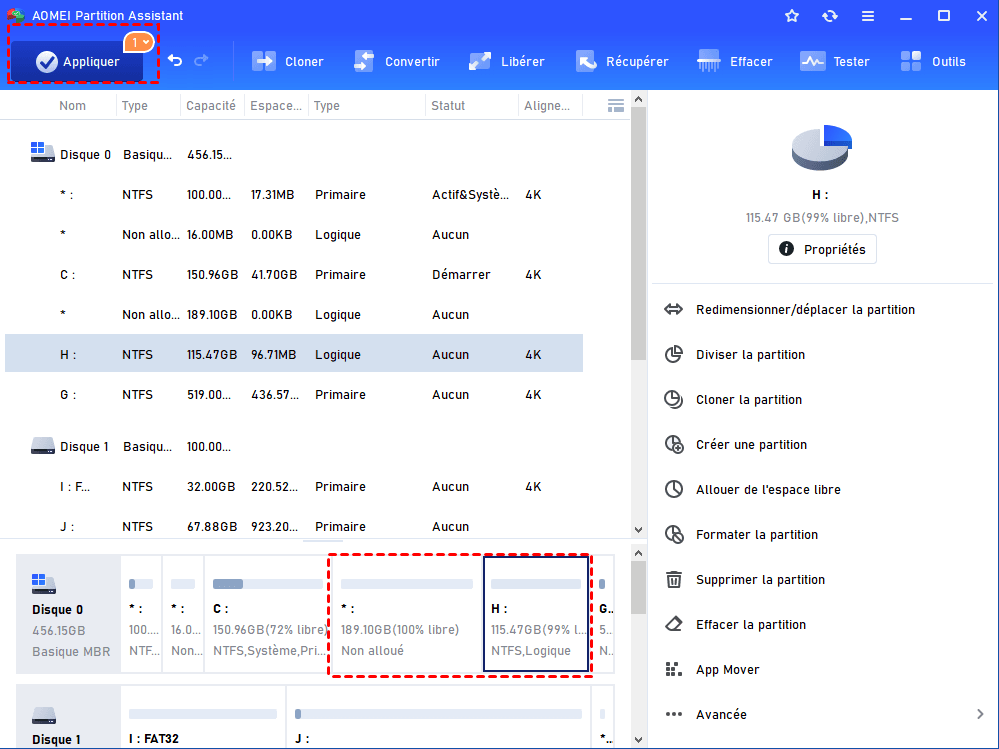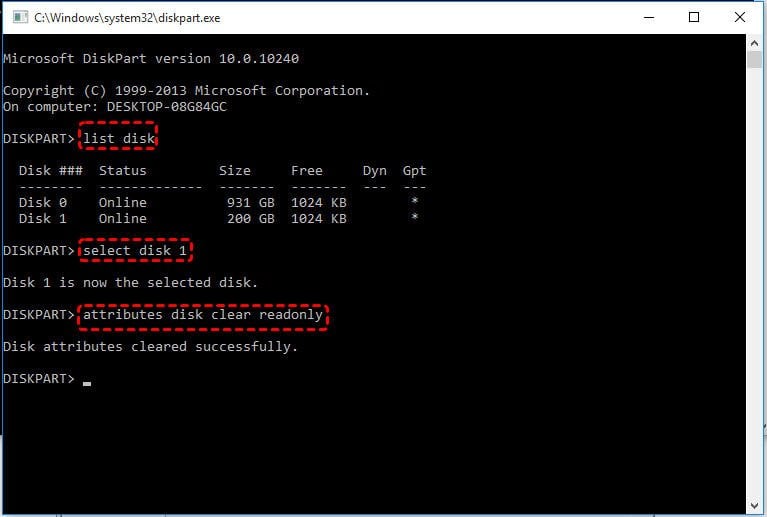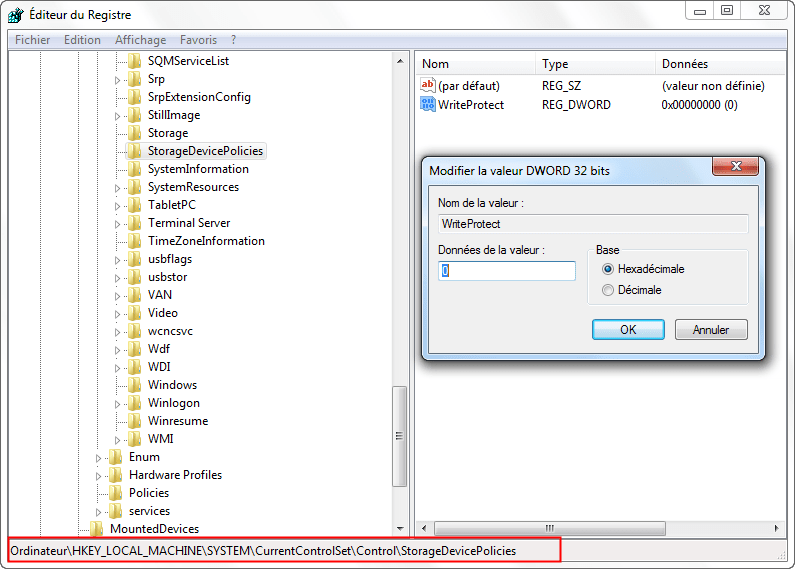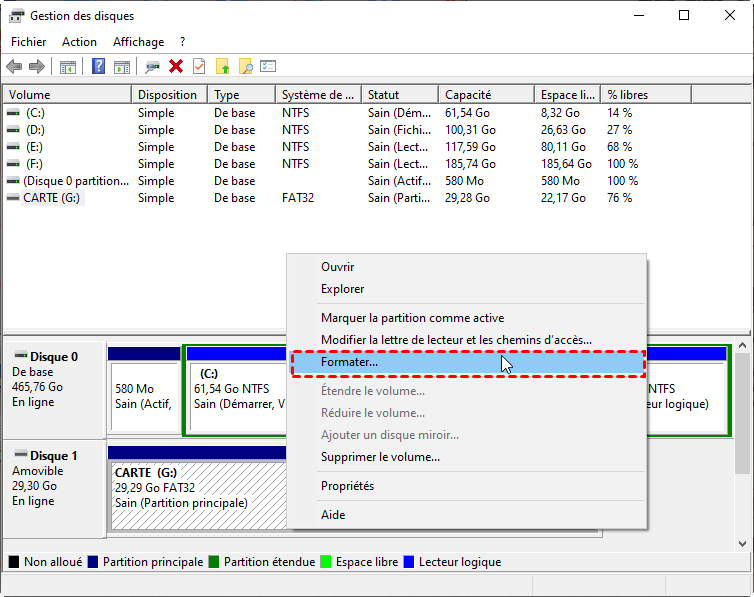Corrigé : « Erreur non spécifiée » lors de la copie de fichiers ou de dossiers dans Windows 10/11
Comment réparer « Erreur non spécifiée » lors de la copie de fichiers ou de dossiers ? Dans cet article, vous pouvez connaître non seulement pourquoi cela se produit, mais aussi comment réparer cette erreur.
« Erreur non spécifiée » lors de la copie de fichiers Windows 10
« J'ai l'intention de copier des images de ma clé USB sur mon ordinateur portable. J'ai branché le périphérique de stockage sur mon ordinateur, et lorsque j'ai copié et collé des fichiers sur mon lecteur F: dans l'Explorateur Windows 10, j'ai reçu le message : Erreur non spécifiée sous la fenêtre Erreur lors de la copie du fichier ou du dossier. Pourquoi ne puis-je pas copier des fichiers de mon périphérique amovible vers mon PC ? Comment corriger cette erreur non spécifiée ? »
Pourquoi « Erreur non spécifiée » apparaît-elle ?
Le message « Erreur non spécifiée » lors de la copie de fichiers ou de dossier causé peut-être par :
1) Il n'y a pas assez d'espace libre sur la partition cible.
2) Le lecteur cible est protégé en écriture.
3) La partition de destination a une limite de système de fichiers.
4) Le lecteur cible est corrompu.
5) Le fichier que vous souhaitez copier est trop volumineux
6) Une application en conflit est en cours d'exécution sur le PC.
...
Réparer « Erreur non spécifiée » lors de la copie de fichiers
Tout d'abord, redémarrez votre ordinateur et voyez si vous pouvez réussir à copier les fichiers. Si vous ne pouvez toujours pas déplacer les fichiers sur votre lecteur flash, vous pouvez temporairement désactiver votre application antivirus. Si cela ne fonctionne pas, modifiez le fichier source ou l'emplacement de destination pour voir si le problème vient du fichier lui-même ou du lecteur de destination.
Si l'erreur est liée au lecteur cible, vous pouvez essayer les solutions indiquées dans la section ci-dessous. Vous n'avez pas besoin d'essayer toutes les solutions, il suffit de choisir seulement celle qui répond le mieux à vos besoins.
Solution 1. Convertir FAT32 en NTFS pour le lecteur de destination
Si la partition cible est un système de fichiers FAT32, « Erreur non spécifiée » apparaîtra lorsque vous copiez un seul fichier dépassant 4 Go, vous pouvez donc convertir le lecteur de FAT32 en NTFS des deux manières suivantes pour résoudre le problème. Si vous êtes familier avec CMD, vous pouvez choisir la première méthode (mais cette méthode entraîne peut-être une perte de données) ; si vous n'êtes pas familier avec CMD, vous pouvez choisir la deuxième méthode.
➢ Convertir FAT32 en NTFS via CMD
CMD, ou Command Prompt (en français, Invite de commandes), est l'interpréteur de ligne de commande par défaut de votre OS. Il est capable d'effectuer diverses opérations liées à la Gestion des disques via la ligne de commande.
Étape 1. Exécutez CMD en tant qu'administrateur (appuyez simultanément sur « Windows » + « R », entrez « cmd » dans la fenêtre « Exécuter » et cliquez sur « OK »).
Étape 2. Tapez « convert I: /fs:ntfs » et appuyez sur « Entrée ». Ici, nous prenons le disque I comme exemple.
➢ Convertir FAT32 en NTFS via un outil tiers puissant
Si vous n'êtes pas familier avec l'invite de commandes, ou si vous pensez seulement que la conversion de FAT32 en NTFS à l'aide de l'invite de commande est trop compliquée. Ensuite, vous pouvez choisir d'utiliser un outil tiers puissant - AOMEI Partition Assistant Professional. Il vous permet de convertir des partitions de FAT32 en NTFS sans perte de données et en quelques clics seulement.
Maintenant, vous pouvez télécharger la version Demo pour faire une démonstration. Vous pouvez connaître les étapes détaillées de la conversation dans la partie suivante :
Étape 1. Installez et exécutez les produits AOMEI. Faites un clic droit sur la partition qui doit être convertie, et alors cliquez sur « Avancé » > « Convertir en partition NTFS ».
Étape 2. Dans la fenêtre pop-up, cliquez sur « OK ».
Étape 3. Cliquez sur « Appliquer » dans le coin supérieur gauche, et puis cliquez sur « Exécuter » pour valider les opérations en attente.
Solution 2. Augmenter la capacité de la partition cible
S'il reste peu d'espace inutilisé sur le lecteur de destination et que le fichier ou le dossier que vous souhaitez copier est plus grand que l'espace inutilisé sur le lecteur de destination, vous pouvez rencontrer le message « Erreur non spécifiée ». Mais, vous pouvez étendre la partition cible ou supprimer les fichiers inutiles pour libérer de l'espace disque.
S'il y a de l'espace non alloué contigu derrière la partition à étendre, vous pouvez facilement l'étendre dans la Gestion des disques. Sinon, vous trouverez l'option « Étendre le volume » grisée. Dans ce cas, vous pouvez également utiliser l'outil tiers - AOMEI Partition Assistant pour étendre la partition, voici les étapes spécifiques :
Étape 1. Téléchargez, installez et exécutez le logiciel. Faites un clic droit sur une partition avec suffisamment d'espace et sélectionnez « Redimensionner/déplacer la partition ».
Étape 2. Dans cette fenêtre, faites glisser la double flèche vers la gauche pour réduire la partition H , et puis cliquez sur « OK ».
Étape 3. Maintenant, vous pouvez constater qu'il y a un espace non alloué à côté de la partition H, et puis cliquez sur Appliquer pour valider les opérations.
Étape 4. Maintenant, il y a de l'espace non alloué sur le disque dur. Faites un clic droit sur la partition qui doit être étendue et sélectionnez « Avancé » -> « Fusionner la partition ».
Étape 5. Cochez l’espace non alloué et cliquez sur « OK ». Ensuite, cliquez sur « Appliquer » et « Exécuter » pour valider les opérations.
Notes :
1. Lorsque le disque dur contenant la partition à étendre dispose d'espace non alloué, quel que soit son emplacement, vous pouvez ignorer les étapes 1 à 3.
2. Pour libérer de l'espace de stockage pour le disque dur cible, vous pouvez également déplacer le programme sur une autre partition sans réinstaller via sa fonction « App Mover ».
Solution 3. Supprimer la protection en écriture de l'emplacement cible
Lorsqu'il n'y a pas de problème avec le système de fichiers ou l'espace inutilisé, le problème est peut-être sur le lecteur cible. Dans ce cas, vous pouvez vérifier si le lecteur est protégé en écriture. Il y a deux méthodes pour désactiver la lecture seule pour les lecteurs cibles :
➢ Désactiver la lecture seule avec Diskart
Étape 1. Exécutez Diskpart en tant qu'administrateur (appuyez sur « Windows » + « R » pour ouvrir la boîte de dialogue « Exécuter », entrez « diskpart » et cliquez sur « OK »).
Étape 2. Exécutez les commandes suivantes dans l'ordre :
list disk
select disk n
attributes disk clear readonly
➢ Désactiver la protection en écriture via l'Éditeur du Registre
Étape 1. Dans la boîte de dialogue « Exécuter », entrez « regedit ».
Étape 2. Accédez au chemin suivant :
Ordinateur\HKEY_LOCAL_MACHINE\SYSTEM\CurrentControlSet\Control\StorageDevicePolicies
Étape 3. Double-cliquez sur « WriteProtect » et modifiez les données de la valeur de 1 à 0. Cliquez ensuite sur « OK ».
Solution 4. Formater le lecteur cible
Si le lecteur cible est corrompu, essayez de le formater via la Gestion des disques. Voici les étapes détaillées :
Notes : Cela effacera toutes les données du lecteur cible. Par conséquent, vous pouvez sauvegarder les fichiers nécessaires à l'avance.
Étape 1. Ouvrez Gestion des disques (tapez « diskmgmt.msc » et appuyez sur « Entrée »), trouvez la partition cible, faites un clic droit dessus et sélectionnez « Formater... ».
Étape 2. Sélectionnez le système de fichiers approprié et cliquez sur « OK ».
Notes :
1) Si vous ne pouvez pas formater la partition dans la Gestion des disques, vous pouvez supprimer et créer des partitions via Diskpart.
2) Vous n'êtes pas autorisé à formater ou à supprimer le lecteur système via la Gestion des disques.
Conclusion
Comment réparer « Erreur non spécifiée » lors de la copie de fichiers ou de dossiers ? Cet article vous présente pourquoi cela se produit et vous propose certaines solutions.
Comme vous pouvez le voir, AOMEI Partition Assistant Professionel fait une grande faveur. En plus de vous aider à convertir la partition cible en NTFS ou à étendre la capacité du lecteur cible, il vous aide également à mettre en œuvre facilement les autres solutions mentionnées ci-dessus. Il vous permet également de convertir MBR en GPT, cloner disque dur système, reconstruire le MBR, etc.
De plus, si vous voulez effectuer les opérations dans Windows Server, vous pouvez utiliser AOMEI Partition Assistant Server.