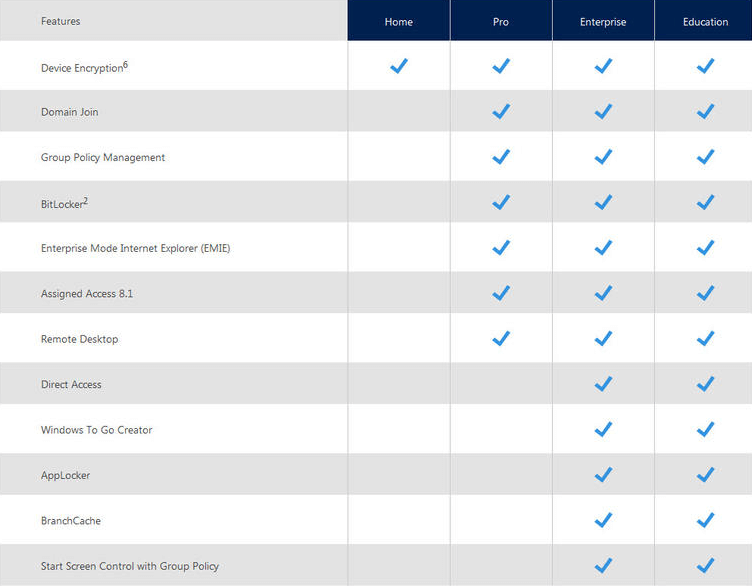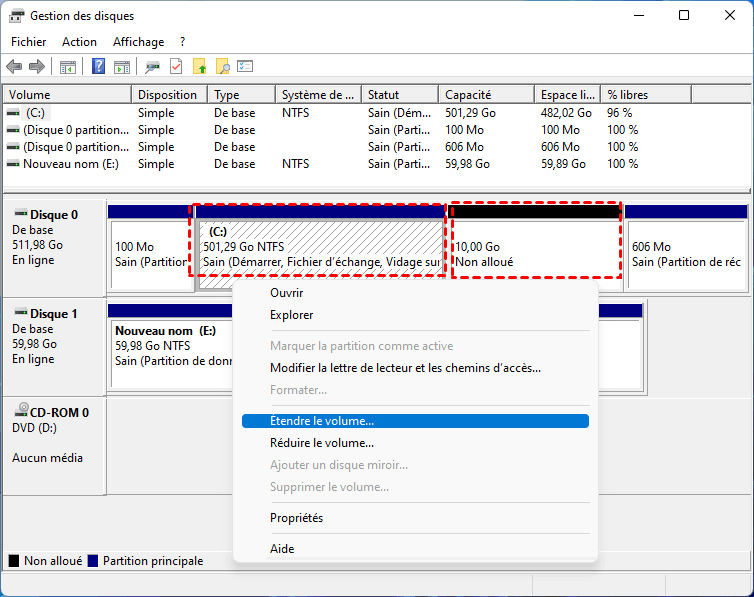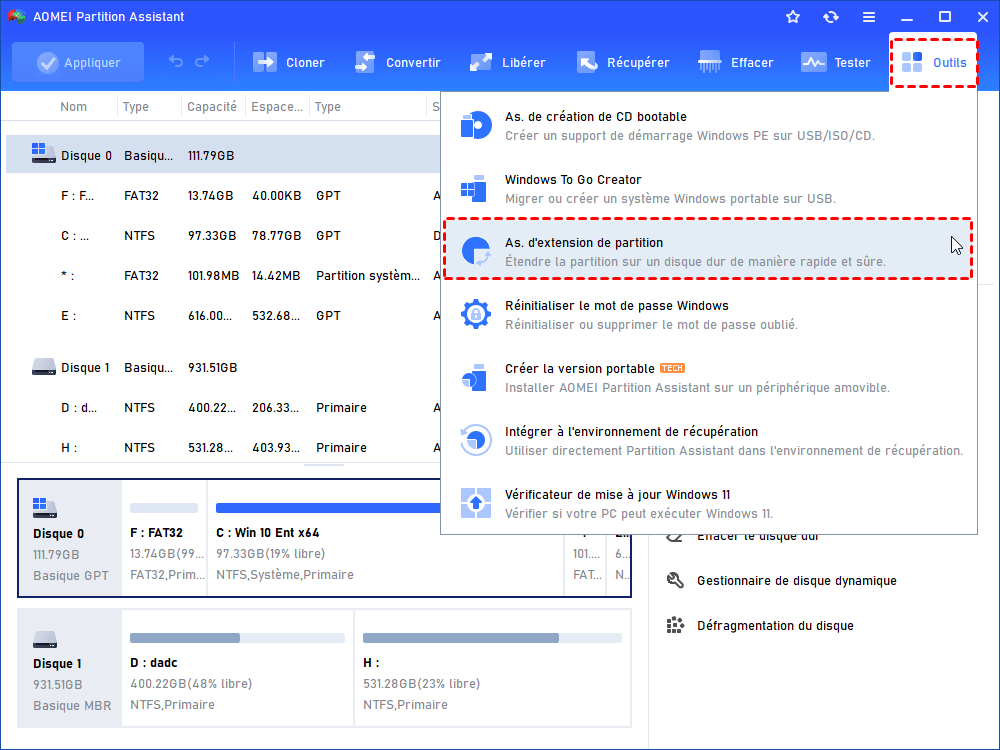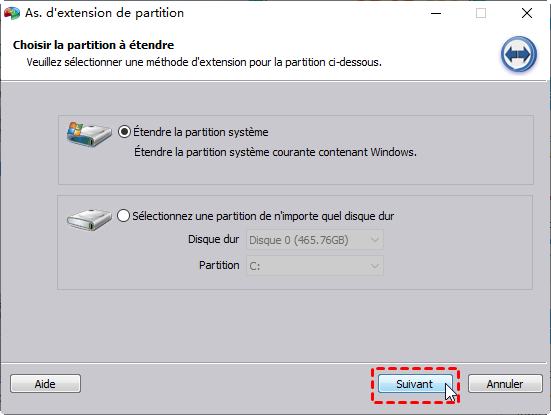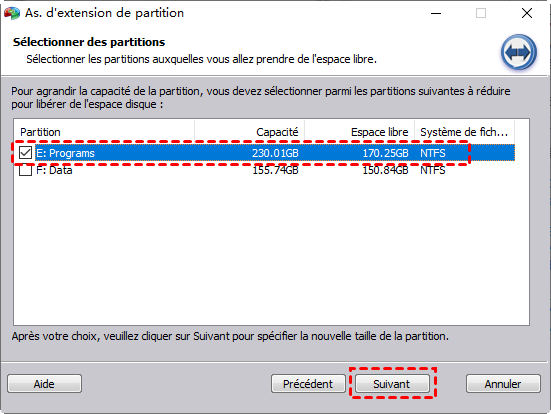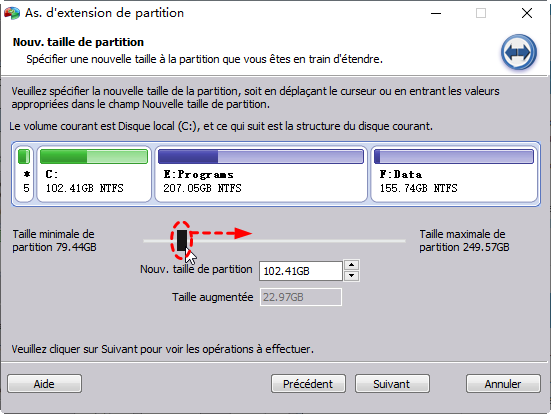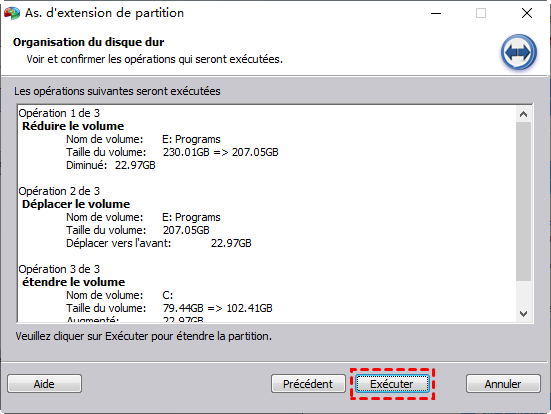Quel est l'espace minimum requis pour Windows 10 ?
Quel est l'espace minimum requis pour Windows 10 ? Dans cet article, nous allons vous expliquer l'espace requis pour l'installation ou la mise à niveau de Windows 10.
Avantages et fonctionnalités de Windows 10
Windows 10 est le successeur de Windows 8.1. Depuis sa sortie le 15 juillet 2015 par Microsoft, Windows 10 a reçu de nombreuses critiques positives pour sa vitesse rapide, sa bonne sécurité, etc. De plus, en termes d'éditions différentes, Microsoft a intégré de nombreuses nouvelles fonctionnalités dans Windows 10. Vous pouvez consulter le tableau suivant pour avoir un aperçu des fonctionnalités de Windows 10.
Et grâce à ces fonctions et avantages, un nombre croissant d'utilisateurs souhaitent installer Windows 10 sur leur ordinateur, ou mettre à niveau Windows 7 ou 8 vers Windows 10. Avant de le faire, il est nécessaire de savoir quelle est la taille minimale requise pour Windows 10.
Quel est l'espace minimum requise pour Windows 10 ?
Selon le site web de Microsoft, la configuration matérielle minimale requise est indiquée ci-dessous :
● Processeur : processeur 1 gigahertz (GHz) ou plus rapide ou SoC.
● RAM : 1 gigaoctet (Go) pour 32 bits ou 2 Go pour 64 bits.
● Espace disque dur : 16 Go pour Windows 10 32 bits, 20 Go pour Windows 10 64 bits.
● Carte graphique : DirectX 9 ou version ultérieure avec le pilote WDDM 1.0.
● Affichage : 800x600.
Ainsi, l'espace minimal requis est 16 Go pour Windows 10 32 bits et 32 Go pour Windows 64 bits. Ce sont l'espace réservé au système d'exploitation Windows, vous aurez alors besoin de plus d'espace pour le cache, le registre et les fichiers temporaires. De plus, après l'installation de Windows 10, le système précédent sera stocké dans un dossier Windows.old pour récupérer la version du système au cas où vous n'aimeriez pas Windows 10. Ainsi, la norme des exigences minimales n'est pas suffisante. Et maintenant, Windows 11 demande 64 Go d'espace libre sur le disque système, ce qui est encore plus difficile pour certains anciens appareils.
Pour garantir la stabilité de votre PC, nous vous suggérons de préparer un disque système d'une capacité d'au moins 50 Go ou plus. Mais vous pourriez constater que votre lecteur C est inférieur à 50 Go, voire pas suffisant pour les fichiers Windows 10. Si vous souhaitez toujours utiliser Windows 10, que devriez-vous faire ?
Ne vous inquiétez pas, dans le contenu suivant, nous allons vous montrer comment augmenter la partition système étape par étape.
Comment étendre la partition système si elle n'est pas suffisante pour Windows 10 ?
Pour satisfaire l'espace minimum requis pour Windows 10, nous allons présenter 2 méthodes d'extension de la partition système en fonction de conditions différentes.
■ S'il y a de l'espace non alloué adjacent à la partition système
Si vous disposez d'un espace non alloué adjacent à la partition C, vous pouvez utiliser l'outil intégré de Windows, Gestion des disques, pour ajouter l'espace non alloué à la partition C.
1. Cliquez avec le bouton droit sur « Ce PC » ou sur l'icône d’ordinateur sur le bureau, puis choisissez « Gérer ».
2. Choisissez « Gestion des disques » sous « Stockage » et vous verrez les informations sur vos partitions sur votre PC.
3. Cliquez avec le bouton droit sur la partition C, puis choisissez « Étendre le volume ».
4. Suivez ensuite les instructions de l'Assistant d'extension de volume (Extend Volume Wizard) pour fusionner l'espace non alloué dans la partition C.
■ S'il n'y a pas d'espace non alloué adjacent à la partition système
Cependant, dans la plupart des cas, il n'y a pas d'espace adjacent immédiatement derrière la partition système, et vous verrez que l'option « Étendre le volume » est grisée dans la Gestion des disques.
Dans ce cas, vous pouvez utiliser l'outil tiers AOMEI Partition Assistant Professional. Il vous permet d'étendre la partition système en utilisant la fonction « As. d'extension de partition » en quelques étapes simples, même sans partition continue derrière elle. Vous pouvez télécharger la version de demo et suivre les étapes ci-dessous pour savoir comment utiliser cet outil.
Étape 1. Installez et lancez AOMEI Partition Assistant Professional. Cliquez sur « Outils » > « As. d'extension de partition » dans la barre supérieure de l'interface.
Étape 2. Dans la fenêtre contextuelle, choisissez « Étendre la partition système » et cliquez sur « Suivant ».
Étape 3. Choisissez la partition à partir de laquelle vous souhaitez ajouter de l'espace libre à la partition système.
Étape 4. Déplacez la barre vers la droite pour spécifier la taille de la partition système. Lorsque vous avez terminé, cliquez sur « Suivant ».
Étape 5. Prévisualisez et confirmez l'opération d'extension, puis cliquez sur « Exécuter » pour démarrer le processus.
- ✎Remarques :
- Si vous disposez d'un espace non alloué sur le disque dur, vous pouvez le déplacer vers la droite de la partition C et ajouter l'espace non alloué au disque C.
- AOMEI Partition Assistant Professional est une version pour les utilisateurs à domicile ; si vous êtes un utilisateur de Server, AOMEI Partition Assistant Server est adapté à vos besoins.
Conclusion
Maintenant, vous connaissez l'espace minimum requis pour Windows 10. Après avoir étendu la partition C, vous pouvez télécharger le fichier ISO de Windows 10 depuis Microsoft pour l'installer ou mettre à niveau vers Windows 10.
Au fait, si vous souhaitez exécuter Windows 10 sur n'importe quel ordinateur, vous pouvez utiliser la fonction « Windows To Go Creator » pour booter Windows 10 sur une clé USB. De plus, AOMEI Partition Assistant est également un gestionnaire de partitions puissant. Il propose également de nombreuses autres fonctionnalités telles que le déplacement, le redimensionnement et la division de partitions et l'allocation d'espace libre pour gérer efficacement votre disque.