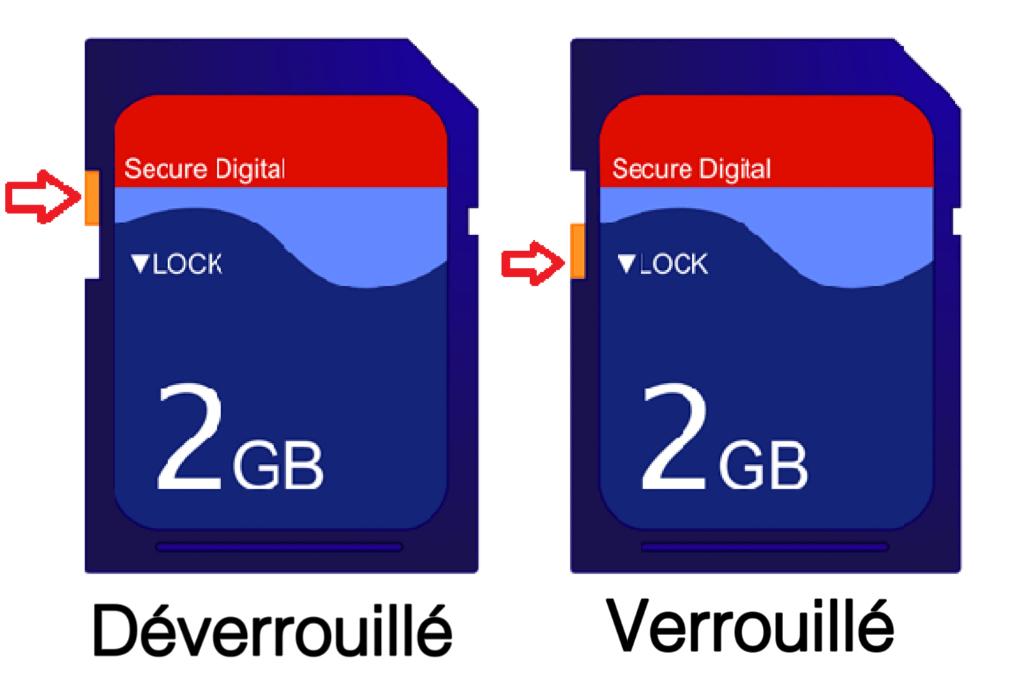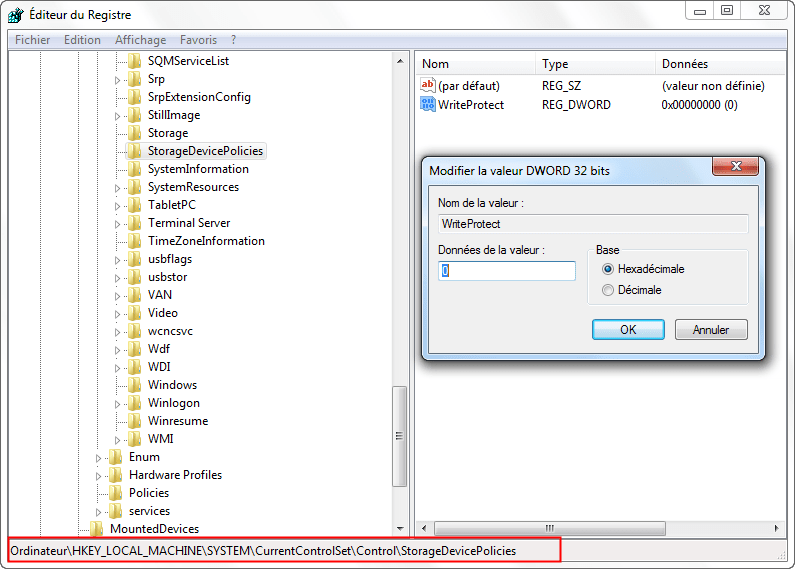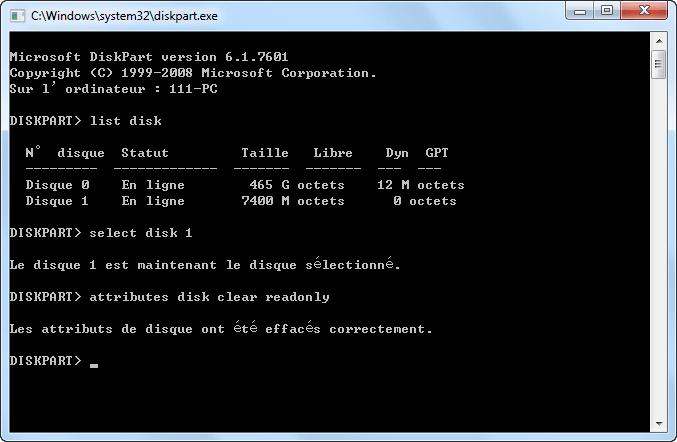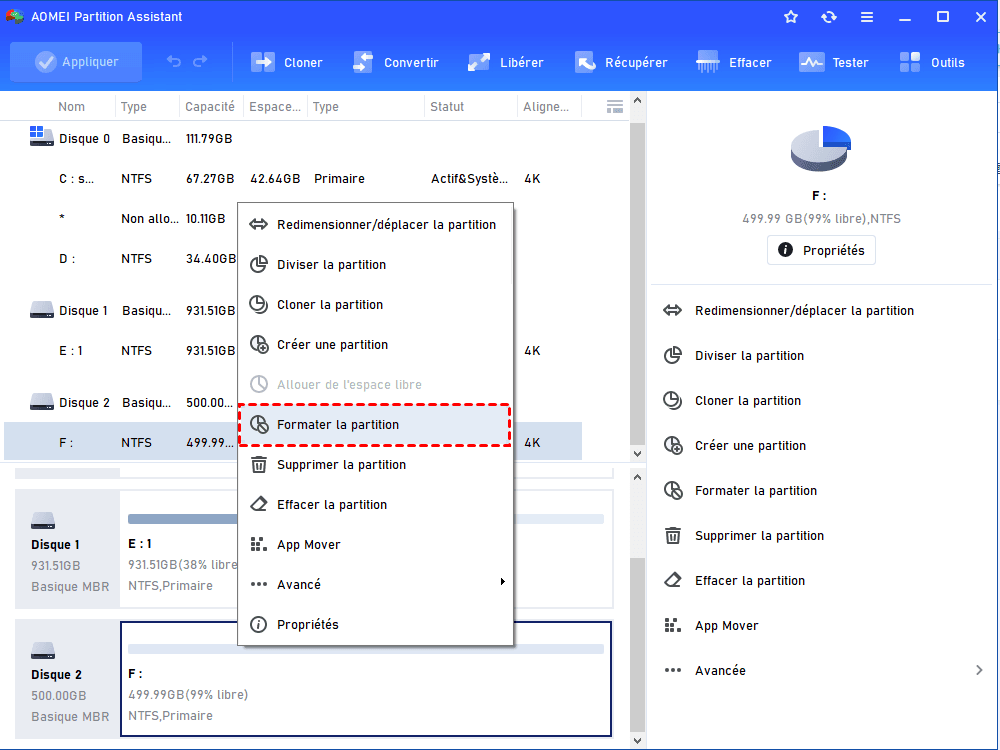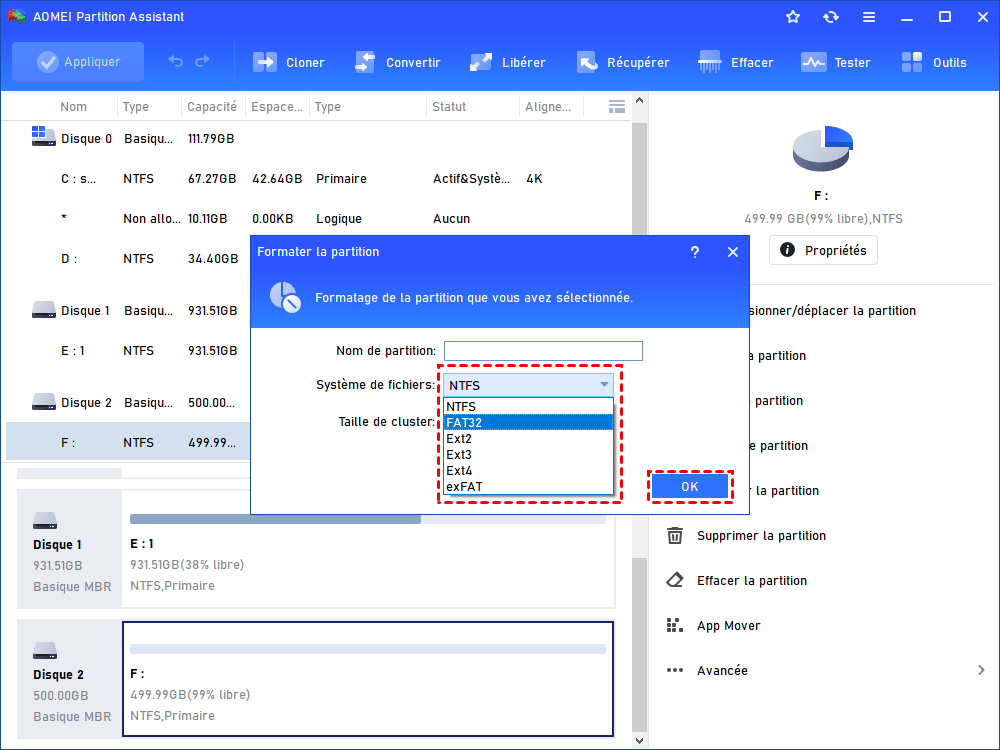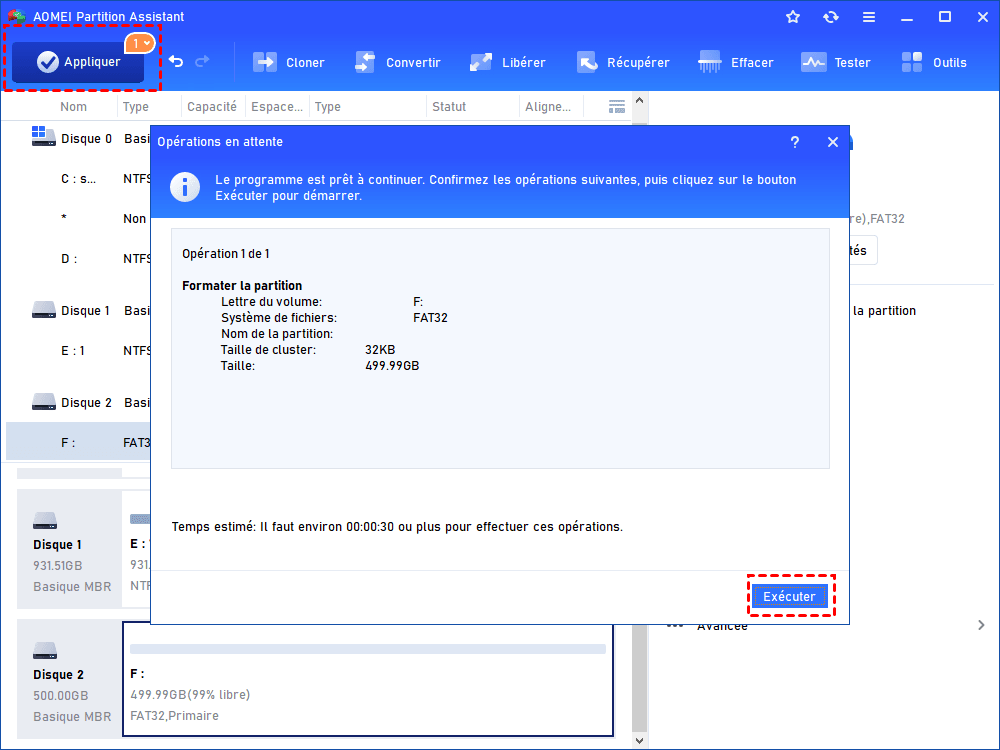3 façons de formater disque protégé en écriture sous Windows 11/10/8/7
Lorsque votre disque est protégé en écriture et ne peut pas être formaté, vous pouvez essayer les 3 méthodes suivantes pour formater un disque protégé en écriture avec succès sous Windows 11, 10, 8, 7.
Impossible de formater disque protégé !
« Lorsque je formate ma clé USB, un message d'erreur s'affiche Le disque est protégé en écriture. J'ai essayé de brancher la clé USB, d'accéder à la Gestion des disques, de cliquer avec le bouton droit sur la clé USB, de sélectionner l'option de formatage. Mais ma clé USB est non formaté lorsque le formatage est à nouveau terminé à 100 %, le message L'opération n'a pas été terminée car le support est protégé en écriture réapparaît. Comment formater une clé USB protégée en écriture ? Aidez-moi ! »
Comment formater un disque protégé en écriture ?
Lorsque votre clé USB est protégé en écriture, cela signifie que le disque représentant l'USB est protégé en écriture. Dans ce cas, vous ne pourrez pas modifier, ajouter ou supprimer des fichiers du disque en raison des restrictions liées à la autorisation et au partage. Pire encore, le disque ne peut pas être formaté et vous recevez une notification « Le disque est protégé en écriture ».
Nous allons donc vous présenter ici 3 méthodes simples pour formater un disque protégé en écriture sous Windows : Utiliser l'Éditeur de registre, l'Invite de commande et un outil de formatage de disque professionnel. Vous pouvez choisir la méthode qui convient le mieux à votre situation.
★★★ Avant d'appliquer les méthodes suivantes, vous pouvez vérifier si votre disque (en particulier la clé USB) possède un commutateur physique de protection en écriture à l'extérieur de votre disque (en particulier la clé USB), il est peut-être verrouillé au mauvais endroit. Si tel est le cas, essayez de basculer le commutateur pour voir si vous pouvez formater le lecteur avec succès.
★★★ Veuillez noter que les opérations suivantes entraîneront une perte de données. Donc, veuillez restaurer les données du disque protégé en écriture et les cloner sur un autre HDD/SSD pour éviter la perte de données.
Méthode 1. Utiliser l'Éditeur du Registre pour formater disque protégé en écriture
Vous pouvez essayer cette méthode si votre disque dur est protégé en écriture en raison d'une valeur de registre incorrecte.
1. Appuyez sur « Wind + R » pour ouvrir la boîte de dialogue « Exécuter ». Tapez « regedit » et cliquez sur « OK » pour ouvrir l'éditeur du registre.
2. Déployer l'entrée dans le volet de gauche pour accéder au chemin suivant :
Ordinateur\HKEY_LOCAL_MACHINE\SYSTEM\CurrentControlSet\Control\StorageDevicePolicies
3. Double-cliquez sur WriteProtect et modifiez les données de valeur de 1 à 0. Ensuite, cliquez sur « OK ».
Attention :
★ S'il n'y a pas de « StorageDevicePolicies » sous Contrôle, vous pouvez faire un clic droit sur le dossier « Control », et alors cliquez sur « Nouveau » -> « Clé ». Puis nommez-le « StorageDevicePolicies ».
★ Ensuite, dans le volet de droite, cliquez avec le bouton droit de la souris dans la marge et cliquez sur Nouveau -> Valeur DWORD (32 bits), si votre ordinateur est une version 64 bits, veuillez sélectionner Valeur QWORD (64 bits). Et puis nommez le nouveau DWORD « WriteProtect ».
★ Enfin, double-cliquez sur le nouveau DWORD et modifiez sa valeur de 1 à 0. Alors, cliquez sur « OK » pour appliquer les modifications.
★ Maintenant la propriété de protection en écriture du disque a été supprimé, vous pouvez ouvrir l'Explorateur de fichiers, cliquer avec le bouton droit de la souris sur le disque et sélectionner « Formater... ». Et suivez les invites pour formater le disque avec succès.
Méthode 2. Utiliser CMD pour formater disque protégé en écriture
Vous pouvez également utiliser CMD pour supprimer cette propriété lorsque le disque dur est configuré manuellement en mode protégé en écriture à l'Invite de commande.
1. Cliquez sur « Démarrer », et alors tapez « cmd.exe » dans la barre de recherche. Double-cliquez sur l'Invite de commande pour lancer le programme.
2. Tapez les commandes suivantes, et appuyez sur « Entrée » après tapé chaque commande.
diskpart list
disk select
disk # (ex : Disque 1) : Pour sélectionner le disque protégé en écriture.
attributes disk clear readonly : Pour modifier les propriétés du disque afin qu'il ne soit plus en lecture seule.
Maintenant, l'attribut de protection en écriture a été supprimé du disque. Ensuite, vous pouvez entrer quelques commandes supplémentaires comme indiqué ci-dessous pour formater le disque.
clean
create partition
primary format fs=ntfs
exit
Méthode 3. Utiliser un gestionnaire de partition gratuit pour formater disque protégé en écriture
Cette méthode est utile lorsque le disque dur est protégé en écriture en raison d'une corruption du système de fichiers. Ici, nous vous recommandons le gestionnaire de partition gratuit - AOMEI Partition Assistant Standard, il est un puissant outil de formatage de disque dur. Il peut effectuer de nombreuses tâches de formatage que les outils intégrés de Windows ne peuvent pas. Par exemple, formater un disque dur de 2 To en FAT32, formater le disque RAW ou le disque dur corrompu, formater Ext4 en NTFS, etc.
Maintenant, vous pouvez télécharger le logiciel gratuitement et suivre les étapes ci-dessous pour formater un disque dur protégé en écriture sous Windows 11/10/8/7.
1. Cliquez avec le bouton droit de la souris sur le disque protégé en écriture et sélectionnez « Formater la partition ».
2. Dans cette section, vous pouvez sélectionner le système de fichiers que vous souhaitez (par exemple, NTFS) et vous pouvez également définir d'autres préférences de format de disque, telles quele nom de partition et la taille de cluster.
3. Retournez à l'interface principale, et alors cliquez sur « Appliquer » -> « Exécuter » pour lancer le formatage du disque.
Conclusion
Comme vous pouvez le voir, les méthodes pour formater un disque protégé en écritures sont très simples, mais vous pouvez aussi trouver que la méthode la plus simple est d'utiliser AOMEI Partition Assistant. Bien sûr, vous pouvez utiliser ces 3 méthodes différentes pour diverses situations en fonction de votre situation personnelle.
Outre le formatage de votre disque dur, AOMEI Partition Assistant vous permet de redimensionner la partition (y compris la partition chiffrée), de nettoyer votre PC, de fusionner la partition, de vérifier les erreurs de la partition, etc.
Pour des fonctions plus avancées, telles que, restaurer les partitions supprimées, allouer d'espace libre d'une partition à une autre, diviser les partitions, etc. Vous pouvez passer à AOMEI Partition Assistant Professional.