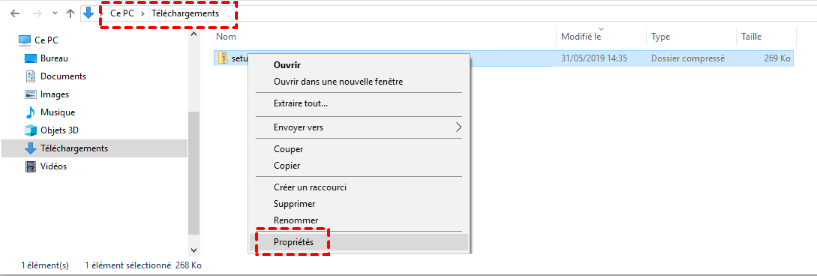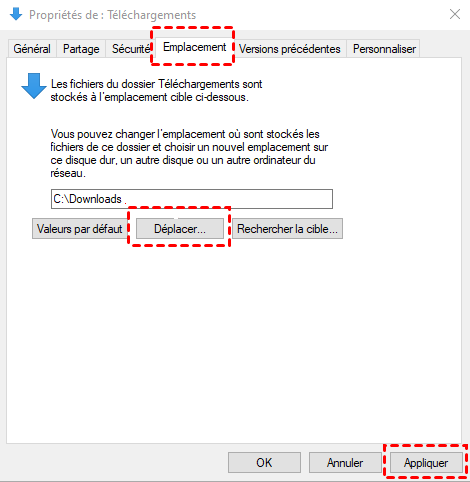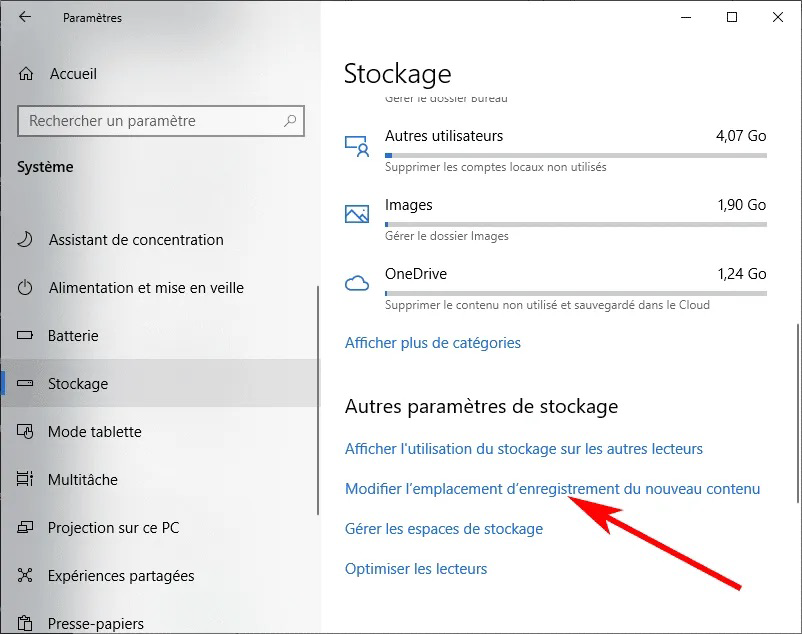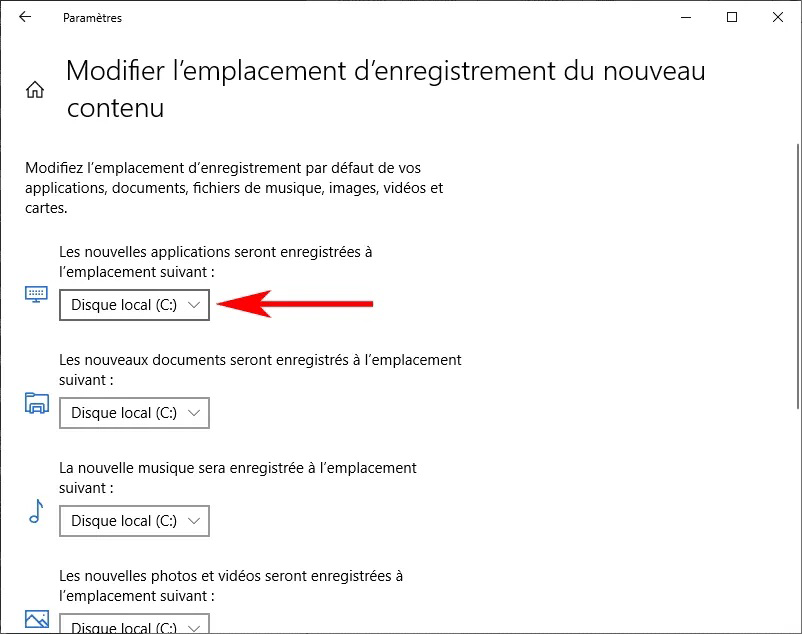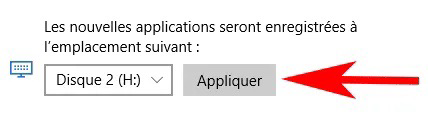Comment installer programme sur le deuxième disque dur
Cet article vous montrera comment installer programme sur le deuxième disque dur et comment déplacer des programmes installés vers un autre emplacement pour libérer de l’espace de stockage.
Puis-je installer programme sur le deuxième disque dur ?
Certains pourraient se demander s’il peut installer programme sur le deuxième disque dur. Que se passe-t-il si programme ne peut pas se lancer avec succès? Que se passe-t-il si l’ordinateur rencontre des problèmes ? Eh bien, la réponse est : vous pouvez certainement installer programme sur votre deuxième disque dur.
Les personnes qui souhaitent installer programme sur le deuxième disque dur peuvent simplement faire face à une situation gênante normale : le lecteur C est plein avec les programmes installés et les fichiers de données. Ce problème est généralement dû à l’emplacement de stockage par défaut dans Windows.
Dans un PC Windows, l’emplacement d’enregistrement par défaut est le lecteur C sur le disque dur principal qui transporte également les fichiers du système d’exploitation et de nombreux fichiers de données temporaires. Si le lecteur C contient trop de fichiers et de programmes, les performances de votre disque dur et de votre ordinateur seront affectées.
Si vous avez un disque dur approprié à utiliser comme deuxième disque de votre machine actuelle, cela soulagera considérablement la pression de stockage sur votre disque principal.
Comment installer programme sur le deuxième disque dur dans Windows
Pour installer programme sur le deuxième disque dur et vous assurer qu’ils ne seront pas installés automatiquement sur votre disque dur principal, nous avons deux façons de vous aider.
Méthode 1. Modifier l’emplacement de stockage par défaut via l’Explorateur de fichiers
De cette façon, nous allons vous montrer comment modifier l’emplacement de stockage par défaut à l’aide de l’Explorateur de fichiers. Après avoir modifié l’emplacement de stockage par défaut, les applications que vous téléchargerez à l’avenir, qu’il s’agisse du Web ou d’autres plates-formes, seront stockées dans l’emplacement nouvellement attribué.
Étape 1. Cliquez deux fois sur l’icône « Ce PC » sur votre bureau pour accéder à l’Explorateur Windows.
Étape 2. Cliquez avec le bouton droit de la souris sur le dossier « Téléchargements » et sélectionnez « Propriétés » à la fin du menu.
Étape 3. Cliquez sur l’onglet « Emplacement ». Vous pouvez voir le chemin de stockage actuel dans la boîte.
Étape 4. Cliquez sur « Déplacer » pour changer l'emplacement de téléchargement par défaut vers votre lieu de destination, puis cliquez sur « Appliquer » pour continuer.
Étape 5. Ensuite, vous verrez une notification « Voulez-vous déplacer tous les fichiers de l’ancien emplacement vers le nouveau », veuillez cliquer sur « Oui ».
Méthode 2. Modifier les informations d’installation dans les paramètres Windows
Dans cette méthode, vous apprendrez à utiliser les paramètres Windows pour modifier l’emplacement de stockage. Les paramètres vous permettent de modifier non seulement l’emplacement des programmes que vous souhaitez télécharger, mais aussi le lieu de stockage d’autres fichiers tels que des photos, des vidéos, des fichiers de données que vous ajoutez récemment.
Étape 1. Appuyez sur « Windows + I » sur le bureau. Cliquez sur « Système » et choisissez « Stockage ».
Étape 2. Sélectionnez « Modifier l'emplacement d'enregistrement du nouveau contenu » dans le paramètre « Autres paramètres de stockage ».
Étape 3. Vous pouvez sélectionner différents types de nouveaux chemins de stockage de fichiers dans le page connexe.
Étape 4. Sélectionnez le nouveau chemin où vous souhaitez installer l’application et appuyez sur « Appliquer ».
Comment déplacer des applications installées vers le deuxième disque dur
Après avoir défini le nouvel emplacement de stockage, les nouvelles applications seront enregistrées au nouvel emplacement. Mais qu'en est-il des programmes déjà installés ? Les utilisateurs peuvent-ils les déplacer vers un nouvel emplacement ?
Bien sûr, vous pouvez les déplacer, mais pas manuellement. Un programme a besoin de nombreux fichiers que vous pouvez voir sur la machine et de ceux que vous ne pouvez pas voir, ce qui signifie qu'il est impossible d'emballer tous les fichiers de données nécessaires par les utilisateurs eux-mêmes.
Cependant, AOMEI Partition Assistant Professional peut exécuter cette tâche pour vous. Il s'agit d'un gestionnaire de disques et de partitions Windows pour aider les utilisateurs de PC Windows 11/10/8/8.1/7/XP/Vista à gérer facilement l'ordinateur Windows, et l'une des fonctions utiles de cet outil est « App Mover ».
Cette fonctionnalité peut détecter tous les fichiers nécessaires dont les programmes cibles ont besoin, y compris les fichiers de données cachés, et les déplacer tous avec les programmes pour s'assurer que les programmes fonctionneront correctement. Il suffit de suivre le guide et de cliquer sur les boutons, ce logiciel terminera l'ensemble du déplacement rapidement et en toute sécurité.
Étape 1. Une fois le téléchargement terminé, ouvrez AOMEI Partition Assistant Pro, Cliquez sur « Libérer » en haut, et puis choissiez « App Mover ».
Étape 2. Dans cette fenêtre, sélectionnez le disque sur lequel se trouve le programme que vous souhaitez transférer, puis cliquez sur « Suivant ». Vous pouvez également cliquer sur « Gérer/Restaurer Apps » pour restaurer les programmes déplacés.
Étape 3. Cochez les applications que vous souhaitez déplacer, vous pouvez sélectionner une ou plusieurs sélections. Sélectionnez ensuite le disque dur externe à déplacer, puis cliquez sur « Déplacer ».
Étape 4. Lisez les invites, cliquez sur « OK » et « Déplacer ».
Étape 5. Cliquez sur « Terminer » pour terminer la tâche.
Ensuite, vous pouvez lancer les programmes que vous avez déplacés pour vérifier si cela fonctionne.
Conclusion
Dans l'article ci-dessus, nous vous proposons 2 façons d'installer des programmes sur un deuxième disque dur pour le stockage et un outil utile pour vous aider à déplacer les programmes installés en toute sécurité sans réinstaller. AOMEI Partition Assistant propose également l'édition Server pour Server 2022/2019/2016/2012(R2)/2008(R2), avec laquelle vous pouvez gérer de manière flexible vos appareils Windows via d'autres fonctions telles que « Cloner de disque », « Convertir en GPT/MBR », « Migrer l'OS vers SSD »…