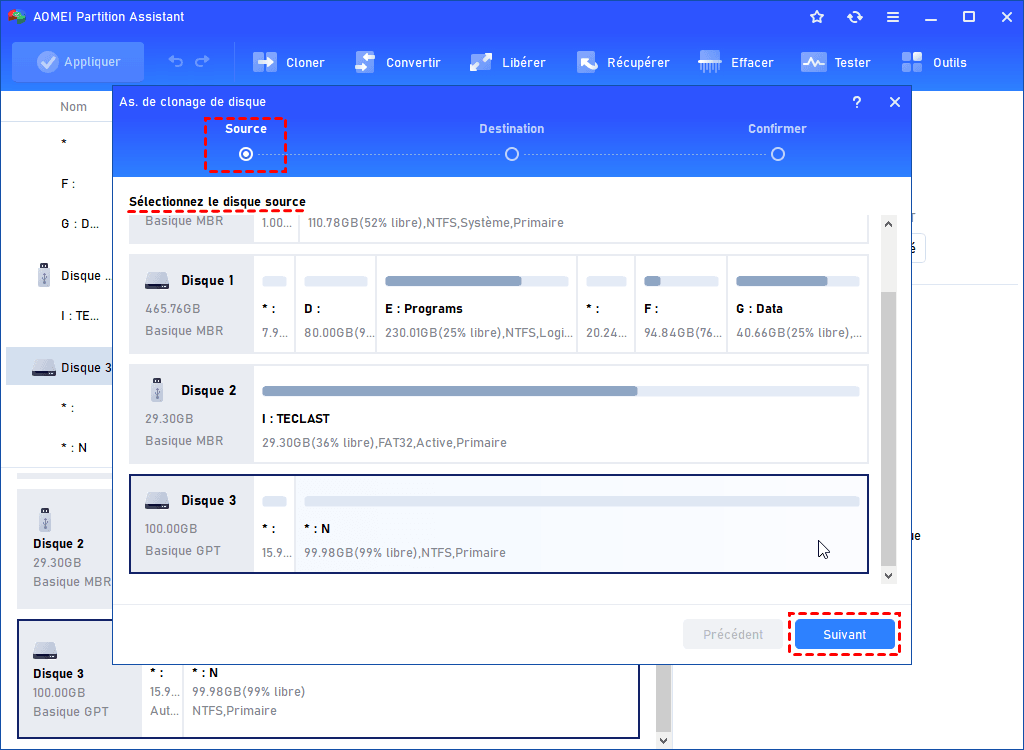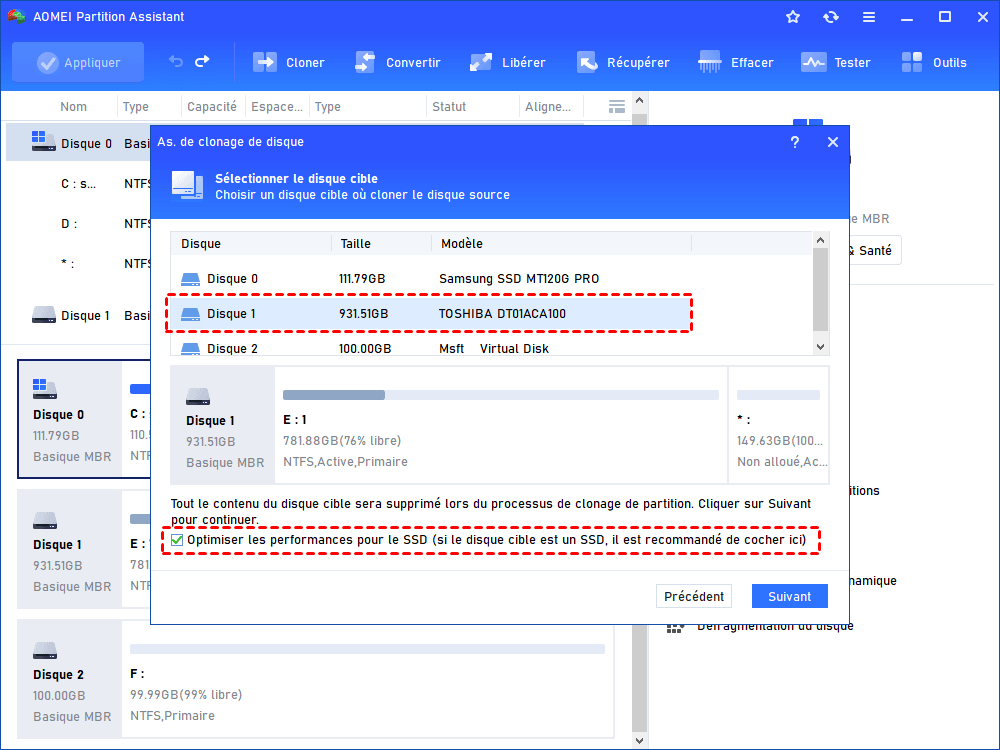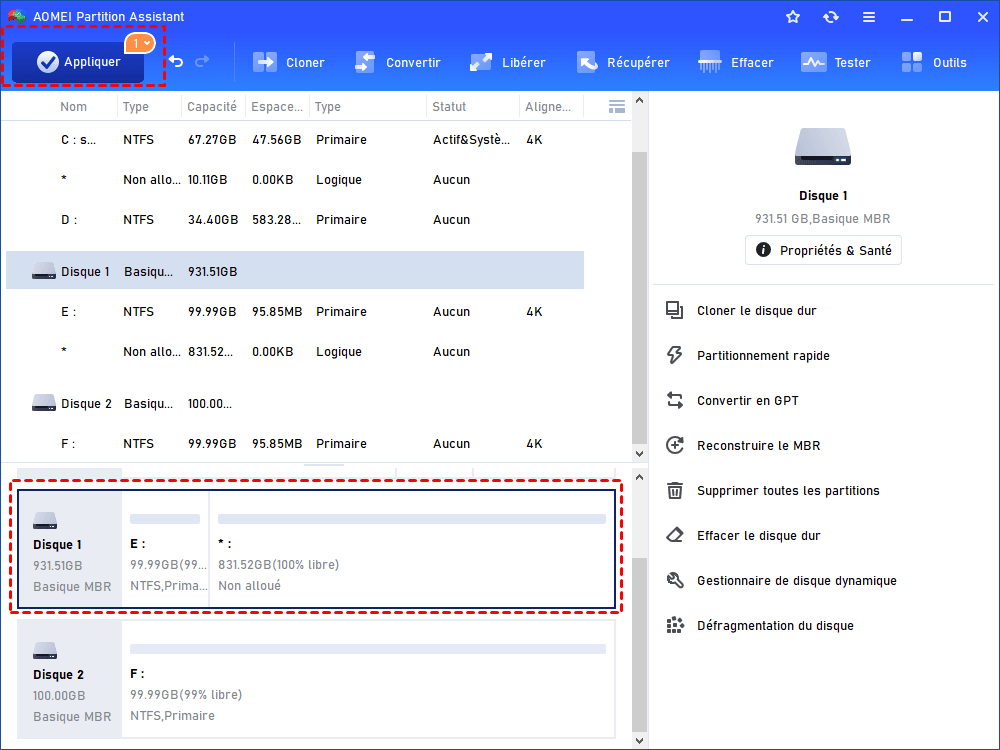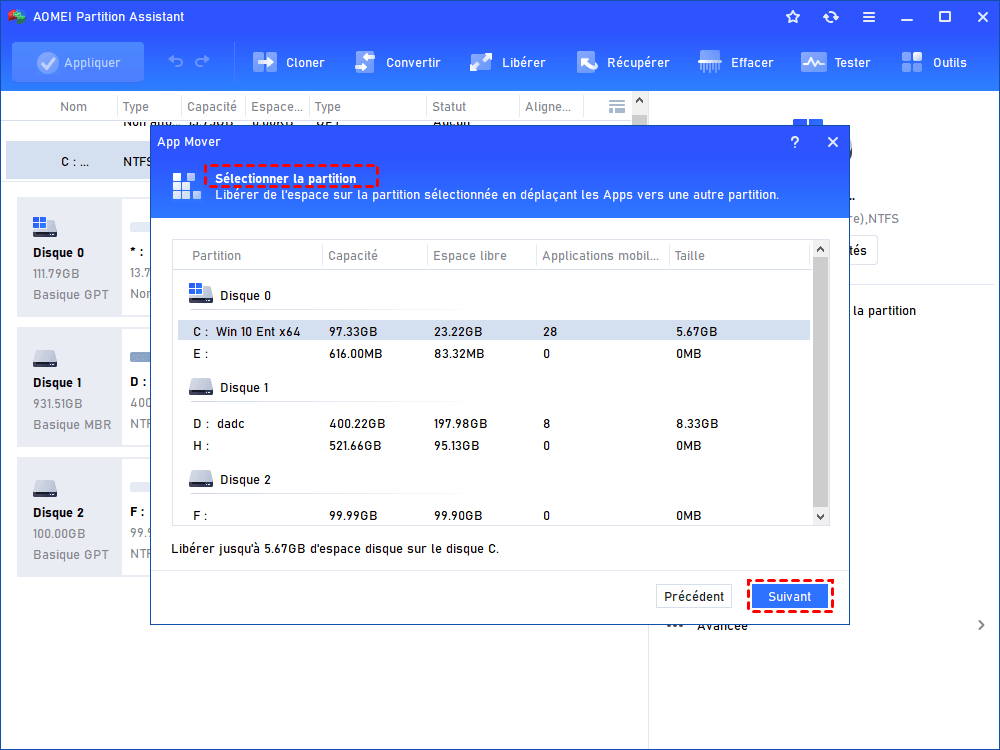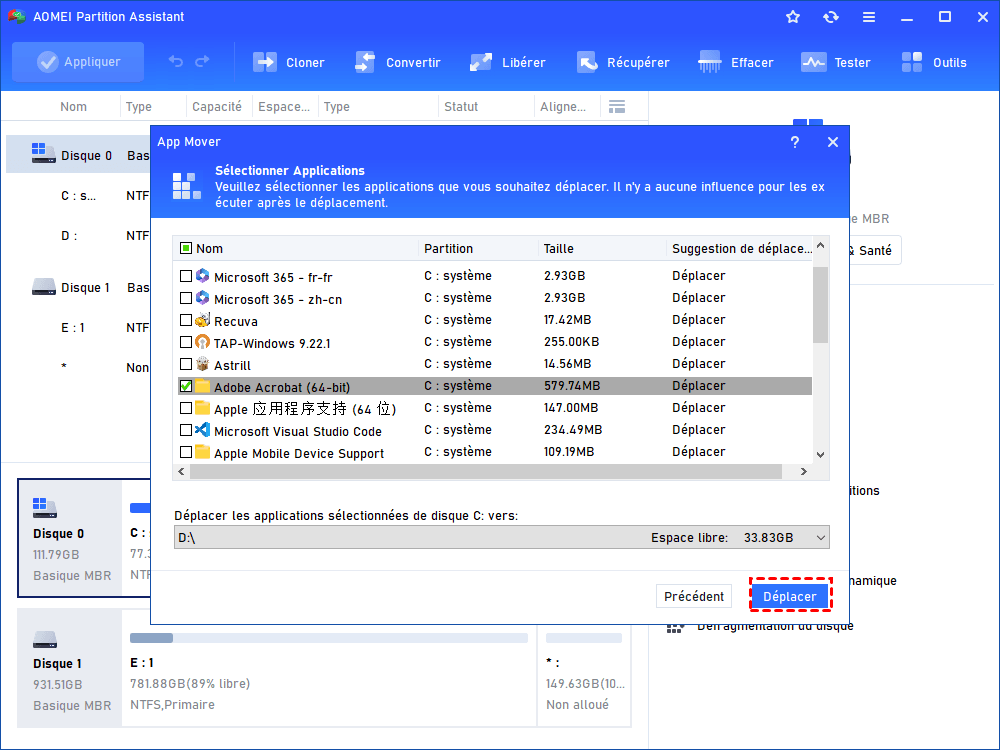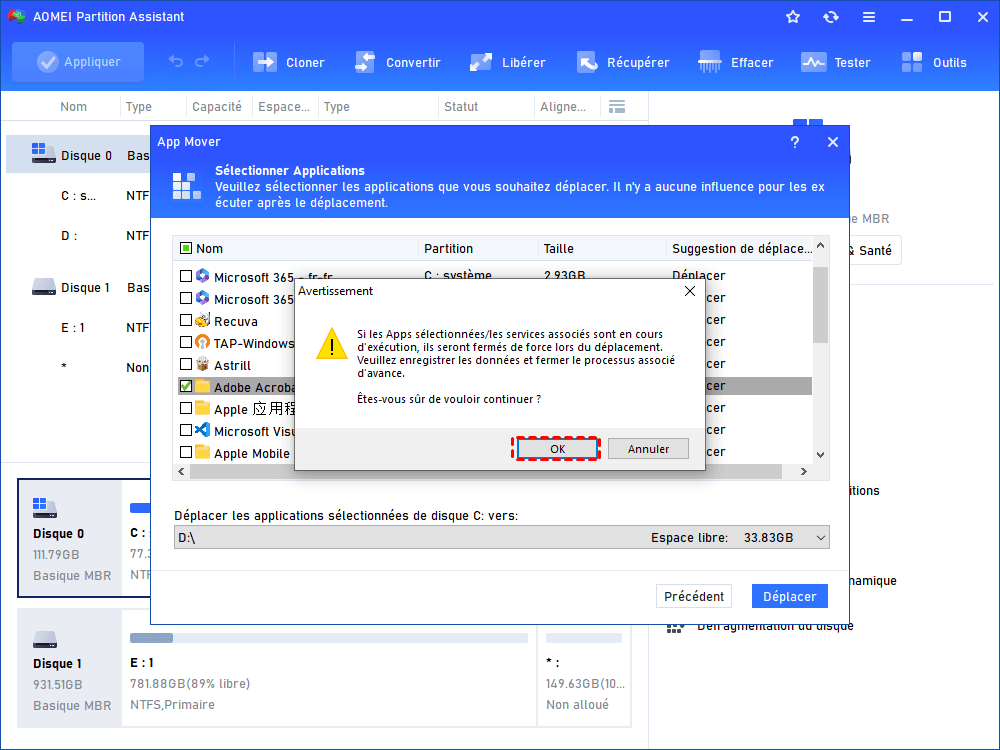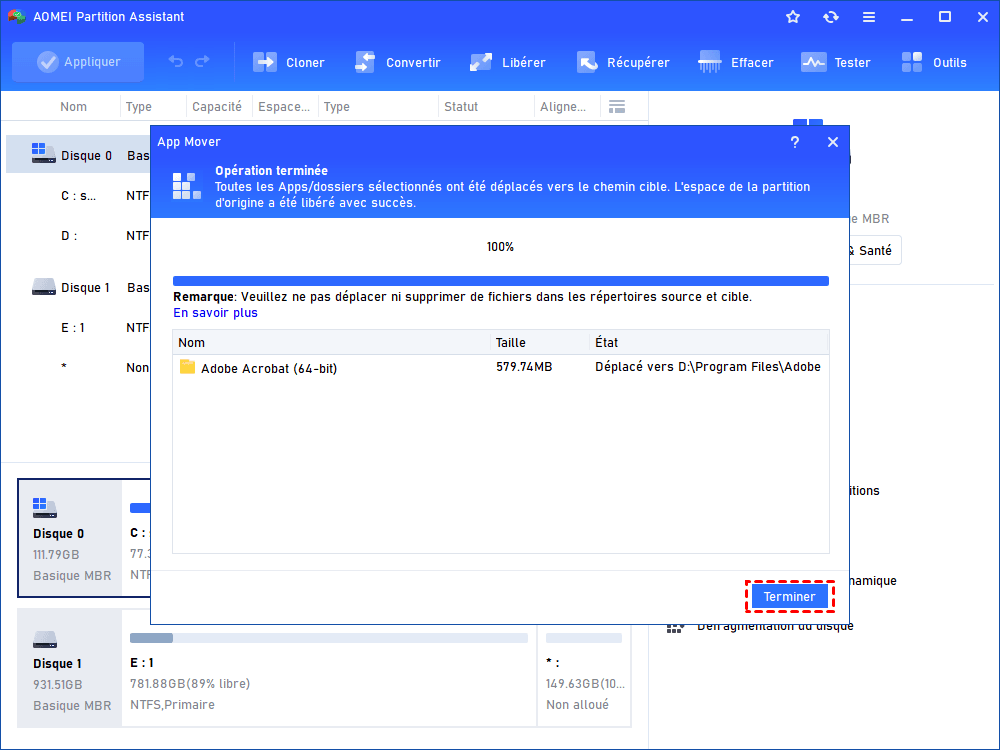Réparer : Les jeux fonctionnent lentement sur PC
Lisez cet article pour comprendre les raisons qui peuvent ralentir les jeux sur PC et apprendre à gérer cette situation via certaines méthodes disponibles.
Pourquoi mes jeux fonctionnent-ils lentement sur PC ?
« Pourquoi mes jeux fonctionnent au ralenti ? », c’est un problème inévitable pour tous les joueurs, en particulier pour certains gros jeux vidéo ou certains jeux hautement pertinents. Vous pouvez rencontrer une image en retard, un gel, un crash du jeu... et honnêtement, il existe de nombreuses raisons pour lesquelles vos jeux fonctionnent plus lentement qu'auparavant. De plus, votre PC sera de plus en plus lent. Nous énumérons ici quelques facteurs possibles :
1. Performance du CPU faible
Certains jeux ont des exigences élevées en matière de performances du CPU, ce qui peut provoquer une surchauffe. Une fois le CPU à faible performance est surchargé pendant une longue période, il ira mal. Dans ce cas, vous feriez mieux de changer un meilleur CPU.
2. Carte graphique médiocre
Cela entraîne souvent des ralentissements lors de la lecture de jeux HD 3D. Vous pouvez définir une qualité basse dans le jeu, mais c'est un peu cruel pour la plupart des joueurs, alors pourquoi ne pas simplement remplacer votre ancienne carte graphique par une nouvelle ?
3. Dissipation thermique insuffisante
La dissipation thermique du CPU n'est pas bonne, ce qui n'affectera pas directement le jeu lui-même, mais affectera les autres composants matériels, provoquant une augmentation de la température du matériel interne tel que la carte mère ou la carte graphique. Une fois que la température du matériel est trop élevée, l'ordinateur prendra des mesures de protection automatiques - écran bleu et écran noir. Et pire encore, la température trop élevée peut endommager les composants matériels et ralentir le programme en cours d'exécution.
4. Version DX (DirectX) trop basse
DirectX est une interface de programmation d'applications (API) qui permet aux jeux ou aux programmes multimédias sur la plateforme Windows d'atteindre une efficacité d'exécution plus élevée et d'améliorer les graphismes 3D et les effets sonores. Il existe de nombreuses versions de DirectX, et le code d'erreur ou l'invite pour chaque version est différent. Si la version DX est trop basse, le jeu ou le logiciel signalera une erreur, ne démarrera pas ou ne s'exécutera pas.
5. Enregistrer les jeux sur la partition système
Certains utilisateurs stockent leurs jeux sur le lecteur C, où le système d'exploitation est également dessus. L’OS continuera de lire et d'écrire des données, donc l'espace disponible diminuera progressivement.
6. RAM insuffisante
Une RAM insuffisante ne fournit pas assez de mémoire pour traiter les programmes dont vous avez besoin, ce qui ralentit votre PC et vos jeux. Vous pouvez ajouter plus de mémoire pour résoudre ce problème.
Comment résoudre le problème de jeu lent sur PC ?
Il est certain que d'autres raisons peuvent également être à l'origine de la lenteur des jeux, mais le point est de savoir comment y remédier ? Pour différents types de raisons, nous vous proposons quelques méthodes pratiques dans les deux sections suivantes. Vous pouvez choisir la méthode la plus appropriée en fonction de votre situation.
Section 1 : Configurez le PC ou les jeux
1. Fermer les programmes inutiles
Vérifiez le CPU et voyez quels processus et programmes peuvent être fermés par le gestionnaire des tâches.
Étape 1 : Appuyez simultanément sur Ctrl, Alt, Suppr.
Étape 2 : Choisissez Gestionnaire des tâches.
Étape 3 : Dans la petite fenêtre, cliquez sur Plus de détails.
Étape 4 : Choisissez Processus, puis Processeur pour le vérifier.
Étape 5 : Parcourez les cinq ou dix premières lignes pour les programmes.
Étape 6 : Cliquez sur Fin de tâche pour arrêter les programmes inutilisés.
2. Entrer en mode sans échec
Étape 1 : Cliquez sur Démarrer, choisissez Mise à jour et sécurité.
Étape 2 : Cliquez sur Récupération dans le menu de gauche.
Étape 3 : Trouvez Démarrage avancé, cliquez sur Redémarrer maintenant, puis trouvez Dépannage et cliquez sur Options avancées.
Étape 4 : Redémarrez votre ordinateur en appuyant sur F4 pour entrer en mode sans échec.
3. Réduire les paramètres de jeu
Si cela ne vous dérange pas, cette méthode fonctionnera également.
Étape 1 : Lancez le jeu, ouvrez son menu de configuration.
Étape 2 : Recherchez Vidéo ou Graphique, changez de Ultra ou Haute à Moyen ou Faible.
Étape 3 : Revenez au jeu, vérifiez les performances du jeu.
4. Supprimer les fichiers temporaires
Étape 1 : Dans Ce PC, faites un clic droit sur votre partition C, choisissez Propriétés.
Étape 2 : Cliquez sur Général et Nettoyage de disque.
Étape 3 : Dans les Fichiers à supprimer, recherchez les Fichiers temporaires, cochez-les et cliquez sur OK.
Section 2 : Réparez-le avec des opérations simples
L'utilisation de Windows et des paramètres intégrés du jeu pour améliorer le fonctionnement lent du jeu ne résout pas le problème fondamental. Ainsi, certains joueurs peuvent vouloir le réparer une fois pour toutes en améliorant le disque ou la partition. Une fois que vous avez effectué toutes les opérations, les performances de vos jeux et de votre PC seront meilleures qu'avant.
Ici, nous vous recommandons un logiciel tiers professionnel et pratique - AOMEI Partition Assistant Standard - qui est votre meilleur gestionnaire de disque dur personnel. Il dispose de diverses fonctions avec des étapes simples pour vous aider à améliorer les performances de vos programmes et PC. Veuillez réparer vos jeux lents avec cet outil utile.
Remarque : La version standard ne prend en charge que le clonage des disques de données MBR, si vous souhaitez cloner un disque système MBR, MBR vers GPT, GPT vers MBR, GPT vers GPT, veuillez passer à la version Professional.
1. Cloner le disque dur
Le SSD est si attrayant pour les joueurs de jeux, car il peut accélérer la lecture et l'écriture, ce qui offre une expérience de jeu parfaite. Cependant, certains peuvent s'inquiéter des opérations compliquées. Suivez ces étapes pour configurer votre SSD.
Étape 1 : Installez et lancez AOMEI Partition Assistant, cliquez sur Cloner et Cloner le disque dur.
Étape 2 : Dans la fenêtre contextuelle, choisissez une méthode de clonage approprié.
Remarque : AOMEI Partition Assistant vous propose deux méthodes pour cloner le disque dur : Cloner rapidement le disque ne copie que l'espace utilisé du disque tandis que Cloner secteur par secteur copiera tous les secteurs du disque, qu'ils soient utilisés ou non.
Étape 3 : Choisissez le disque dur que vous devez cloner comme disque source et cliquez sur Suivant.
Étape 4 : Sélectionnez le disque cible pour y placer les données du disque source, puis cliquez sur Suivant.
Étape 5 : Dans cette fenêtre, ce programme vous permet d'ajuster la taille de la partition sur le disque cible.
Remarque : Il y a trois options pour vous : Cloner sans redimensionner, Adapter la totalité du disque et Editer les partitions. Après avoir terminé l'ajustement, cliquez sur Suivant.
Étape 6 : Dans l'interface principale, cliquez sur Appliquer et Exécuter pour valider l'opération en attente.
2. App Mover
Si vos jeux sont stockés sur un lecteur C, vous pouvez les transférer du lecteur C vers le lecteur D. En mettant à niveau vers AOMEI Partition Assistant Professional, vous pouvez transférer les applications sans réinstaller ni perdre de fichiers.
Étape 1 : Installez l'application, trouvez App Mover dans Libérer.
Étape 2 : Dans la nouvelle fenêtre, sélectionnez la partition avec le jeu que vous souhaitez transférer.
Étape 3 : Dans la fenêtre contextuelle, les programmes transférables sur le lecteur C seront répertoriés. Vous pouvez choisir un ou plusieurs jeux que vous souhaitez transférer.
Étape 4 : Une fois votre sélection terminée, veuillez choisir le lecteur de destination, comme le lecteur D. Ensuite, choisissez Déplacer, ne cliquez pas sur Annuler pendant ce processus.
Étape 5 : Cliquez sur Terminer, puis essayez votre jeu pour vérifier s'il se passe bien ou non.
Avertissements : Assurez-vous que votre lecteur de destination dispose de suffisamment d'espace pour vos jeux. Sinon, vous verrez une note contextuelle : « Le lecteur D n'a pas suffisamment d'espace libre, impossible de déplacer les applications. Veuillez libérer plus d'espace ou étendre votre lecteur D, puis réessayez. » Vous pouvez également choisir un lecteur externe ou une clé USB comme chemin cible pour votre jeu. Mais ce que vous devez savoir, c'est que la lettre du lecteur peut changer automatiquement lorsqu'il est reconnecté. Dans ce cas, les applications déplacées ne peuvent pas s'exécuter.
Migrer l'OS vers un autre type de disque :
● Si vous souhaitez migrer l’OS vers un SSD ou un disque dur, veuillez consulter Comment migrer l'OS vers un SSD ou HDD pour plus de détails.
● Si vous souhaitez migrer l’OS d'un disque MBR vers un disque GPT, vous pouvez cliquer sur Comment migrer l’OS du disque MBR vers GPT pour tous les détails.
● Si vous avez besoin de cloner l’OS de GPT vers MBR, veuillez consulter les détails sur Migrer l'OS du disque GPT vers un SSD MBR.
Conclusion
Dans cet article, nous avons expliqué les causes du problème de jeu lent sur PC et avons également montré certaines méthodes pour le résoudre. Choisissez l’une des méthodes pour améliorer vos jeux ! Espérons que vous pourrez profiter de vos jeux après avoir résolu le problème avec les méthodes ci-dessus.