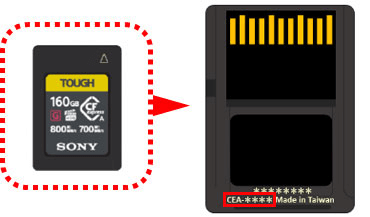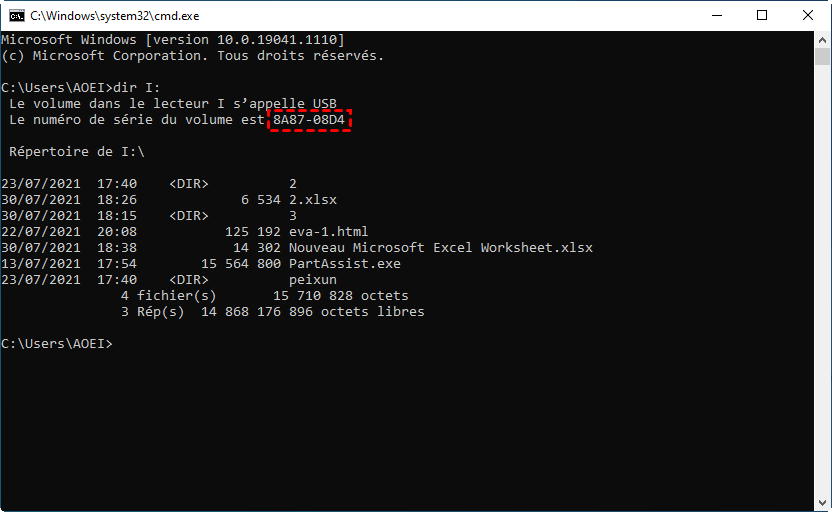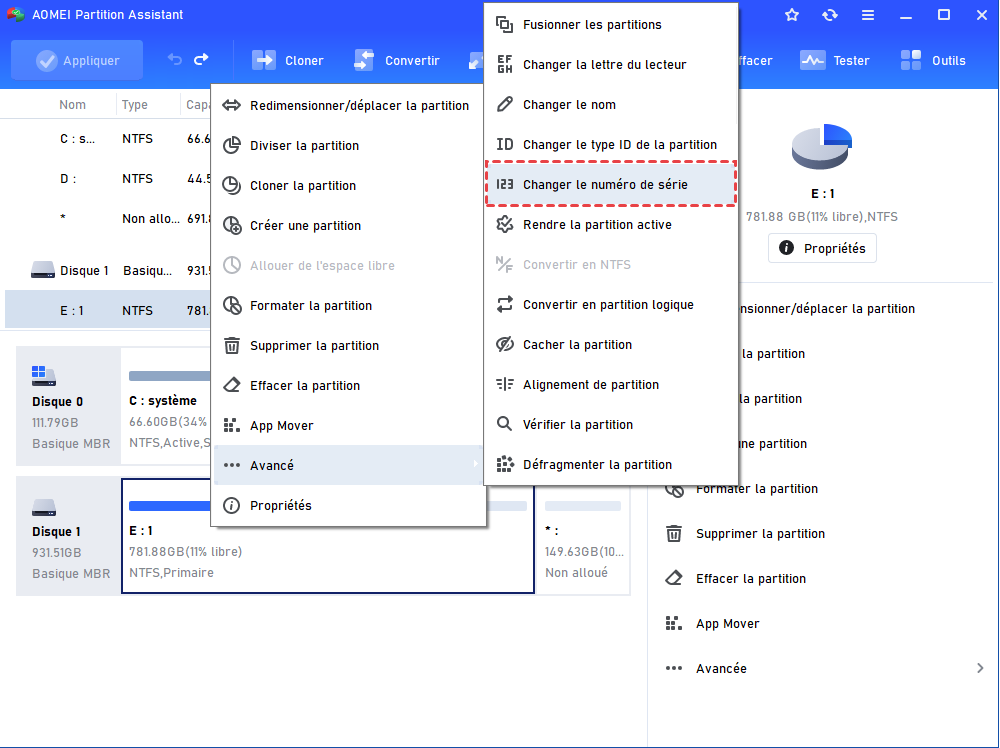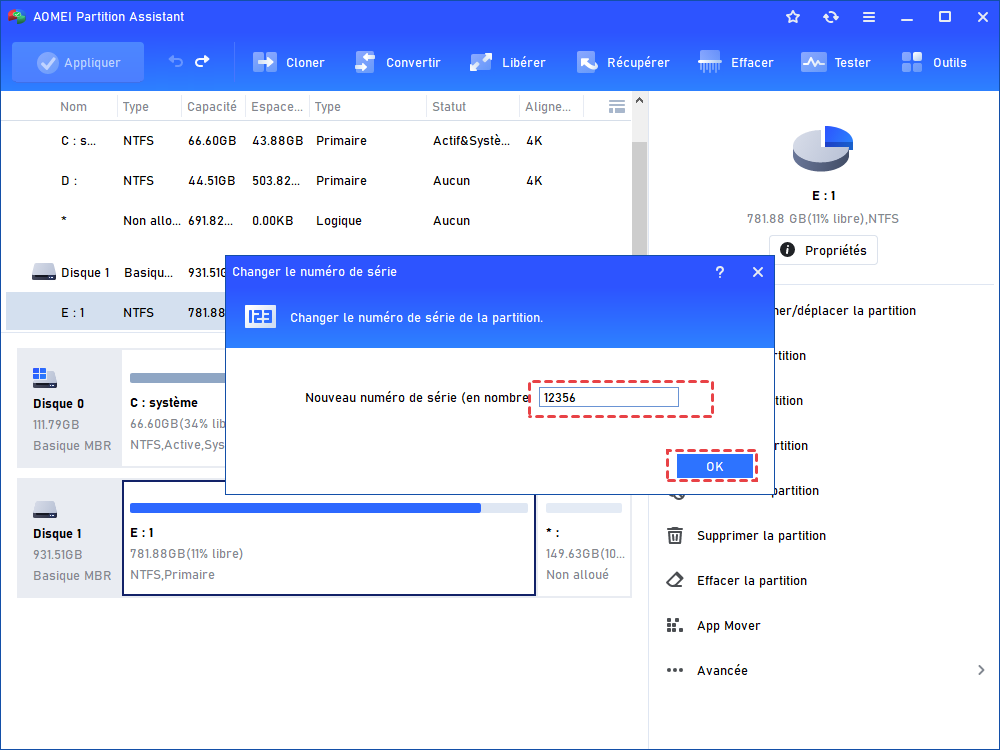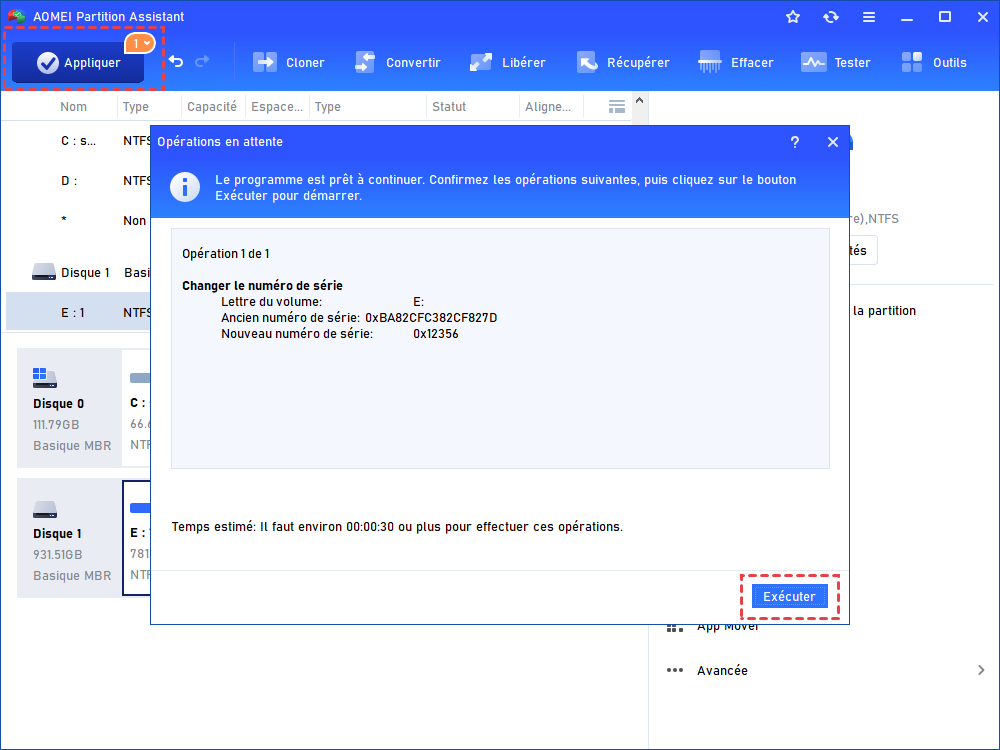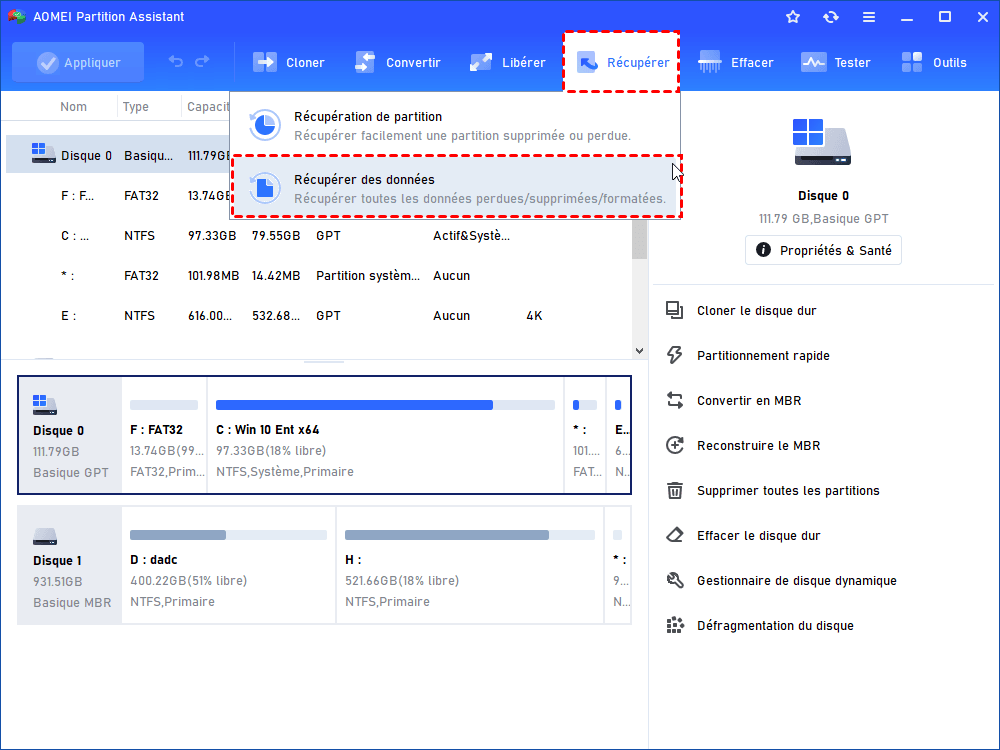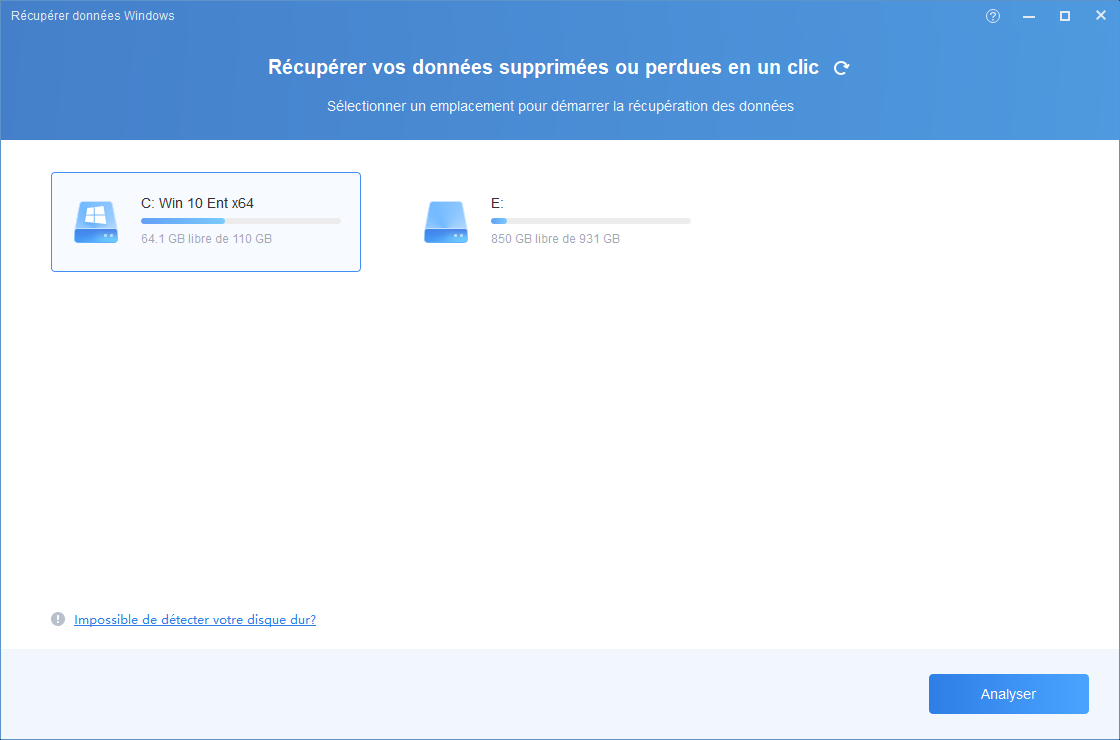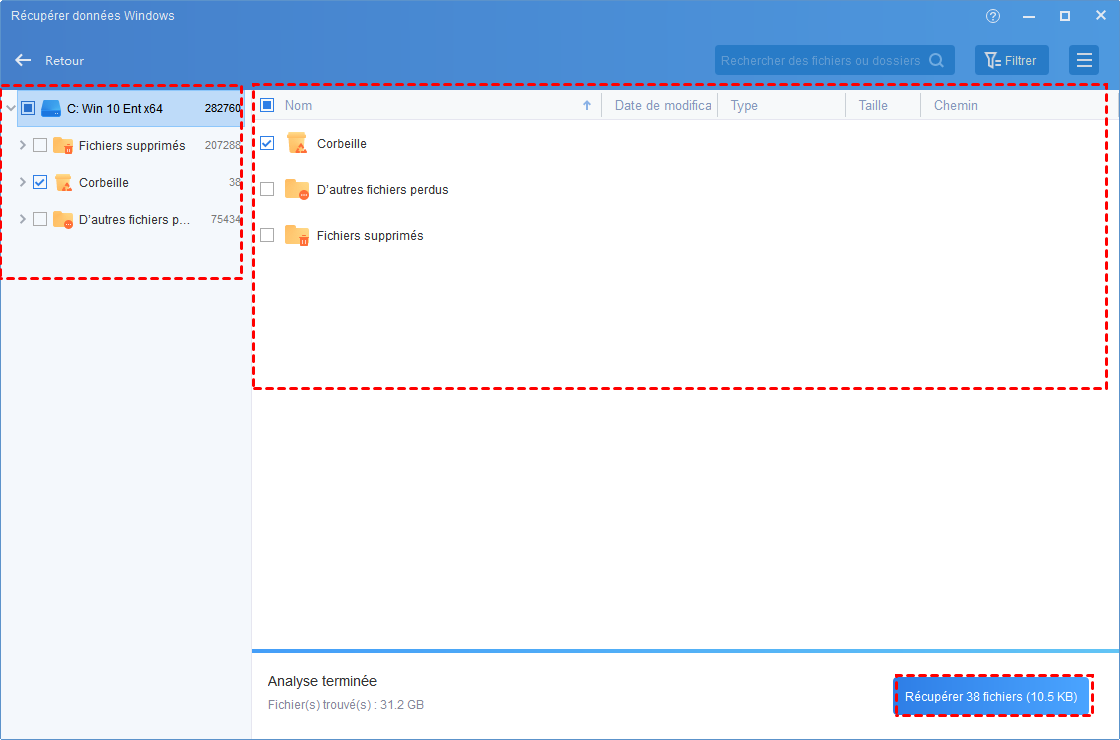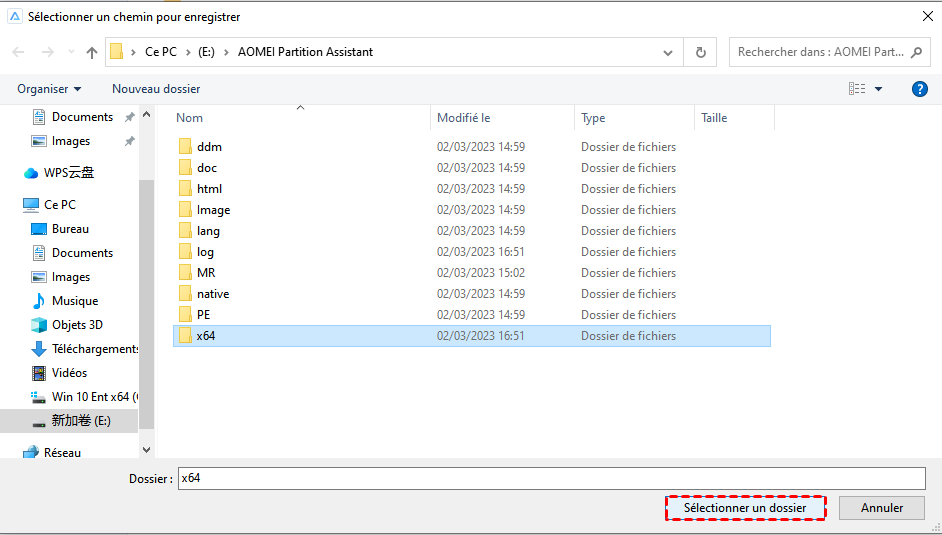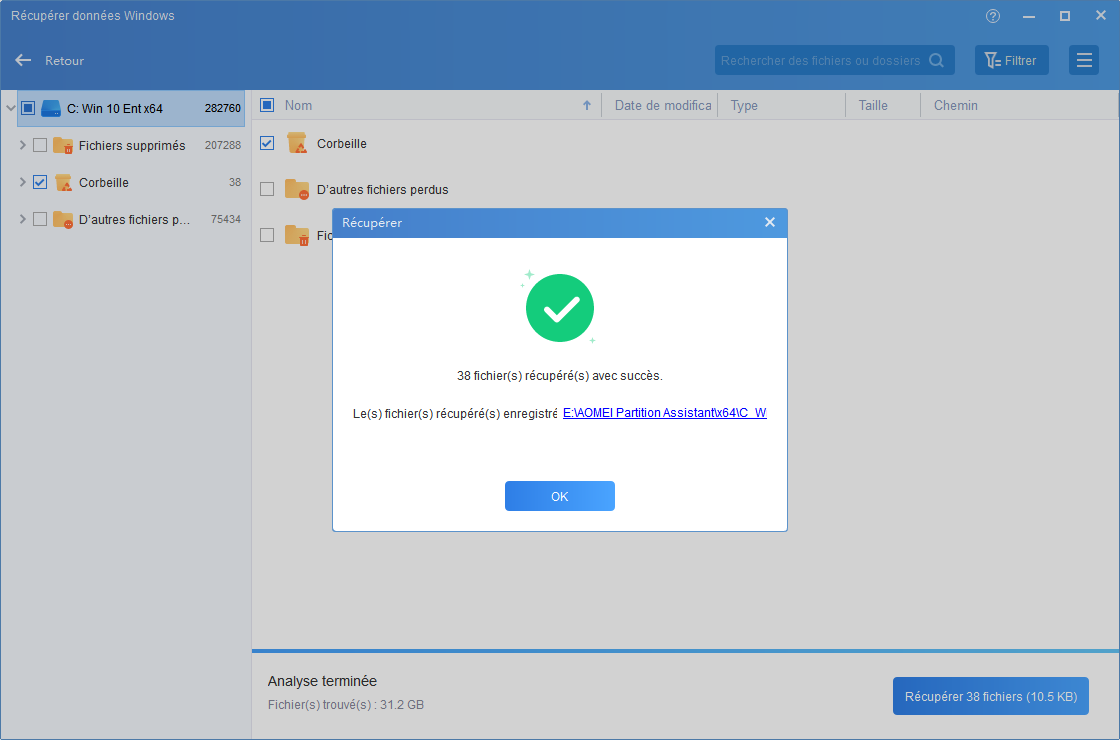Comment lire le numéro de série de la carte SD sous Windows 11, 10, 8 et 7
Veuillez consulter cette page pour en savoir plus sur le numéro de série de la carte SD et sur la manière de changer le numéro de série de la carte SD sous Windows sans formatage.
Qu'est-ce que le numéro de série de la carte SD ?
Le numéro de série de la carte SD est une série de codes créés lors de la production initiale ou du formatage de la carte SD pour identifier ce dispositif.
Un numéro de série SD ne doit pas nécessairement être numérique et peut être composé de chiffres, de lettres et de symboles spéciaux. En plus de la carte SD, de nombreux autres périphériques de stockage, tels que les disques durs, les SSD et les clés USB, possèdent également des numéros de série.
Parfois, vous aurez peut-être besoin de connaître le numéro de série de votre carte SD pour tirer le meilleur parti de votre GPS, smartphone et autres appareils. Eh bien, vous pouvez lire le numéro de série de la carte SD depuis Windows. Ensuite, voyez comment trouver le numéro de série de la carte SD sous Windows 11, 10, 8 et 7.
Comment lire le numéro de série de la carte SD depuis Windows
Tout d'abord, connectez la carte SD à l'ordinateur et assurez-vous qu'elle peut être détectée. Si votre ordinateur ne dispose pas d'un emplacement pour carte SD, vous devrez préparer un lecteur de carte SD. Ensuite, connectez-le à votre PC.
Étape 1. Appuyez sur Windows + R, tapez cmd et cliquez sur OK pour ouvrir l'invite de commande.
Étape 2. Tapez dir n: (n est la lettre du lecteur) et appuyez sur Entrée. Ensuite, vous pouvez trouver le numéro de série de la carte SD dans le résultat suivant.
Attention : L'invite de commande est un outil professionnel de gestion des disques intégré, veuillez saisir la ligne de commande exactement comme indiqué dans le guide, sinon vous risquez de perdre des données.
Comment lire/changer le numéro de série de la carte SD facilement et en toute sécurité
Il peut arriver que vous ayez besoin de changer le numéro de série de la carte SD. Vous devez formater votre carte SD pour lui réattribuer un numéro de série par Windows, mais vous perdrez toutes les données de cette carte SD.
Heureusement, il existe un outil GUI pour vous : AOMEI Partition Assistant Professional, dont l'interface conviviale vous permet de changer ou de lire facilement le numéro de série de la carte SD sans formater. Il est compatible avec les cartes SD Sandisk, Samsung, Sony, Kingston, etc.
Il dispose également d'autres fonctions pour vous aider à gérer les cartes SD de manière plus flexible, telles que la suppression de la protection en écriture de la carte SD, l'effacement complet de la carte SD, la recherche d'erreurs sur la carte SD, la copie de la carte SD sur une autre, la récupération des données perdues sur la carte SD, etc. Vous pouvez télécharger sa version de demo et suivre ces étapes pour voir comment l'utiliser.
Étape 1. Connectez la carte SD à l'ordinateur avec un adaptateur SD et ouvrez AOMEI Partition Assistant Professional. Cliquez avec le bouton droit sur la carte SD et cliquez sur Avancé > Changer le numéro de série.
Étape 2. Dans la fenêtre contextuelle, le numéro de série (les 8 dernières lettres et chiffres) s'affichera dans la case. Et vous pouvez également modifier une série de chiffres pour changer le numéro de série.
Étape 3. Cliquez ensuite sur Appliquer en haut à gauche de l'interface principale.
Attendez un peu, le numéro de série de votre carte SD sera changé.
Lecture supplémentaire : Récupérer les fichiers perdus sur la carte SD
Si vous formatez accidentellement votre carte SD et n'avez pas de sauvegarde, vous risquez de perdre des données importantes. Ne vous inquiétez pas, la fonction « Récupérer des données » d'AOMEI Partition Assistant Professional vous permet de récupérer tous les types de fichiers sur votre carte SD, y compris les vidéos, les audios et les photos.
Étape 1. Sur l'interface principale, cliquez sur Récupérer et sélectionnez Récupérer des données.
Étape 2. Sélectionnez la carte SD et cliquez sur Analyser.
Étape 3. Une fois l'analyse terminée, tous les fichiers supprimés sur cette carte SD seront répertoriés. Veuillez sélectionner les fichiers cibles que vous souhaitez récupérer et cliquez sur Récupérer fichiers.
Étape 4. Ensuite, vous devez sélectionner un chemin pour enregistrer les données récupérées.
Étape 5. Lorsque la récupération est terminée, cliquez sur OK pour quitter le programme.
Conclusion
Voici comment lire le numéro de série de la carte SD à partir d'un PC Windows et comment changer le numéro de série de la carte SD. Avec l’interface intuitive, AOMEI Partition Assistant semble plus pratique pour la plupart des personnes.
Si vous utilisez Windows Server 2022/2019/2016/2012/2008/2003, AOMEI Partition Assistant Server peut être utile pour bien gérer les disques et les partitions sur le PC Server.