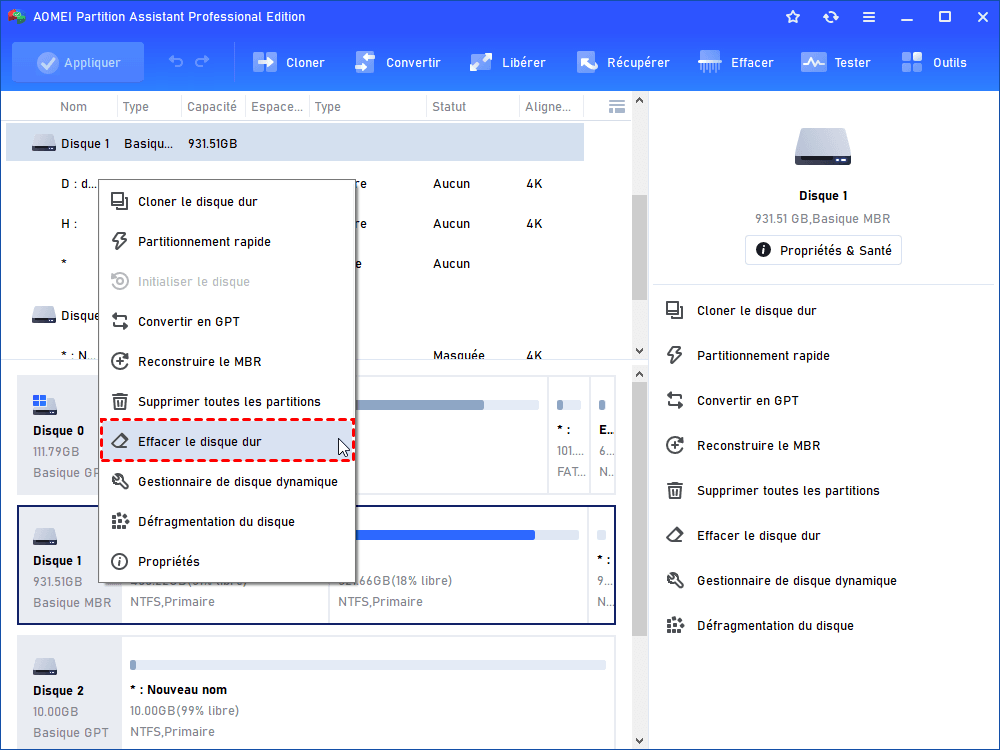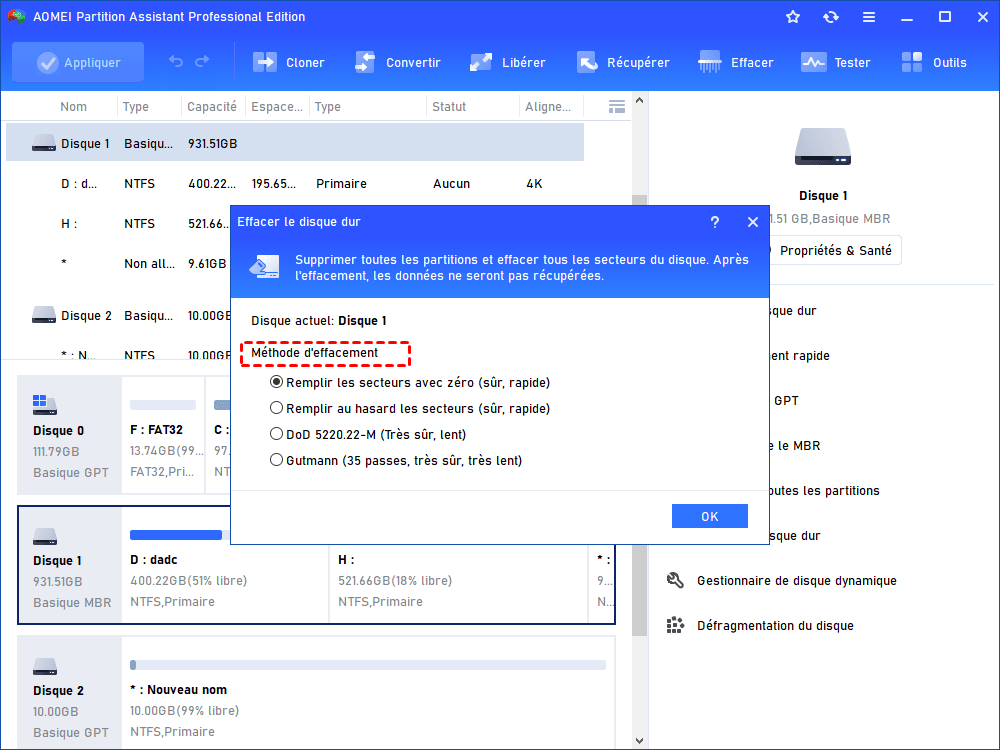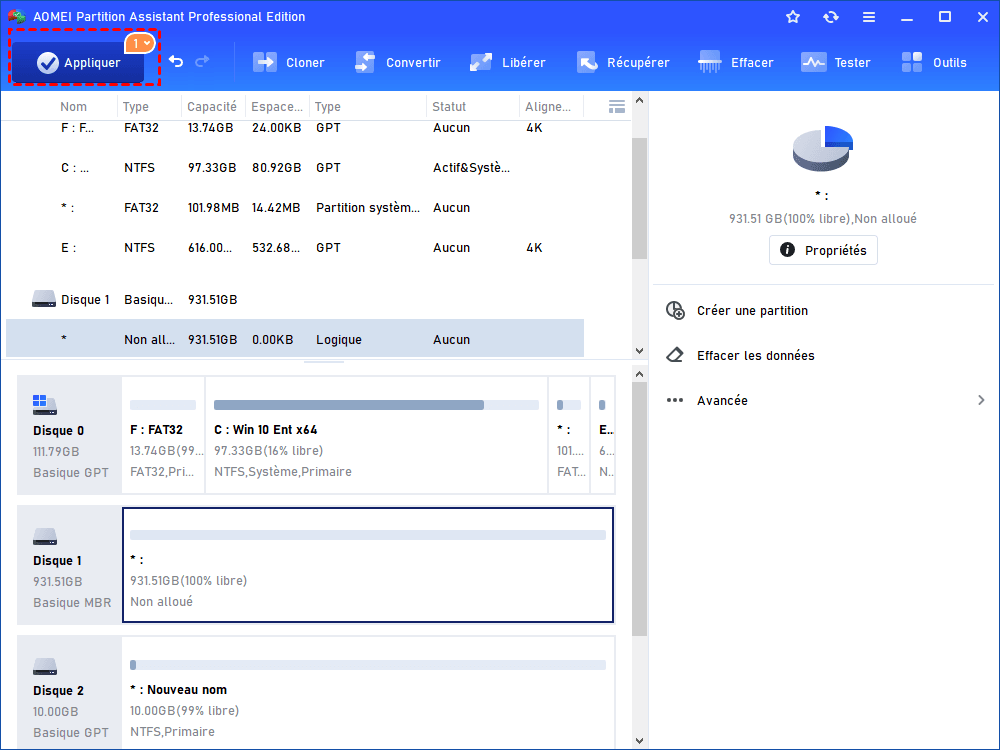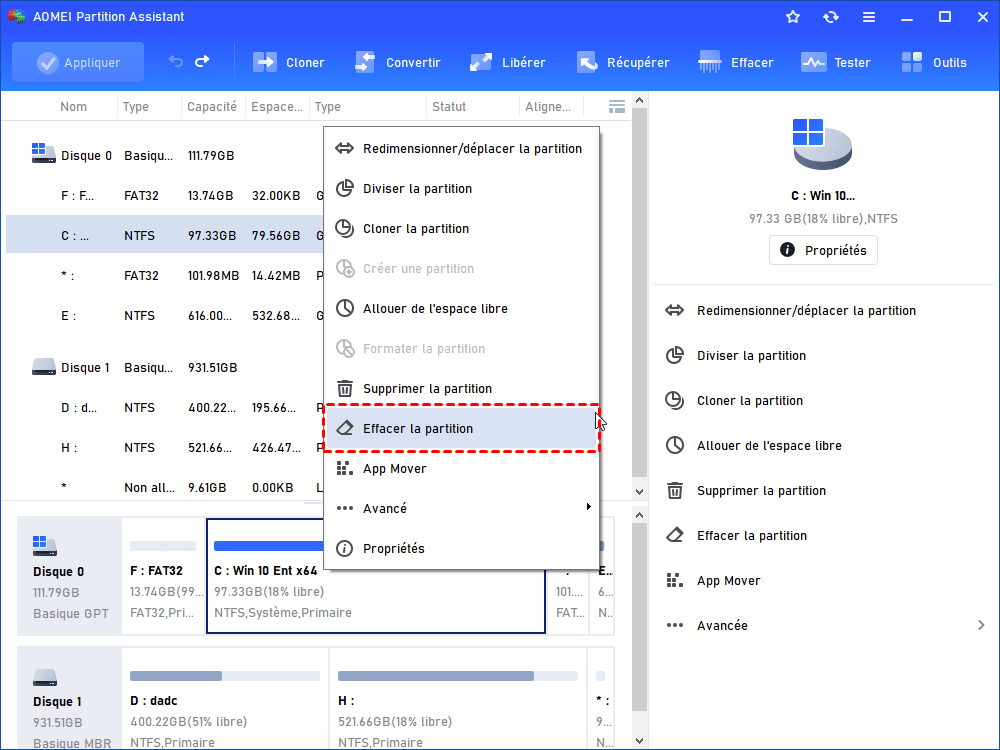Logiciel d'effacement de disque dur sécurisé : Effacement complet du disque dur sous Windows 10, 8, 7
En tant que logiciel d'effacement de disque dur sécurisé, AOMEI Partition Assistant Professional propose aux utilisateurs 4 méthodes différentes pour effacer complètement un disque dur et le rendre irrécupérable sous Windows 10, 8, 7.
Pourquoi avoir besoin du logiciel d'effacement de disque dur ?
L'effacement d'un disque dur est très différent du formatage ou de la suppression d'un disque dur. Lorsque vous supprimez ou formatez une partition de disque, les données qu'elle contient semblent être effacées, mais en réalité, elles deviennent simplement invisibles pour le système d'exploitation Windows. Avec un outil de récupération de données approprié, n'importe qui peut récupérer les données supprimées sans effort.
Par conséquent, avant de vendre ou de donner votre ancien disque dur, il est nécessaire de l'effacer complètement à l'aide d'un logiciel d'effacement de disque dur fiable. Cela permet d'empêcher le prochain utilisateur de récupérer vos informations privées. Mais quel est le meilleur logiciel effaceur de disque dur pour Windows 11/10/8/7 ? Lisez la suite et nous vous présenterons le meilleur programme à choisir.
Quel est le meilleur logiciel d'effacement de disque dur ?
Pour être aussi sûr que possible, il est judicieux d'effacer le disque de manière à ce qu'il soit impossible pour quiconque de récupérer le contenu, même avec un outil de récupération de données professionnel. Nous recommandons ici AOMEI Partition Assistant Professional. Il est conçu pour les systèmes d'exploitation Windows, tels que Windows 11, 10, 8, 7, XP et Vista (32 et 64 bits). Ce logiciel pour effacer le disque dur développe la fonction « Effacer le disque dur » avec 4 méthodes d'effacement différentes pour votre choix :
▶Remplir les secteurs avec zéro : écraser le disque dur avec des zéros.
▶Remplir au hasard les secteurs : écraser le disque avec des données aléatoires.
▶DoD 5220.22-M : écraser le disque dur avec 3 passages (passage 1 : écriture d'un zéro et vérification de l'écriture ; passage 2 : écriture d'un un et vérification de l'écriture ; passage 3 : écriture d'un caractère aléatoire et vérification de l'écriture).
▶Gutmann : écraser le disque dur avec 35 passages.
Ces méthodes sont classées selon le niveau de sécurité et le nombre de passages. Maintenant, vous pouvez télécharger la version de demo et consulter le guide suivant.
Étapes faciles pour effacer un disque dur sur un PC Windows
Maintenant, nous allons vous montrer comment effacer complètement un disque dur sur un ordinateur Windows. Il est conseillé de faire une sauvegarde locale ou sur cloud des fichiers importants avant de commencer, car toutes les données seront effacées complètement.
Étape 1. Installez et exécutez le logiciel effaceur de disque dur, recherchez et faites un clic droit sur le disque dur que vous souhaitez effacer, puis choisissez Effacer le disque dur.
Étape 2. Dans cette fenêtre contextuelle, vous pouvez choisir parmi 4 méthodes d'effacement différentes. Choisissez celle qui correspond à vos besoins et cliquez sur OK.
Étape 3. Cliquez sur Appliquer -> Exécuter pour effectuer l'opération.
Cette méthode peut également être utilisée pour effacer une clé USB, une carte SD, un disque dur externe, etc. Si vous souhaitez simplement effacer un volume/partition spécifique, vous pouvez faire un clic droit sur l'espace, sélectionner Effacer la partition et suivre les invites.
De plus, le logiciel peut également effacer tout le contenu des disques à état solide (SSD) avec la fonction « Effacement sécurisé du SSD ». Cette fonction peut effacer toutes les données du SSD sans endommager sa durée de vie et ses performances. Mais actuellement, elle ne fonctionne que sous Windows 7, vous devez donc connecter le SSD à un ordinateur Windows 7 lorsque vous souhaitez l'effacer.
Effacer le disque dur depuis une clé USB bootable (sans chargement de l’OS)
Si votre Windows ne parvient pas à démarrer pour une raison quelconque et que vous devez effacer le disque dur système pour réinstaller le système d'exploitation, vous pouvez d'abord créer une clé USB bootable avec AOMEI Partition Assistant Professional, puis démarrer votre PC à partir de celle-ci et effectuer l'effacement du disque dur sous l'environnement WinPE.
Étape 1. Connectez une clé USB vide (de plus de 8 Go) à un ordinateur en état de marche et exécutez le logiciel AOMEI sur cet ordinateur. Dans la barre d'outils supérieure, cliquez sur Outils > As. de création de CD bootable et cliquez sur Suivant.
Étape 2. Choisissez la clé USB préparée et cliquez sur Exécuter.
Étape 3. Lorsque c'est fait, cliquez sur Terminer pour fermer cette fenêtre.
Étape 4. Débranchez la clé USB et insérez-la dans l'ordinateur qui ne peut pas démarrer. Accédez au BIOS et définissez la clé USB bootable comme premier périphérique de démarrage.
Étape 5. Une fois connecté, vous serez dans l'interface principale d'AOMEI Partition Assistant Professional, puis vous pouvez suivre les étapes ci-dessus pour effacer le disque dur ou effacer le SSD sans accéder au système d'exploitation.
Conclusion
Que vous souhaitiez effacer un disque dur ou un SSD, AOMEI Partition Assistant Professional peut être un excellent logiciel d’effacement de disque dur. De plus, il peut également fonctionner comme un outil d'optimisation de SSD pour résoudre le problème de ralentissement du SSD. Enfin, lorsque vous avez terminé d'effacer le disque, il apparaîtra comme un espace non alloué. Si vous souhaitez l'utiliser à nouveau, vous pouvez utiliser sa fonction « Partitionnement rapide » pour créer plusieurs partitions en un clic. Pour utiliser ces fonctions de gestion des partitions de disque d'un serveur, vous pouvez passer à AOMEI Partition Assistant Server.