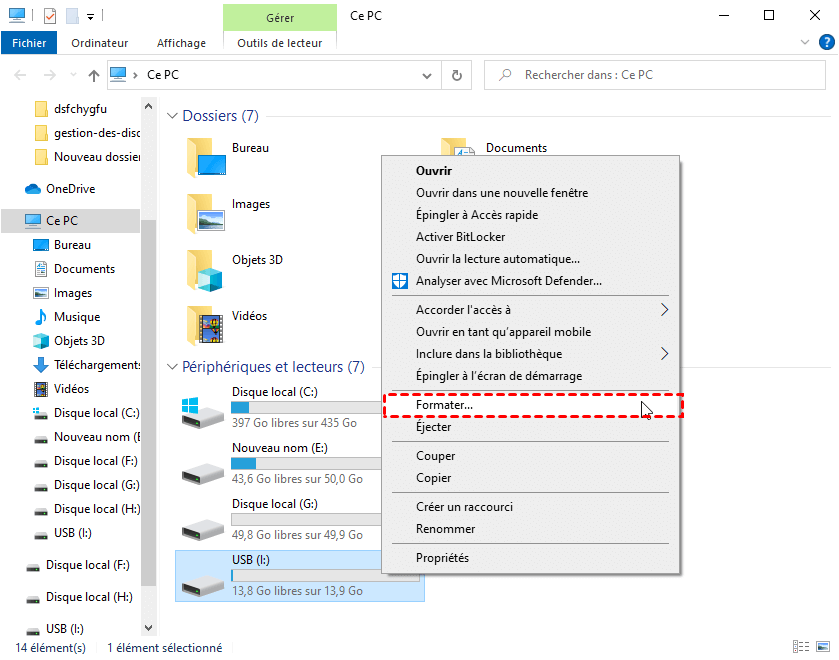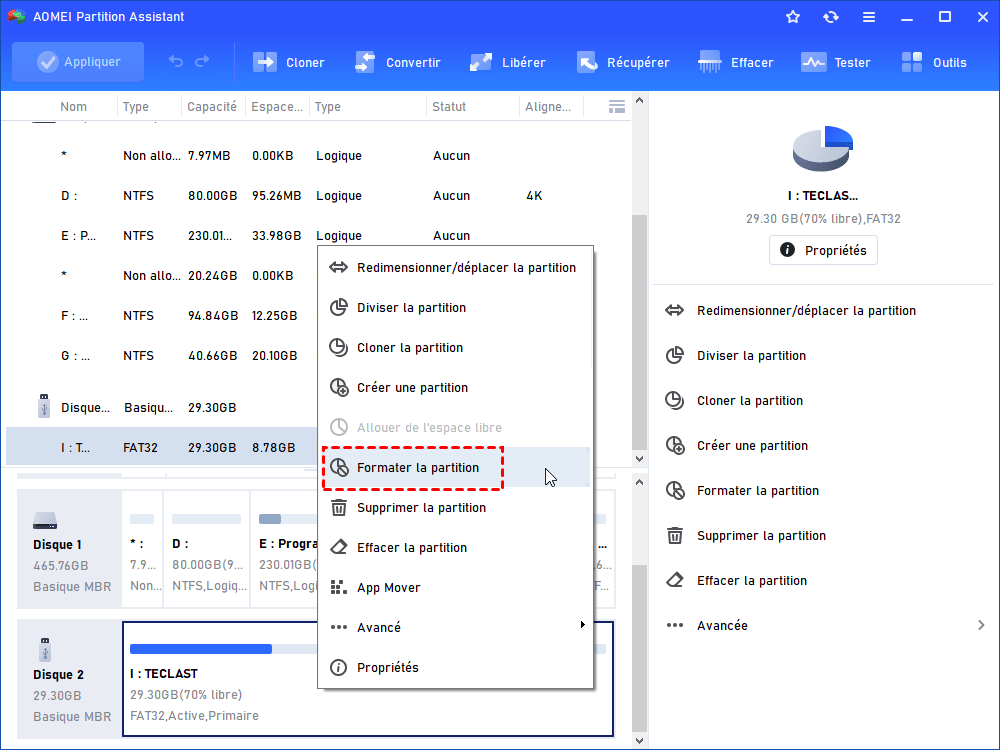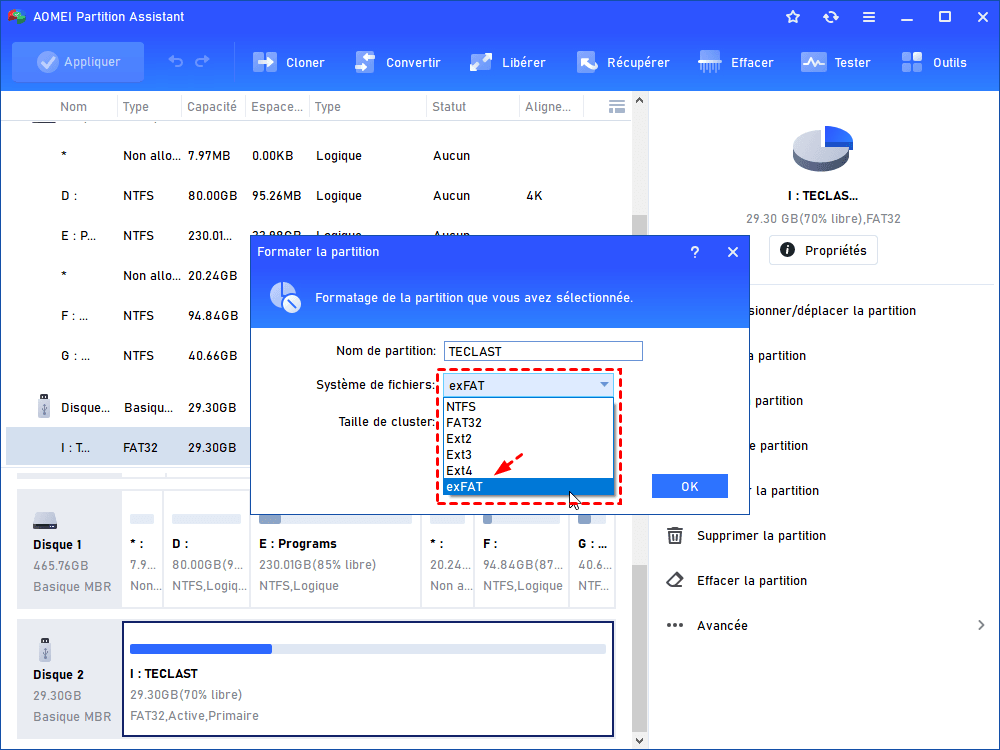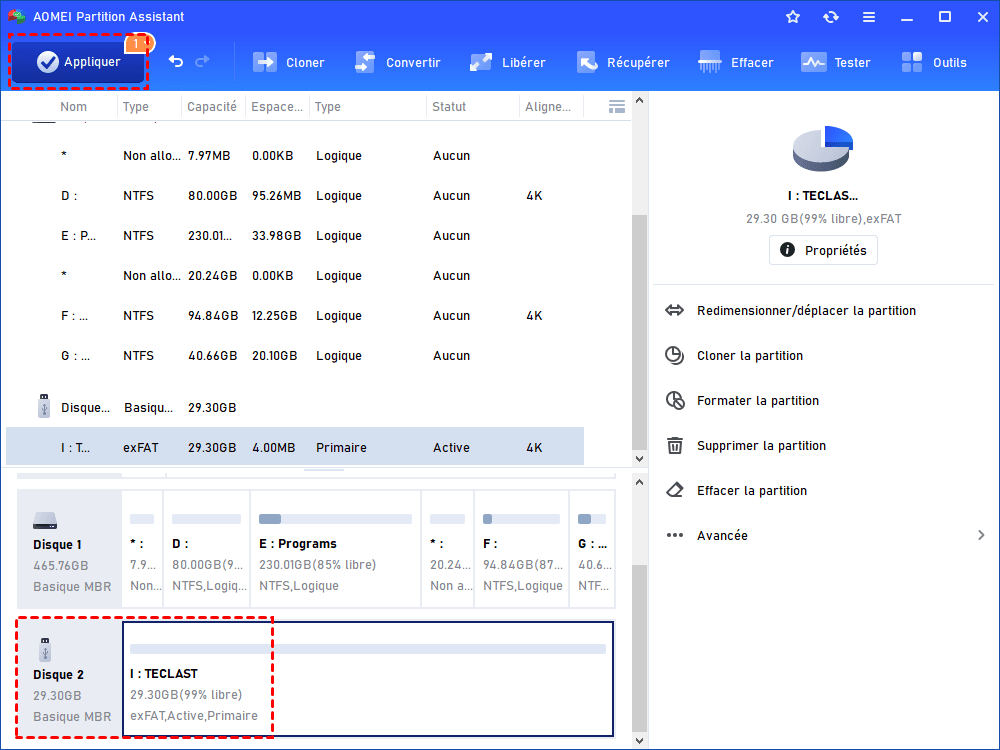Logiciel de formatage exFAT gratuit : AOMEI Partition Assistant
Parfois, vous devez sélectionner le format qui convient à votre travail. Le logiciel de formatage exFAT gratuit - AOMEI Partition Assistant vous permet de formater les disques en format exFAT/FAT/FAT32/NTFS en quelques étapes simples.
Avantages du système de fichiers exFAT
Il existe de nombreux périphériques de stockage externes portables, tels que les cartes SD, les clés USB, les cartes Micro SD, etc. En général, les utilisateurs utilisent ces appareils de stockage portables pour stocker leur films mobiles, leur collection de photos, leur musique, ou les utilisent comme disque de sauvegarde, volume de démarrage du système d'exploitation, ou simplement comme support pour transférer des fichiers d'un ordinateur à l'autre. Mais chaque périphérique cible nécessite un système de fichiers différent. Il peut donc être nécessaire de formater le dispositif en un système de fichiers adapté à l'environnement cible.
exFAT est l'un des systèmes de fichiers de ces appareils portables. Il présente ses propres avantages par rapport à FAT, FAT32 et NTFS. Si vous sélectionnez le système de fichiers exFAT, vous bénéficierez des avantages suivants :
- Vous pouvez créer des partitions de plus de 32 Go sur le disque exFAT.
- Vous obtiendrez une meilleure gestion de l'espace disque.
- Vous pouvez lire/écrire des fichiers de plus de 4 Go.
Compte tenu de ces avantages et de vos besoins, il se peut que vous deviez formater votre disque en exFAT.
Formater une clé USB en exFAT avec l'Explorateur de fichiers Windows
Certaines machines ne prennent en charge que le système de fichiers exFAT. Ainsi, si vous branchez votre clé USB ou votre carte SD FAT/FAT32 sur des machines compatibles avec exFAT, vous rencontrerez un message d'erreur : « Lecture impossible ». Dans ce cas, vous devez vérifier son système de fichiers et le modifier en exFAT.
Heureusement, l'Explorateur de fichiers Windows peut vous aider à formater la clé mémoire en exFAT.
Étape 1. Branchez la clé USB sur votre ordinateur Windows et assurez-vous qu'elle est détectée. Il se peut qu'une boîte de dialogue de lecture automatique s'affiche et vous demande de choisir l'action suivante.
Étape 2. Cliquez avec le bouton droit sur la clé USB, sélectionnez Formater. Une fenêtre de formatage s'affiche.
Étape 3. Sélectionnez exFAT dans la liste déroulante de Système de fichiers. Vous pouvez également définir ici le Nom de volume. Si vous envisagez de formater vers d'autres systèmes de fichiers, sélectionnez FAT/FAT32/NTFS.
Étape 4. Il vous sera indiqué que toutes les données de la clé USB seront effacées après le formatage. Une fois que vous vous êtes assuré que toutes les options sont correctes et que vous disposez d'une sauvegarde des données importantes sur la clé USB, vous pouvez cliquer sur Démarrer pour lancer la procédure.
Formater une clé USB en exFAT avec l'invite de commande
Vous pouvez également formater une clé USB au format exFAT à l'aide de la ligne de commande.
1. Branchez la clé USB sur votre ordinateur et assurez-vous qu'elle est détectée.
2. Dans la barre de recherche, tapez cmd, et cliquez sur Exécuter en tant qu'administrateur.
3. Dans l'invite de commande, tapez diskpart.exe pour ouvrir l'invite de diskpart.
4. Ensuite, tapez list volume.
5. la liste de tous les volumes de votre ordinateur s'affichera, marquez la clé USB que vous devez convertir en exFAT. Tapez select volume n (n correspond au numéro de volume de la clé USB).
6. Tapez format fs=exfat.
Lorsque la progression a atteint 100 %, tapez exit pour quitter le programme.
*Appuyez sur Entrée après chaque commande.
Logiciel de formatage exFAT gratuit : AOMEI Partition Assistant
En plus des méthodes mentionnées ci-dessus, vous pouvez utiliser un logiciel gratuit pour formater la clé USB en exFAT. Comparé à de nombreux outils de formatage exFAT, nous recommandons vivement AOMEI Partition Assistant, le meilleur outil de formatage exFAT gratuit, qui vous permet de formater, créer, supprimer et déplacer des partitions à l'aide d'une interface graphique conviviale. Il vous offre la manière la plus simple de réaliser les tâches.
Voici comment formater une clé USB de FAT32 en exFAT.
Étape 1. Branchez votre clé USB FAT32 sur votre ordinateur Windows, assurez-vous qu'elle peut être détectée.
Etape 2. Téléchargez gratuitement AOMEI Partition Assistant Standard, installez-le et lancez-le. L'interface principale s'affiche avec tous les disques de votre ordinateur. Faites un clic droit sur la clé USB, sélectionnez Formater la partition dans le menu déroulant.
Étape 3. Dans la fenêtre contextuelle, vous pouvez configurer toutes les informations de format (Nom de partition, Système de fichiers, Taille de cluster). AOMEI Partition Assistant prend en charge le formatage en FAT32/NTFS/Ext2/Ext3/ Ext4/exFAT. Choisissez le système de fichiers souhaité. Ici, c'est exFAT.
Remarque : cette opération supprimera toutes les données de la clé USB. Assurez-vous donc d'avoir sauvegardé les données importantes de la clé avant de la formater.
Étape 4. Après avoir défini tous les réglages, vous reviendrez à l'interface principale. Cliquez sur Appliquer pour lancer la procédure.
Conclusion
Voilà toutes les étapes pour formater une clé USB en système de fichiers exFAT avec le meilleur logiciel de formatage exFAT gratuit - AOMEI Partition Assistant. Outre exFAT, AOMEI Partition Assistant fonctionne également avec FAT, FAT32, NTFS. C'est également un excellent gestionnaire de disques durs internes/externes. Vous pouvez passer à la version Pro pour profiter de nombreuses fonctionnalités avancées, comme l'allocation d'espace libre, l’effacement du disque dur, le déplacement des applications vers un autre lecteur, etc.