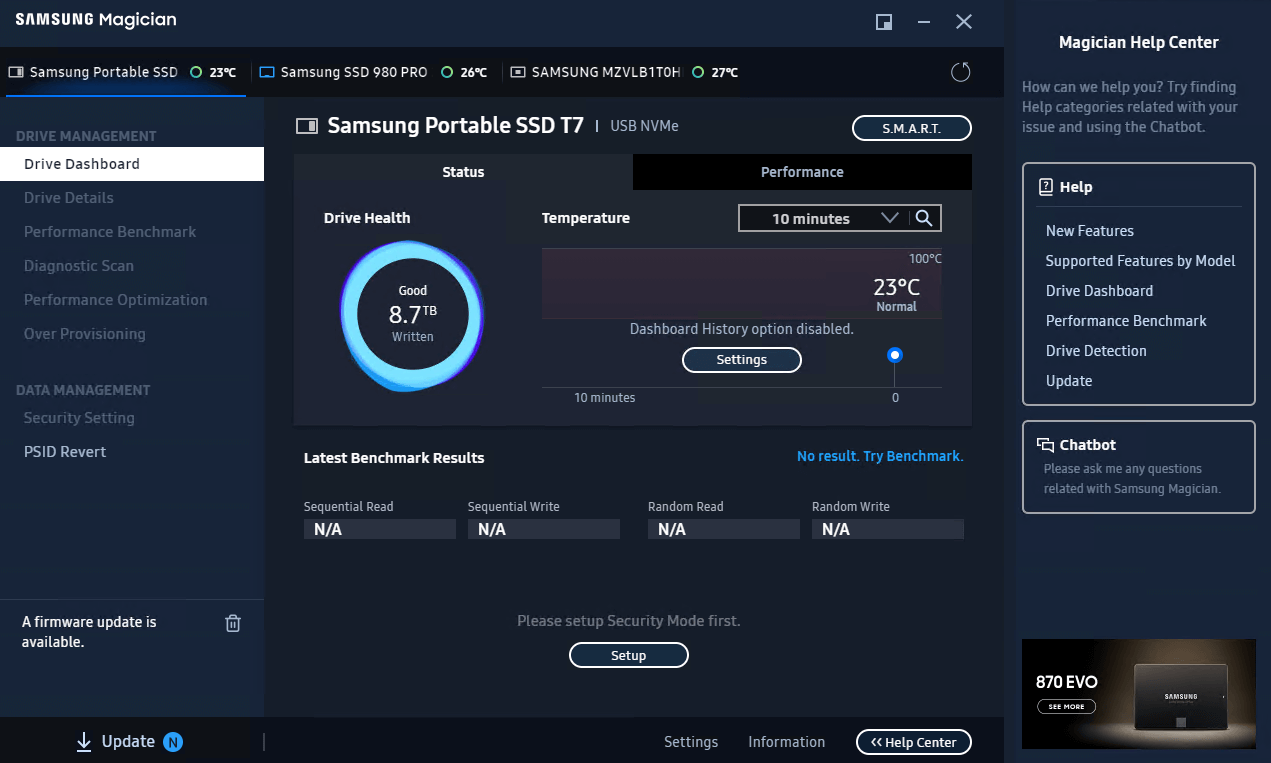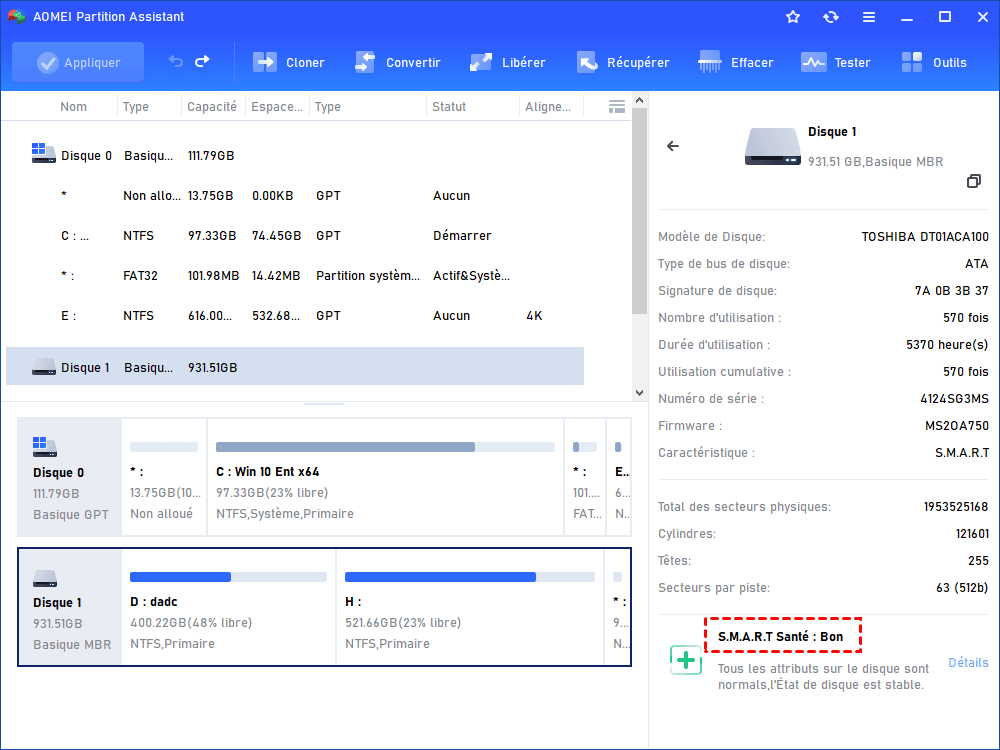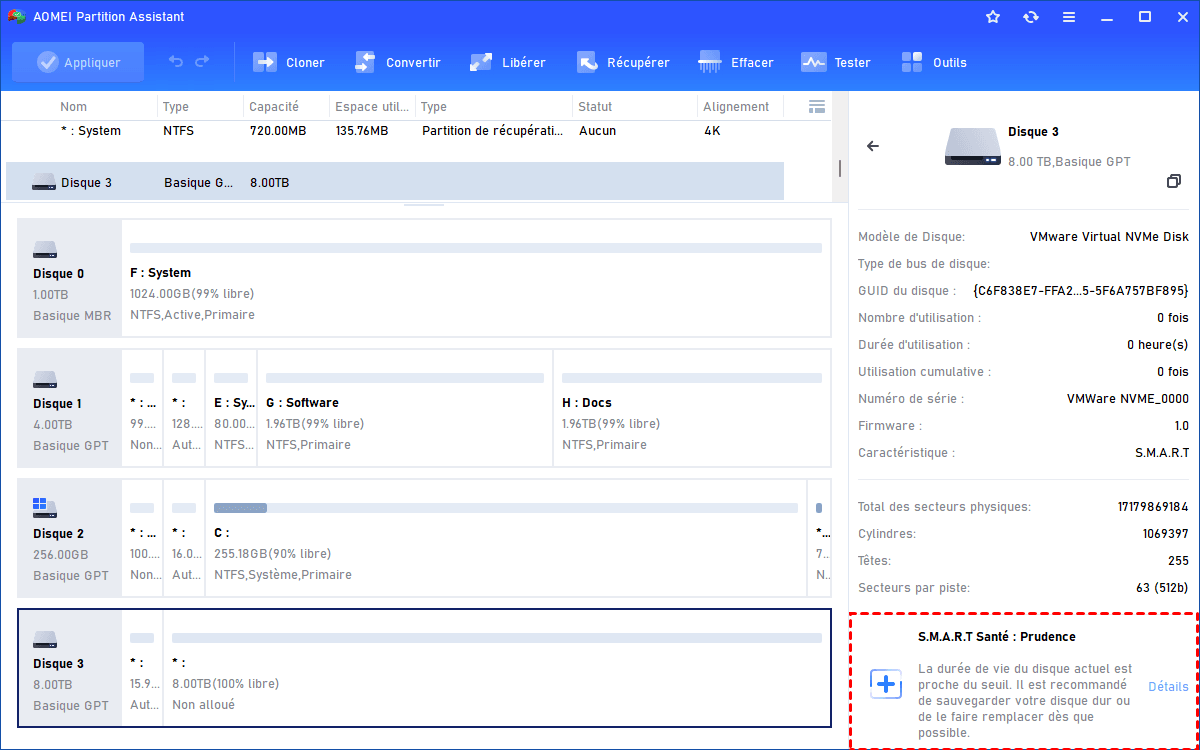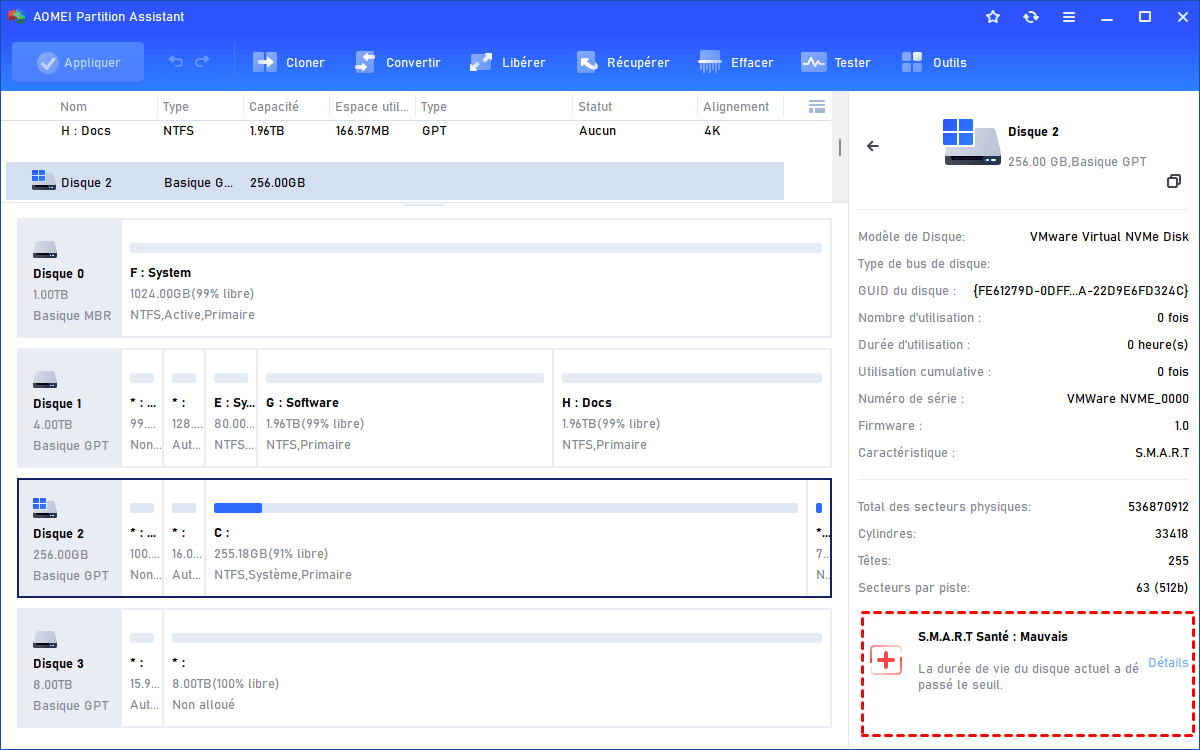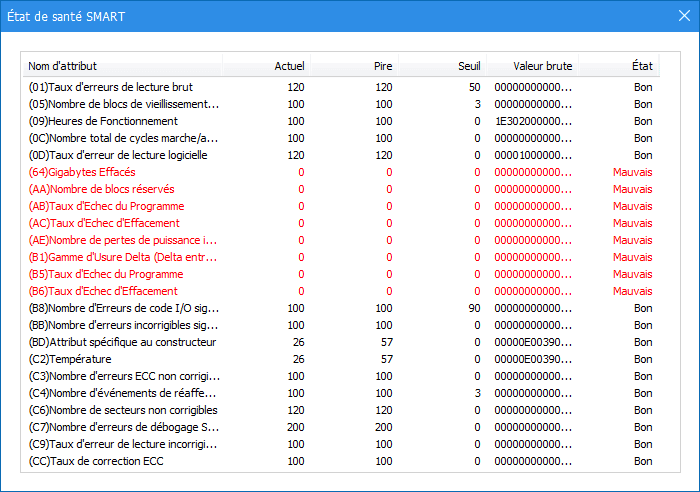Le ogiciel de test SSD pour Windows
Le logiciel de test SSD peut surveiller les performances du SSD et corriger quelques erreurs simples pour assurer le bon fonctionnement de votre SSD. Dans cet article, vous pouvez apprendre à choisir le bon logiciel et quel logiciel convient à votre situation.
En tant que périphérique de stockage, les SSD remplacent progressivement les HDD traditionnels en raison de ses meilleures performances, de sa faible consommation d'énergie et de sa vitesse de lecture et d'écriture plus rapide. Les SSD sont beaucoup plus chers que les HDD en raison de leurs nombreux avantages, mais ils sont aussi susceptibles d'être endommagés après une utilisation continue que les HDD traditionnels.
Si vous souhaitez connaître l'état de votre SSD, vous devez utiliser le logiciel de test SSD. Les logiciels de test SSD utiles aident à optimiser les performances et prolonger la durée de vie de votre SSD.
Donc, cet article vous montre comment choisir un bon logiciel de test SSD et quelques logiciels de test SSD populaires pour votre référence.
À propos du logiciel de test SSD
Les SSD sont susceptibles de tomber en panne ou d'avoir un impact négatif sur les performances après une utilisation prolongée. Il existe différents logiciels de test SSD sur le marché, chacun avec son propre ensemble de fonctions de gestion des SSD. Ils sont couramment utilisés pour tester la vitesse de transfert du SSD, mesurer les performances du SSD, optimiser le SSD, etc. Certains vous permettent même d'effacer en toute sécurité les SSD.
Pour cela, vous devez revérifier la description du logiciel pour voir s'il inclut les fonctionnalités souhaitées. En général, les logiciels ont des fonctions :
▶ Vérifier les erreurs
La première fonction est de montrer à l'utilisateur si le SSD est sain ou contient des erreurs inhabituelles. Certains logiciels de test SSD affichent l'état actuel du SSD et sa santé.
▶ Tester la vitesse
La plupart des utilisateurs choisissent d'utiliser un SSD au lieu d'un HDD en raison de sa vitesse plus rapide. La référence SSD/disque est donc une fonctionnalité de base des logiciels de test SSD . Ils peuvent évaluer les performances de votre SSD en évaluant la vitesse de transfert du SSD. Après avoir mesuré la vitesse de votre SSD, vous saurez si les données d'écriture/lecture fournies par le fabricant sont correctes.
▶ Optimiser les performances
Habituellement, la plupart des outils SSD sont livrés avec certaines fonctions pour améliorer les performances du disque, comme le nettoyage des fichiers indésirables ou l'alignement 4K.
▶ Effacer en sécurité
Pour les SSD, leur durée de vie est largement influencée par le nombre total de téraoctets écrits au fil du temps (TBW) et le nombre d'écritures par jour (DWPD) du disque, vous ne pouvez donc pas effacer un SSD de la même manière que vous effacez un HDD.
Vous pouvez vérifier si le logiciel dispose d'une fonction d'effacement sécurisé adaptée aux SSD, qui efface généralement les informations sensibles, et dans le même temps, minimise les dommages causés par l'effacement à la durée de vie du SSD.
Les logiciels de test SSD populaire pour Windows
Le logiciel de test SSD est indispensable pour entretenir votre SSD. Il existe de nombreux logiciels de test SSD populaires sur le marché, et le prochain article présentera certains logiciels de maintenance SSD populaires.
Logiciel 1. Samsung Magician
Si vous utilisez un SSD Samsung, vous pouvez télécharger le logiciel Samsung Magician à partir du site Web officiel pour tester votre SSD Samsung, il permet aux utilisateurs de visualiser l'état général du disque, la température, les performances, le taux d'optimisation, etc. Il propose également des vérifications SMART, qui vous permettent de vérifier la santé de votre SSD et de détecter les pannes avant qu'elles ne surviennent.
Conçu spécifiquement pour les produits Samsung, les tests des performances de benchmark vous permettent même de personnaliser vos conditions de test, vous pouvez personnaliser le volume du test, la taille des blocs, etc. De plus, il possède d'autres fonctionnalités telles que l'effacement sécurisé, la restauration PSID, le chiffrement du lecteur, etc.
Le seul problème est qu'il ne prend en charge que les disques Samsung. Si vous utilisez une autre marque de SSD, ce logiciel n'est pas pour vous.
Logiciel 2. Intel SSD toolbox
Tout comme Samsung, les SSD Intel ont leurs propres outils de support. Intel SSD toolbox donne accès aux fonctions de gestion Intel SSD, ainsi que la possibilité d'effectuer des analyses de diagnostic pour détecter les échecs d'écriture ou de lecture. En plus de gérer les SSD, ce logiciel peut également être utilisé pour obtenir des informations clés sur les disques durs traditionnels tels que le numéro de modèle, le numéro de série ou le numéro de firmware.
Ce logiciel a le même problème que Samsung Magician, il ne prend également en charge que les disques Intel.
Logiciel 3. AOMEI Partition Assistant Professional
Comme vous pouvez le voir, bien que Samsung Magician et Intel SSD Toolbox soient utiles, ils ne prennent en charge que leurs propres marques. Vous pouvez rechercher la marque de votre SSD sur Internet, de nombreuses marques de SSD ont leurs propres logiciels de test SSD. Mais généralement, ils n'ont pas beaucoup de fonctionnalités pour vous offrir un service complet.
Par conséquent, si vous souhaitez briser les restrictions de marque, déverrouiller plus de fonctions et mieux entretenir votre SSD, vous pouvez choisir AOMEI Partition Assistant Professional. Un logiciel de gestion de disque et de partition pour Windows 11/10/8/8.1/7/XP, aucune restriction de marque. Il prend en charge tous les SSD, HDD, clés USB, cartes SD. Toutes les fonctions sont très faciles à utiliser.
Avec cet outil, vous pouvez :
Tester la vitesse du disque
Vérifier la santé du disque
Faire un alignement de partition 4k
Cloner un HDD/SSD
Convertir en MBR/GPT sans perte de données
Effcer SSD en securite
Redimensionner une partition
Supprimer les fichiers indésirables du disque
…
Il a la version Demo pour démonstration, et pour les utilisateurs Windows Server, il a la version Server.
Le logiciel exécutera automatiquement le test SMART sur tous les disques durs de votre ordinateur. Ainsi, si vous rencontrez un problème avec votre disque, vous pouvez afficher des informations détaillées à ce sujet et vous donner des conseils sur la marche à suivre.
Étape 1. Cliquez sur le SSD cible, et puis cliquez sur Propriétés dans l'interface de droite, vous pouvez alors voir l'état du disque à côté de S.M.A.R.T Santé.
Étape 2. Ensuite, vous verrez trois situations différentes du SSD.
État de santé : Bon
Indique que votre disque est en bon état et peut être utilisé en toute confiance. Vous pouvez donc continuer à l'utiliser comme d'habitude.
État de santé : Prudence
Cela indique un ou plusieurs attributs proches du seuil. Votre disque sera toujours fonctionnel, mais il est recommandé de sauvegarder vos données au cas où.
État de santé : Mauvais
Cette condition signifie qu'un ou plusieurs attributs sont égaux ou inférieurs au seuil. Le disque peut être endommagé bientôt et entraîner une perte de données, il est donc préférable de le remplacer par un nouveau dès que possible.
Étape 3. Vous pouvez cliquer sur Détails pour afficher la valeur SMART spécifique. Le texte rouge indique que la valeur de l'élément est égale ou dépasse le seuil.
Astuce : vous pouvez également exécuter CHKDSK pour vérifier le disque.
Conclusion
Il existe de nombreux autres bons outils de vérification des erreurs SSD sur le marché. Cependant, si vous souhaitez trouver un produit qui n'est pas limité par la marque et qui possède de nombreuses fonctions pratiques, AOMEI Partition Assistant Professional mentionné ci-dessus est un bon choix.
C'est un utilitaire de disque polyvalent pour les utilisateurs de Windows. En plus des fonctions ci-dessus, il peut également migrer l'OS, déplacer les applications installées, convertir les systèmes de fichiers entre FAT32 et NTFS sans formatage, et sa fonction de formatage prend en charge plusieurs systèmes de fichiers.