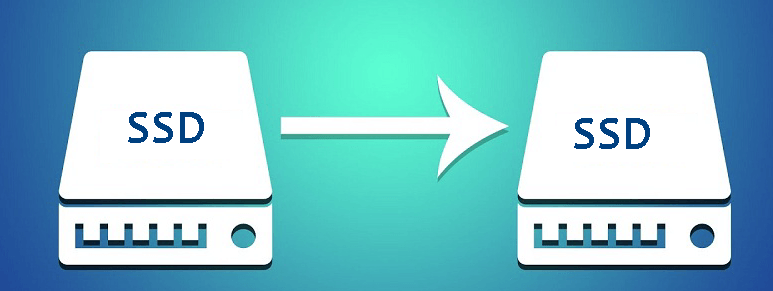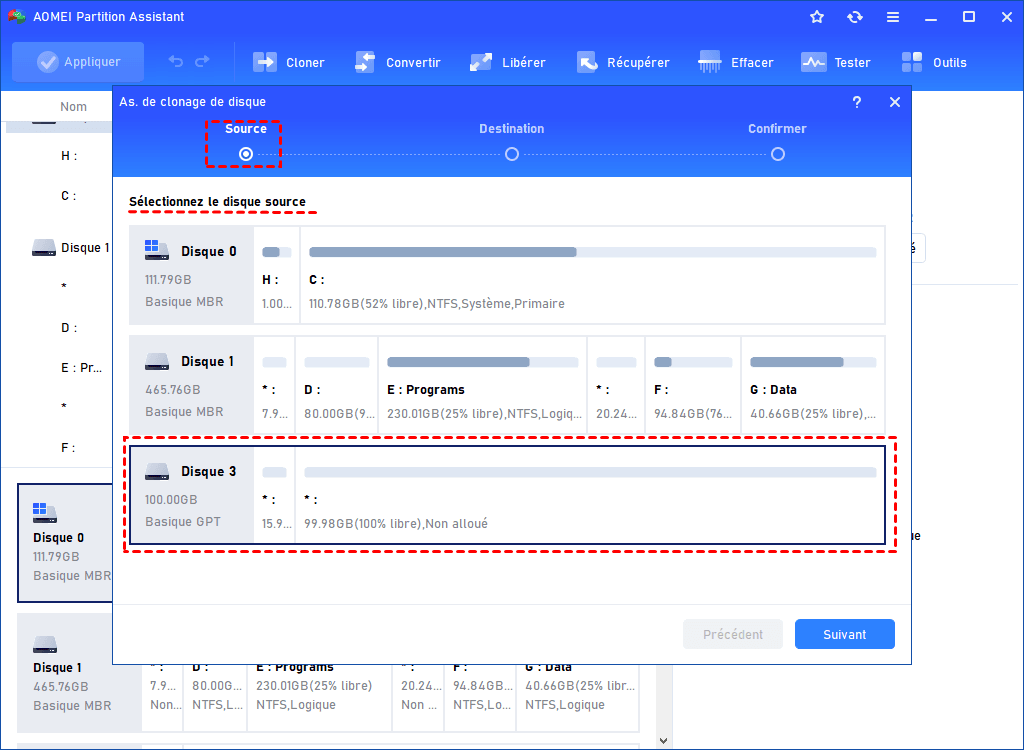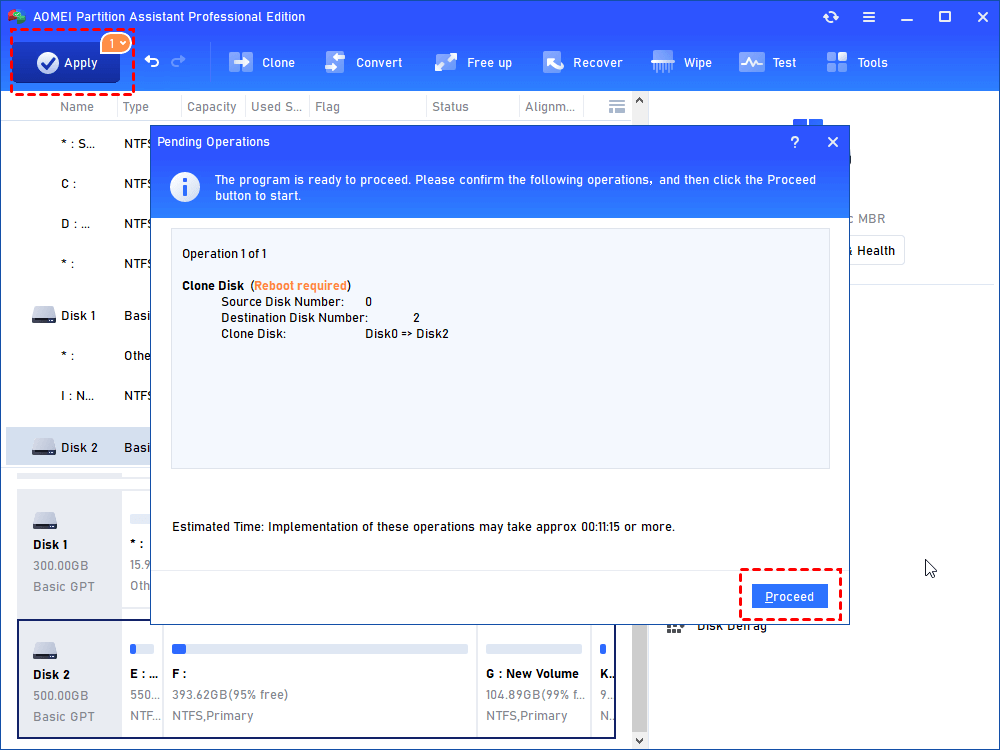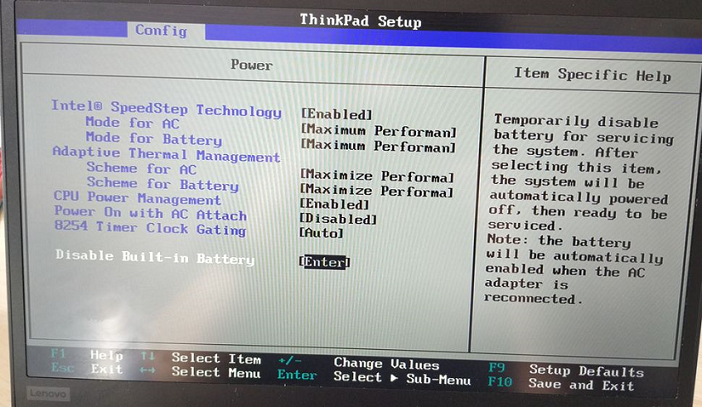Comment mettre à niveau le SSD d’un PC portable sans effort (pour la plupart des marques)
Pouvez-vous mettre à niveau le SSD pour un PC portable par vous-même ? Bien sûr que vous le pouvez ! Grâce à ces conseils, vous pouvez facilement savoir comment remplacer le SSD sur un PC portable.
Pourquoi devez-vous mettre à niveau le SSD de votre PC portable ?
Le SSD, ou disque dur à état solide, est un type de dispositif de stockage de données utilisé à diverses fins en informatique. Il est apprécié pour stocker le système d'exploitation, les données et les jeux en raison de ses performances élevées. Cependant, au fil du temps et de l'accumulation des données, l'espace de stockage disponible diminue, ce qui peut poser des problèmes lors de l'enregistrement de nouvelles données et entraîner une diminution notable de la réactivité du système.
En outre, comme les prix des SSD baissent constamment, il n'y a vraiment aucune raison de refuser un SSD plus performant et plus rapide pour votre ordinateur portable. Si vous n'avez jamais essayé d'ouvrir l'arrière de votre ordinateur portable et de mettre à niveau le SSD vous-même auparavant, ne vous inquiétez pas. Nous avons préparé un guide étape par étape pour vous aider tout au long du processus.
Ce guide concerne la mise à niveau des SSD de Samsung, Crucial (Micron), Western Digital (WD), SanDisk, Kingston, Toshiba et d'autres marques. Il couvre également le remplacement de M.2 NVMe et M.2 SATA, ainsi que le remplacement de SSD SATA 2,5 pouces pour ordinateur portable. Explorez maintenant cette publication pour apprendre facilement le processus.
Avant de remplacer le SSD de votre PC portable
1. Choisissez le bon SSD
Avant d'acheter un nouveau SSD, il serait conseillé de prendre un moment pour déterminer le type de SSD adapté à votre ordinateur portable et si une mise à niveau est disponible. Dans la plupart des cas, si votre ordinateur portable est relativement récent, il est probablement équipé d'un emplacement conçu pour un SSD M.2 (NVMe ou SATA), ou il peut disposer d'un espace prévu pour un disque SATA de 2,5 pouces. Il arrive également que les ordinateurs portables permettent d'ajouter un deuxième disque via un emplacement supplémentaire.
2. Préparez un adaptateur USB-SATA
Comment connecter le SSD préparé à votre ordinateur portable ? L'utilisation d'un adaptateur USB-SATA est un bon choix, qui peut être plus performant que la connexion via un câble USB.
3. Prévoyez un ensemble d'outils spécialisés
Pour remplacer l'ancien disque dur par un nouveau, vous aurez besoin d'un ensemble d'outils spécifiques tels que des tournevis, des pinces, des gants antistatiques, etc.
4. Téléchargez un logiciel de clonage de disque professionnel
Après la mise à niveau du SSD de votre ordinateur portable, vous devez généralement tout configurer à partir de zéro, ce qui peut être compliqué, n'est-ce pas ? Pour remédier à cela, voici une solution simple - cloner toutes vos données de disque d'origine sur le nouveau disque. Cela peut vous faire gagner beaucoup de temps et d'efforts que vous auriez autrement consacrés à reconfigurer ou à trier des fichiers.
AOMEI Partition Assistant Professional est un outil de gestion informatique bien connu. Sa fonction « Cloner le disque dur » permet aux utilisateurs de déplacer rapidement toutes les données d'origine vers le nouveau disque, y compris les fichiers, les programmes et même les systèmes d'exploitation, ce qui vous permet d'éviter toute réinstallation.
◆ AOMEI Partition Assistant est compatible avec presque toutes les éditions des systèmes Windows, y compris Windows 11, 10, 8, 7, XP et Vista.
◆ Il peut copier toutes les parties de votre disque dur, même celles que vous ne pouvez normalement pas voir ou celles liées au démarrage de votre ordinateur. Cela garantit que vous pouvez démarrer votre ordinateur en toute sécurité à partir du nouveau disque.
◆ En choisissant différentes méthodes de clonage, il peut copier des disques de différentes tailles.
◆ Il vous permet de cloner des disques entre les styles de partition MBR et GPT sans conversion de disque.
◆ Si vous ne pouvez pas démarrer votre PC, vous pouvez utiliser le logiciel AOMEI pour cloner le disque dur avec une clé USB bootable.
Comment mettre à niveau le SSD sur un PC portable sans perdre de données
Après avoir bien préparé et téléchargé le logiciel de clonage, il est temps d'apprendre comment remplacer le SSD sur votre PC portable étape par étape. En suivant ce guide, vous n'aurez pas à réinstaller Windows ni à vous inquiéter de perdre des données.
Stade 1. Transférer les données d'origine vers le nouveau SSD
Étape 1. Connectez le nouveau SSD à votre ordinateur portable via l'adaptateur USB-SATA préparé et assurez-vous qu'il est détecté par votre ordinateur. Ensuite, lancez AOMEI Partition Assistant Professional installé. Sélectionnez Cloner dans le volet supérieur et choisissez Cloner le disque dur.
Étape 2. Lorsque vous voyez la nouvelle interface, choisissez une méthode de clonage dont vous avez besoin. Ici, nous sélectionnons Cloner rapidement le disque.
- 2 méthodes de clonage :
- Cloner rapidement le disque : ne copie que l'espace utilisé du disque. Vous pouvez cloner un grand disque dur sur un plus petit et configurer la taille des partitions pendant le processus de copie.
- Cloner secteur par secteur : copie tous les secteurs du disque vers le disque cible, qu'il soit utilisé ou non. Cela créera exactement le même disque que le disque source.
Étape 3. Sélectionnez le disque système en tant que disque source. Cliquez sur Suivant pour continuer.
Étape 4. Sélectionnez le nouveau disque dur ou SSD en tant que disque cible. Cliquez sur Suivant. L'opération supprimera toutes les données du disque dur cible, donc s'il contient des données importantes, cliquez sur Non et sauvegardez le disque au préalable. Sinon, cliquez sur Oui pour continuer.
* Si le disque cible est un SSD, il vaut mieux cocher l'option Optimiser les performances pour le SSD afin d’exécuter l'alignement 4K.
Étape 5. Vous pouvez ajuster la taille de la partition sur le disque cible en fonction de vos besoins.
Étape 6. Vous recevrez une note sur la façon de démarrer l'ordinateur après le clonage ou la migration. Lisez-la et cliquez sur Terminer.
Étape 7. Enfin, cliquez sur Appliquer dans la barre d'outils et cliquez sur Exécuter pour exécuter les opérations en attente.
Ensuite, tout ce qui se trouvait sur l'ancien disque a été copié sur le nouveau. Vous pouvez déconnecter le SSD de votre ordinateur.
Stade 2. Remplacer l'ancien disque
Lors du remplacement du SSD de votre ordinateur portable, il faut tenir compte de différentes tailles et types. Les disques M.2 ressemblent à des barrettes de RAM, mesurant généralement 80 mm de longueur (appelé 2280), mais ils sont également disponibles dans des longueurs plus petites comme 2260, 2242 et 2230. Bien qu'ils utilisent couramment des interfaces NVMe, certains peuvent utiliser SATA. Il est essentiel de confirmer le bon type avant de tenter une mise à niveau d'ordinateur portable.
Dans ce guide, nous fournissons des informations sur le remplacement d'un SSD M.2 NVMe et M.2 SATA, ainsi que d'un SSD SATA de 2,5 pouces pour répondre à différents besoins.
▌Cas 1. Comment remplacer un SSD M.2 NVMe et M.2 SATA dans un PC portable ?
Étape 1. Assurez-vous que l'ordinateur portable est éteint et débranché de l'alimentation secteur. Désactivez ou retirez la batterie en conséquence. Pour les ordinateurs portables avec des batteries amovibles, éteignez l'ordinateur, déverrouillez et retirez la batterie. Si la batterie est intégrée, accédez au BIOS et désactivez la batterie intégrée.
Étape 2. Retirez le panneau inférieur ou la trappe de l'ordinateur portable. Certains ordinateurs portables ont une trappe ou un panneau désigné pour le disque, tandis que d'autres nécessitent le retrait de l'intégralité du panneau.
Étape 3. Localisez le SSD et retirez la vis de fixation.
Étape 4. Soulevez délicatement le disque de la carte avec une friction minimale, prenez note de l'adhésif qui fixe le lecteur et retirez-le avec précaution.
Étape 5. Insérez le nouveau disque en angle et poussez-le doucement en place.
Étape 6. Fixez le disque en place en remplaçant la vis.
Étape 7. Replacez la trappe ou le panneau en vous assurant que le SSD n'entre pas en contact avec celui-ci. Allumez votre ordinateur portable. Les utilisateurs de Lenovo avec des batteries intégrées doivent connecter l'alimentation pendant ce processus pour activer la batterie.
▌Cas 2. Mettre à niveau le SSD sur un PC portable avec un SSD SATA de 2,5 pouces
Étape 1. Éteignez complètement l'ordinateur portable, retournez-le, puis dévissez et retirez le couvercle arrière. Cela vous permettra de voir l’intérieur de l’ordinateur portable.
Étape 2. Trouvez l'emplacement de votre disque dur existant et desserrez les vis qui le maintiennent en place sur votre ordinateur portable. Soulevez délicatement l'ancien disque à un angle d'environ 45 ou 30 degrés pour le retirer, puis déconnectez-le du câble de connexion.
Étape 3. Desserrez les vis, retirez le disque dur du support et remplacez-le par un nouveau SSD. Ensuite, fixez-le à l'ordinateur portable et remettez le capot arrière du disque dur de l'ordinateur portable.
Stade 3. Démarrer à partir du SSD cloné
Une fois toutes les étapes terminées, redémarrez votre ordinateur portable et il démarrera à partir du nouveau disque SSD. Cependant, si votre ancien disque et le nouveau disque utilisent des styles de partition différents, vous devrez peut-être changer le mode BIOS en UEFI, ou vice versa, pour assurer la compatibilité entre le schéma de partition et le mode de démarrage.
Lorsque vous redémarrez votre PC, appuyez sur Echap, F1, F2, F8 ou F10 plusieurs fois pour accéder à la configuration du BIOS. Recherchez l'onglet Boot, sélectionnez le mode de démarrage Legacy ou UEFI, puis appuyez sur Entrée.
Conclusion
Voici comment mettre à niveau le SSD d’un PC portable. AOMEI Partition Assistant propose des méthodes efficaces qui vous permettent de remplacer le SSD de votre PC portable facilement et efficacement. Avec son aide, vous pouvez même faire davantage dans la gestion de votre ordinateur. Si vous souhaitez libérer de l'espace, vous pouvez utiliser des fonctions telles que « PC Cleaner », « App Mover », « Allouer de l'espace libre », etc. Lorsque vous rencontrez des problèmes comme des problèmes de démarrage, la fonction « Reconstruire le MBR » peut également être utile. Pour les utilisateurs de Windows Server, veuillez choisir la version Server pour une meilleure compatibilité.