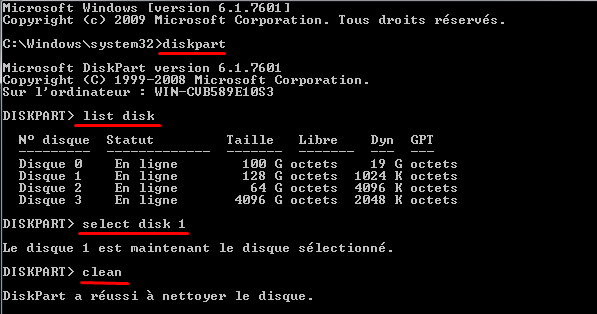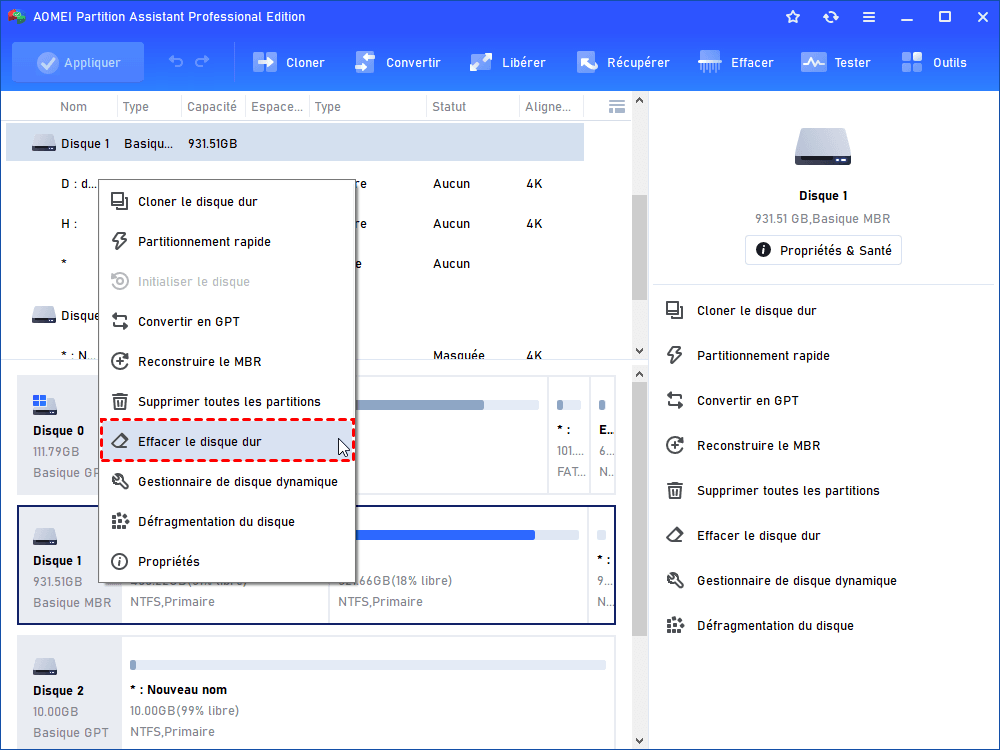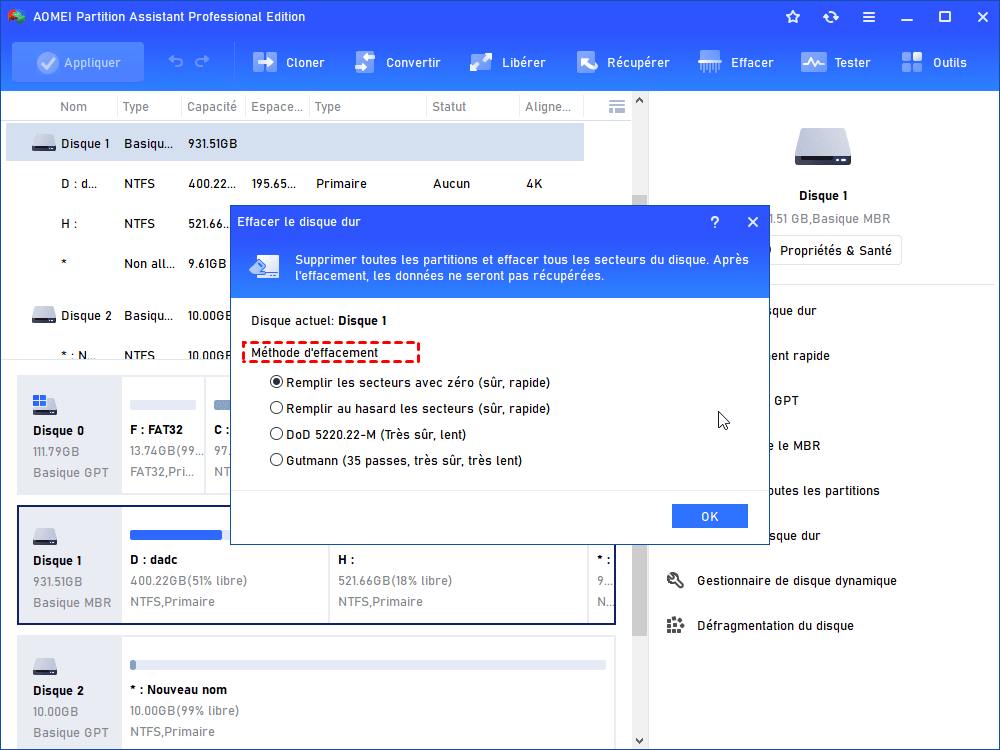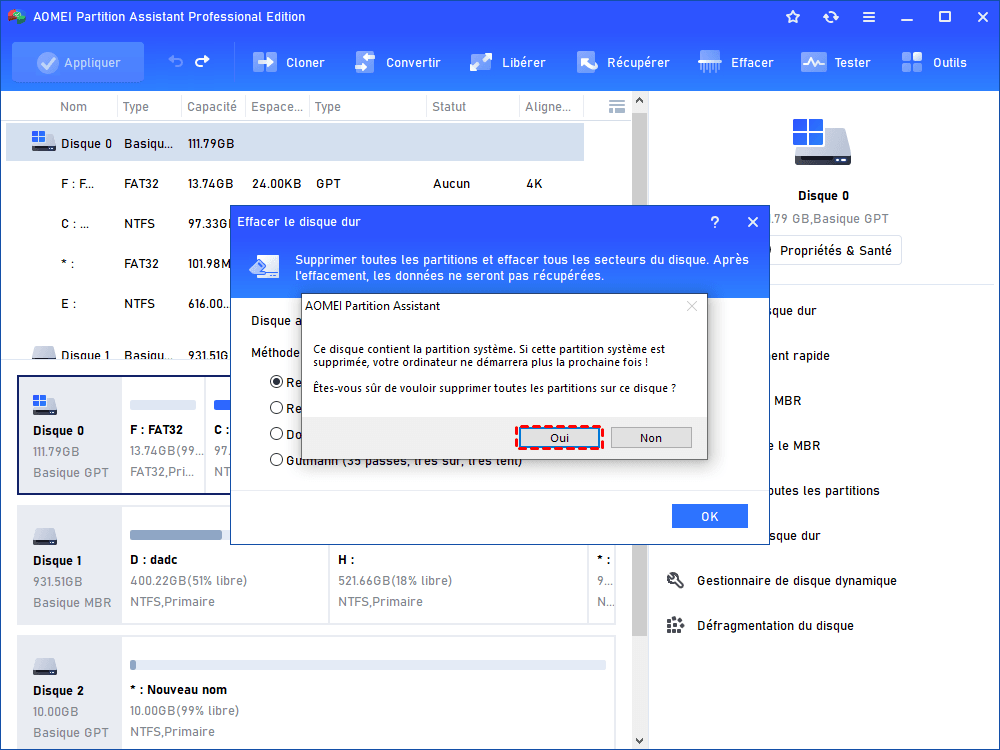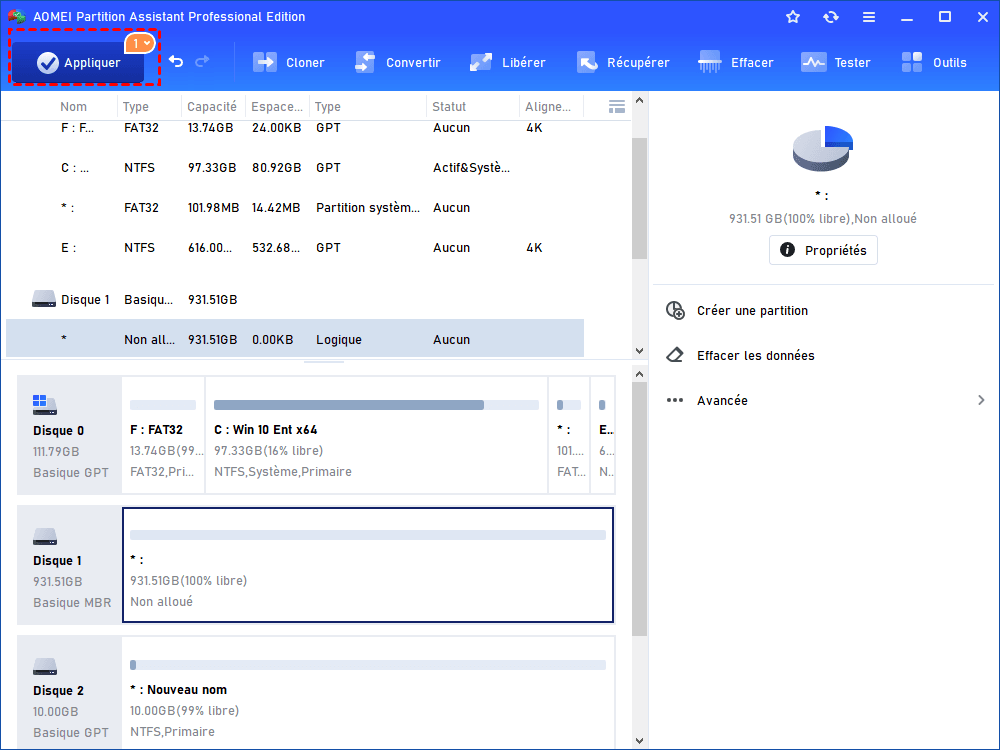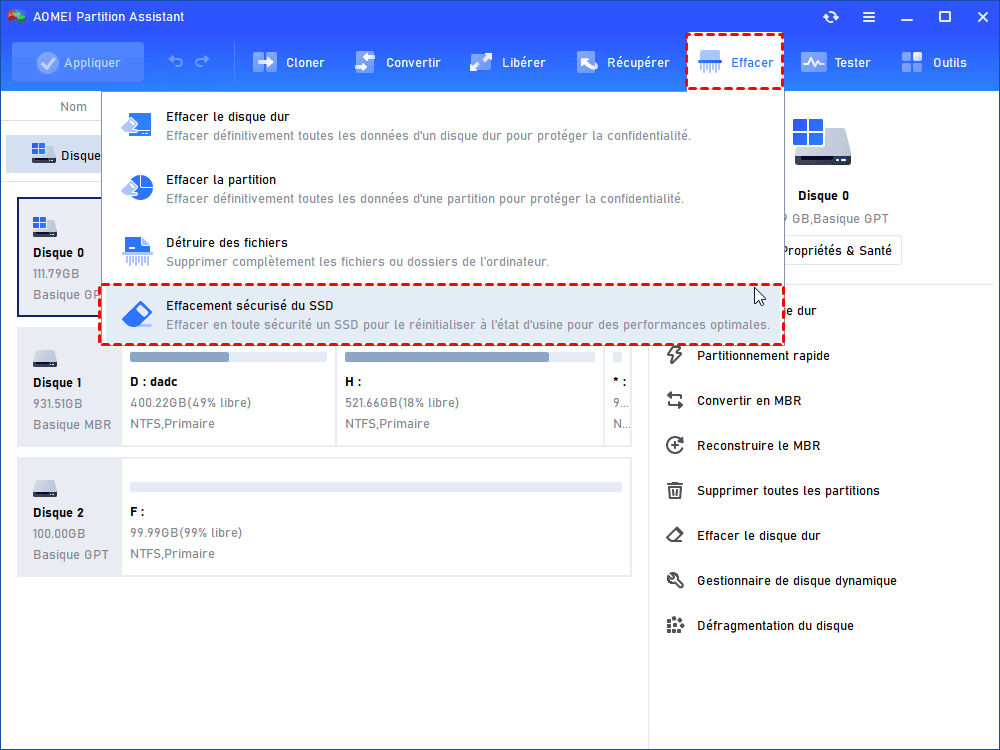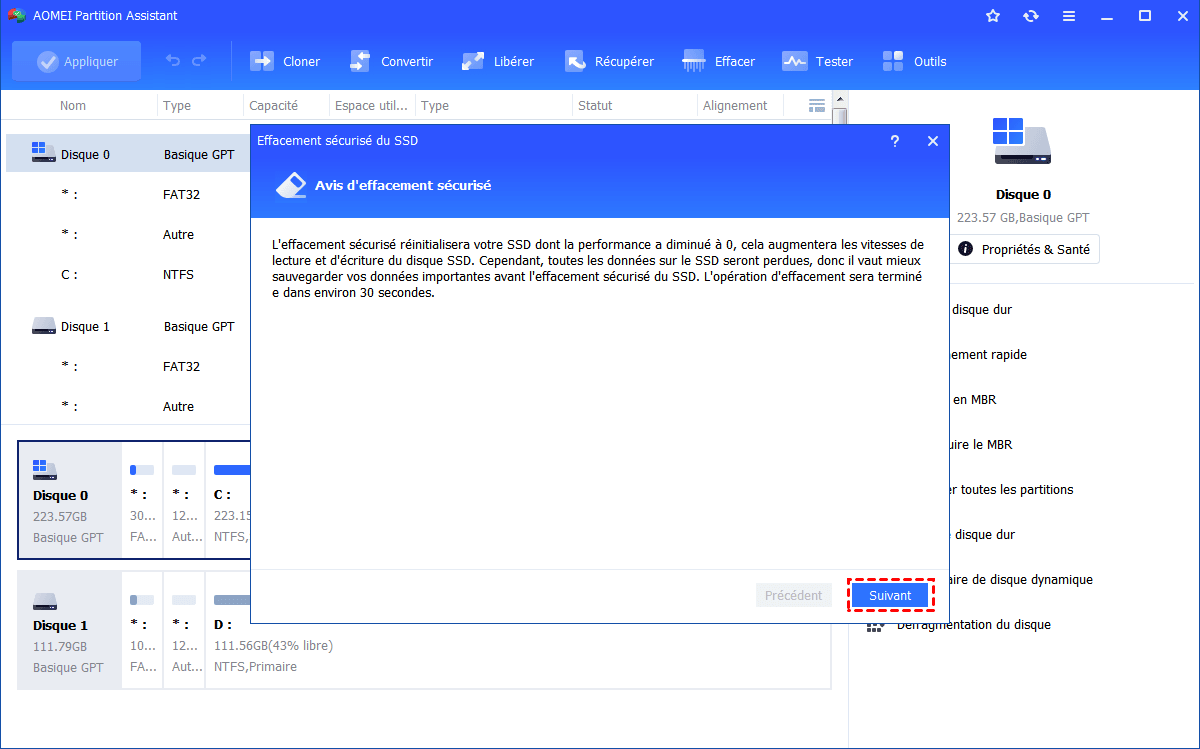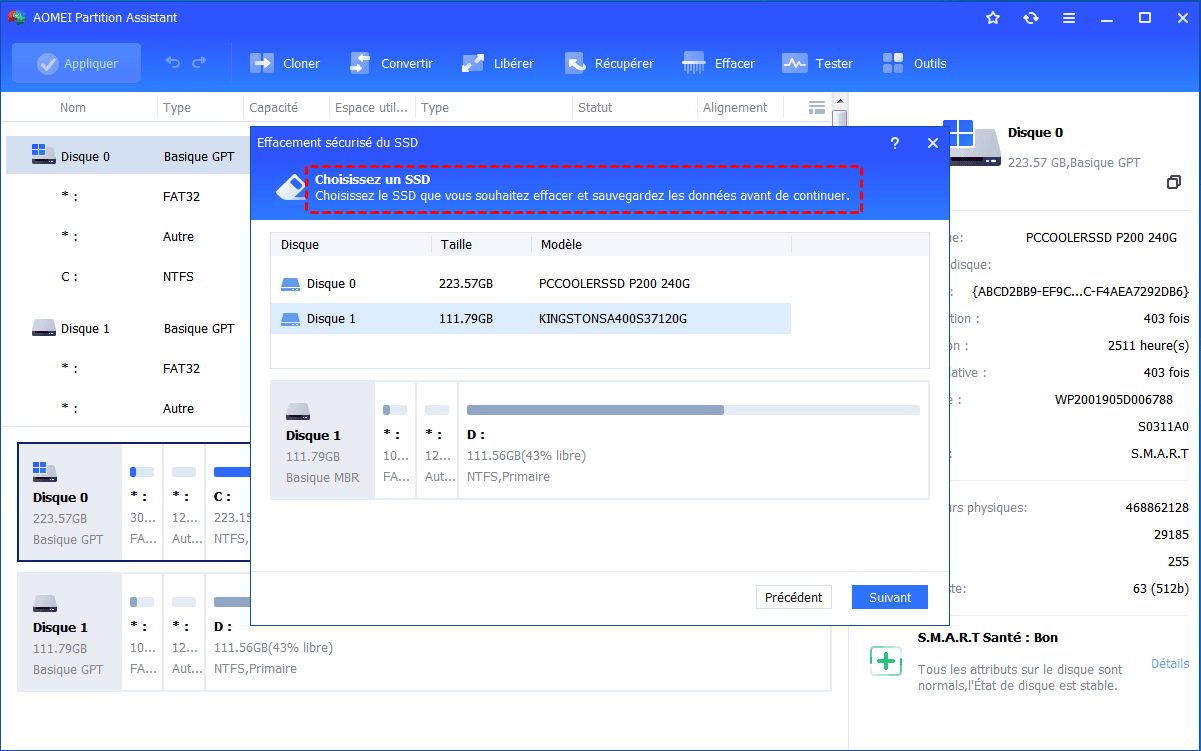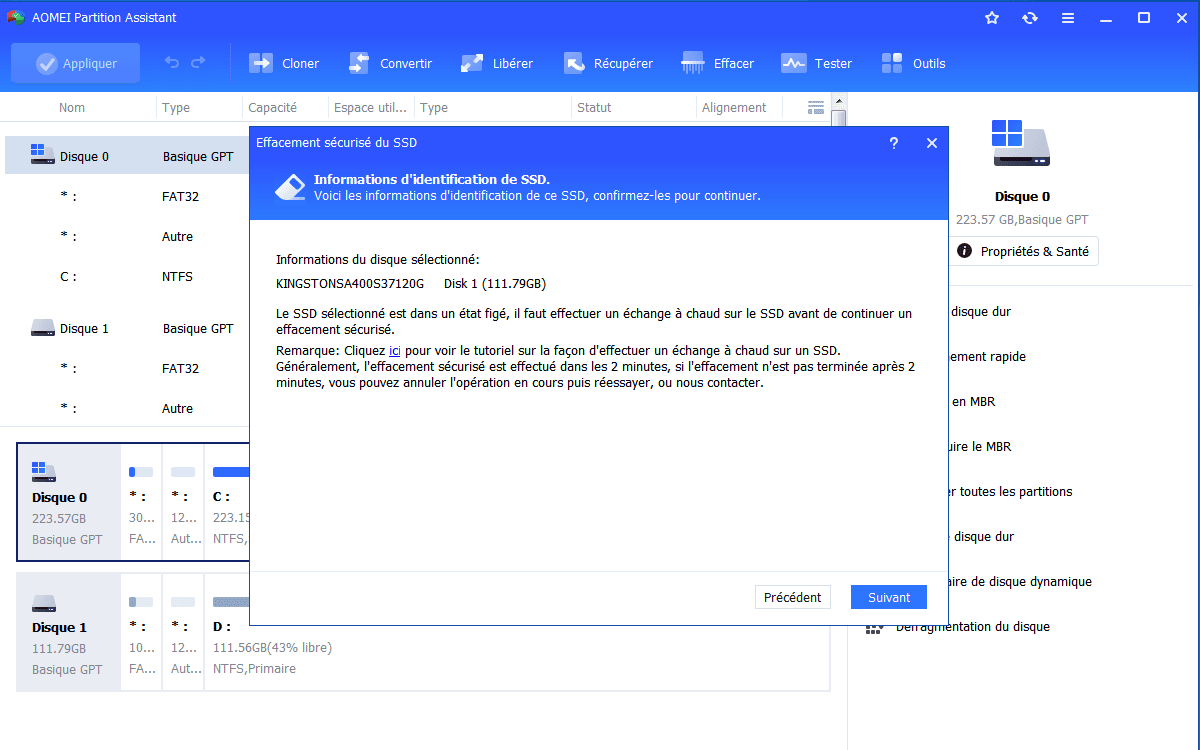Comment nettoyer le disque dur de l’ordinateur Windows avant la vente
Il est judicieux de nettoyer le disque dur de l’ordinateur avant de le vendre. Voici les moyens d'effacer définitivement les données du disque dur et d'améliorer simultanément ses performances.
Besoin de nettoyer le disque dur d’un ordinateur
Le nettoyage du disque dur de l'ordinateur est important pour les utilisateurs, en particulier lorsque vous prévoyez de le vendre. Les utilisateurs de Windows savent tous que les données supprimées peuvent être récupérées à l'aide d'outils de récupération de données. Une fois que vos anciennes données sont récupérées après la vente, cela peut vous poser de gros problèmes. Il est donc nécessaire de nettoyer le disque dur de votre ordinateur pour protéger vos données contre une récupération malveillante. De plus, si les performances du disque dur diminuent, le nettoyage du disque dur de l'ordinateur peut vous aider à le réinitialiser aux paramètres d'usine, ce qui peut augmenter sa vitesse de lecture et d'écriture.
Alors, comment nettoyer le disque dur de l’ordinateur avant la vente ?
Nettoyage du disque dur de l'ordinateur avec Diskpart
Diskpart vous permet de nettoyer le disque dur à l'aide de la ligne de commande. Pour effacer le disque dur de votre PC, vous pouvez suivre les étapes suivantes :
1. Tout d'abord, vous devez ouvrir l'invite de commande. Cliquez sur Démarrer, tapez cmd dans la boîte de recherche. Sélectionnez Exécuter en tant qu'administrateur. Sous Windows 10, appuyez sur Win + R, tapez cmd et appuyez sur Entrée pour accéder à l'invite de commande.
2. Dans la fenêtre, saisissez diskpart, puis appuyez sur Entrée pour lancer le programme.
3. Dans l'invite de Diskpart, tapez list disk et appuyez sur Entrée. Tous les disques de votre ordinateur seront répertoriés.
4. Tapez select disk n (où n représente le numéro du disque à nettoyer).
PS : Si le disque que vous avez sélectionné est hors ligne, vous devez taper online disk, puis appuyer sur Entrée pour le mettre en ligne.
5. Ensuite, tapez clean ou clean all. Cela effacera les données du disque dur. La commande clean all effacera chaque octet sur le disque pour empêcher la récupération des données supprimées, ce qui prendra plus de temps que la commande clean.
Vous devez être plus prudent lorsque vous utilisez Diskpart pour effacer le disque dur de l'ordinateur, car l'opération est irréversible. Une fois que certaines erreurs se produisent, cela peut entraîner de lourdes pertes. Nous vous recommandons donc vivement d'utiliser un autre outil pour effacer le disque dur.
Effaceur de disque dur
En raison des différentes constructions du disque dur et du SSD, les principes de fonctionnement de ces deux types de dispositifs de stockage sont différents. Le disque dur est un plateau recouvert d'une couche métallique avec un bras métallique. Lorsqu'il fonctionne, le plateau tourne à une vitesse très élevée. Tandis que le SSD stocke les données sur une petite puce. Les temps de lecture et d'écriture sont limités. Ainsi, si vous effacez un SSD de la même manière qu'un HDD, vous pourriez endommager le SSD et réduire sa durée de vie. Il est donc préférable d'utiliser un outil professionnel pour effacer en toute sécurité un SSD sans l'endommager.
AOMEI Partition Assistant Professional est le meilleur effaceur de disque dur qui peut vous aider à nettoyer le disque dur d’un PC tout en maintenant les performances au meilleur niveau. Il dispose de deux méthodes différentes pour effacer le disque : « Effacer le disque dur » est conçu pour effacer le disque dur (HDD), la clé USB, etc. tandis que « Effacement sécurisé du SSD » est spécialement conçu pour effacer de manière sécurisée le disque dur à état solide (SSD).
Comment nettoyer le disque dur de l’ordinateur avant de le vendre ?
Pour nettoyer le disque dur avant la vente, vous pouvez utiliser AOMEI Partition Assistant. Avec ce puissant outil de nettoyage de disque dur, il vous suffit de suivre quelques étapes simples pour effacer votre disque dur, y compris le système. Vous pouvez apprendre comment effacer un disque dur et comment effacer un SSD de manière sécurisée dans le contenu suivant.
Effacer le disque dur
Remarque : Les données seront complètement supprimées avec cette méthode et il est impossible de les récupérer par la suite. Soyez donc prudent et sauvegardez les données importantes sur le cloud ou sur un support externe au préalable.
Étape 1 : Téléchargez AOMEI Partition Assistant. Installez-le et lancez-le. Si des données importantes se trouvent sur le disque dur, sauvegardez-le d'abord.
Étape 2 : Dans l'interface principale, cliquez avec le bouton droit sur le disque dur à nettoyer, puis sélectionnez Effacer le disque dur dans le menu contextuel.
Étape 3 : Une fenêtre s'affiche, vous permettant de choisir la méthode d'effacement. Ici, nous choisissons Remplir les secteurs avec zéros, qui est sûr et rapide. Cette opération supprimera toutes les partitions et effacera toutes les données sur le disque dur sélectionné. Assurez-vous d'avoir sauvegardé les données importantes auparavant, puis cliquez sur OK pour continuer.
PS : Si vous avez besoin de nettoyer plus en profondeur le disque dur de l'ordinateur, vous pouvez choisir ici les autres méthodes d'effacement avancées.
Étape 4 : Une remarque apparaît pour vous demander si vous êtes sûr de vouloir supprimer toutes les partitions, y compris la partition système. Si la partition système est supprimée, votre ordinateur ne démarrera pas la prochaine fois. S'il n'y a pas de problème, cliquez sur Oui pour continuer.
Étape 5 : Cliquez sur Appliquer pour valider l’opération.
Effacement sécurisé du SSD
Contrairement à l'effacement d'un HDD, vous ne pouvez pas utiliser la même méthode pour effacer un SSD. Sinon vous risquez de le détruire. Heureusement, la fonction « Effacement sécurisé du SSD » d'AOMEI Partition Assistant Professional vous permettra de réinitialiser votre SSD aux paramètres d'usine et de le restaurer à ses performances optimales.
Remarque : la fonction « Effacement sécurisé du SSD » est actuellement uniquement pris en charge par le système Windows 7. Si vous utilisez un autre système d'exploitation, vous pouvez débrancher le SSD et le brancher sur un PC Windows 7 pour effacer le SSD en toute sécurité.
Étape 1 : Connectez votre SSD à votre ordinateur Windows 7. Lancez AOMEI Partition Assistant. Cliquez sur Effacer, puis sur Effacement sécurisé du SSD dans la barre d’outils.
Étape 2 : Lisez l'avis d’effacement sécurisé, cliquez sur Suivant.
Étape 3 : Ensuite, vous pouvez choisir le SSD que vous souhaitez effacer de manière sécurisée dans la liste des disques. Cliquez sur Suivant.
Étape 4 : Vous pouvez rencontrer le problème que le SSD est dans un état gelé. Pour continuer l'effacement sécurisé, vous devez effectuer un échange à chaud pour ce disque SSD afin d'éliminer l'état de gel.
► Comment effectuer un échange à chaud ? Suivez les instructions suivantes :
• Ouvrez le boîtier de votre ordinateur. S'il s'agit d'un ordinateur portable, ouvrez le couvercle arrière ou le boîtier du lecteur.
• Recherchez le SSD qui doit être effacé en toute sécurité.
• Débranchez le câble d'alimentation du SSD.
• Débranchez le câble de données SATA du SSD.
• Reconnectez le câble SATA au port SATA du SSD.
• Enfin, branchez à nouveau le câble d'alimentation dans le connecteur d'alimentation du SSD.
Étape 5 : Après le dégel, procédez à l'effacement sécurisé du SSD. Cliquez sur Suivant et attendez que la progression se termine.
Conseils : Si l'opération est toujours en cours après 2 minutes, veuillez annuler l'opération, puis recommencer depuis le début.
Conclusion
AOMEI Partition Assistant est un excellent outil pour nettoyer le disque dur de l’ordinateur, qui permet à votre HDD/SSD de conserver ses meilleures performances. En réalité, c'est bien plus qu'un simple effaceur de disque dur. Si vous constatez que votre ordinateur fonctionne de plus en plus lentement, vous pouvez utiliser AOMEI Partition Assistant pour repartitionner votre disque dur ou étendre la partition C afin d'améliorer les performances de votre ordinateur. Il propose également de nombreuses fonctionnalités avancées, telles que l'allocation de l'espace libre, l'alignement des partitions, le partitionnement en ligne de commande, la récupération des données perdues, etc. Il vaut la peine d'être essayé.