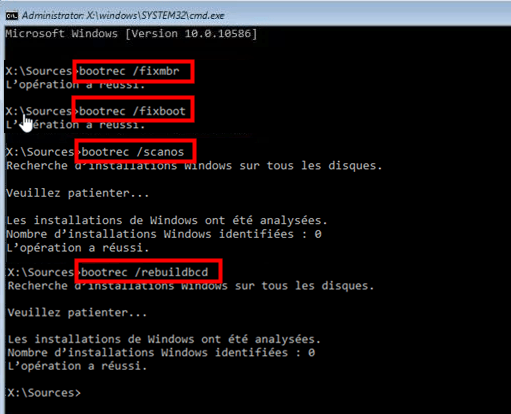Façons efficaces pour corriger l'erreur NTLDR manquant dans Windows 7
Rencontrez l’erreur « NTLDR manquant, appuyez sur une touche pour redémarrer » sous Windows 7? Dans cet article, AOMEI Partition Assistant Standard vous donnera les 2 meilleures façons de corriger les erreurs NTLDR sans CD.
Scénario
Le problème : NTLDR manquant
« Eh bien, j'ai un problème qui ne devrait pas se produire sur mon système d'exploitation Windows 7. Je n'ai pas d'autre système d'exploitation installé sur mon PC. J'ai 4 disques durs dans mon PC, un pour le système d'exploitation seulement (80 Go) et 3 disques de données : deux disques de 250 Go pour mes documents personnels et un disque dur de 1 To pour mes sauvegardes et mes jeux. Windows 7 démarre normalement lorsque je déconnecte les 3 disques de données et ne laisse que le disque système de 80 Go branché. Cependant, j'obtiens un message d'erreur « NTLDR manquant, appuyez sur une touche pour redémarrer » lorsque je connecte les trois autres disques. Comment puis-je résoudre ce problème ? Toute aide serait appréciée. »
- Question de Sevenforums.com
Qu'est-ce que le fichier NTLDR et BOOTMGR ?
NTLDR est l'abréviation de NT loader, qui est le chargeur d’amorçage pour toutes les versions du système d'exploitation Windows NT jusqu'à Windows XP et Windows 2003. En général, NTLDR est lancé par le secteur de démarrage du disque dur du système. NTLDR contient ces fichiers : ntldr (le chargeur d’amorçage principal lui-même), NTDETECT.COM (détecte les informations matérielles de base nécessaires au démarrage réussi d'un OS basé sur NT) et Boot.ini (contient les données de configuration de démarrage, le fichier BCD). NTLDR est un composant important du processus de démarrage de Windows.
À partir de Windows Vista, BOOTMGR (Windows Boot Manager) remplace le gestionnaire d’amorçage NTLDR, en démarrant le système d'exploitation Windows comme Windows Vista, 7, 8, 10. Le fichier BOOTMGR est à la fois en lecture seule et masqué, situé dans le répertoire racine de la partition marquée comme active dans la gestion des disques, dans la partition réservée au système ou dans la partition principale C. Parfois, vous pouvez rencontrer le problème « BOOTMGR manquant ».
Pourquoi NTLDR est manquant sous Windows 7 ?
En fait, NTLDR est remplacé par BOOTMGR et winload.exe sous Windows 7. Ainsi, vous pouvez rencontrer le problème « NTLDR manquant, appuyez sur ctrl+alt+suppr pour redémarrer » uniquement lorsque vous démarrez Windows 7 après une mise à niveau à partir de Windows XP ou lorsque Windows 7 est en mode dual boot avec Windows XP ou Windows 2003. Que signifie « NTLDR manquant » ? Vous ne pourrez peut-être pas charger votre Windows 7 en ce moment. Cette erreur peut se produire en raison de différents facteurs :
● Ajout d'un disque dur interne supplémentaire à votre système.
● Démarrer à partir d'un disque non bootable.
● Le disque dur de l'ordinateur n'est pas correctement configuré dans le BIOS.
● Le secteur de démarrage ou le MBR corrompu, ce qui empêche le système de trouver le fichier de démarrage sur le disque.
Comment corriger « NTLDR manquant » sous Windows 7 ?
Comment corriger « NTLDR manquant » sous Windows 7 ? Ne vous inquiétez pas. Ici, nous allons vous donner les méthodes efficaces pour résoudre votre erreur. Tout d'abord, assurez-vous que Windows 7 démarre à partir du bon disque dur ou du support amovible. Si l'erreur persiste, vous pouvez essayer les deux méthodes suivantes pour le résoudre.
Solution 1 : Réparation du système avec le disque d'installation de Windows 7
Maintenant, vous devez préparer un disque d'installation de Windows 7, puis suivez les instructions :
1. Insérez le disque d'installation de Windows 7 et redémarrez l'ordinateur.
2. Accédez au menu de démarrage en appuyant sur F12/F8 et définissez le CD/DVD comme premier périphérique de démarrage dans le BIOS.
3. Appuyez ensuite sur n'importe quelle touche pour démarrer à partir du CD ou du DVD, faites-le pour démarrer à partir du disque d'installation de Windows 7.
4. Choisissez les options de langue, de format et de méthode de saisie correspondantes, puis cliquez sur Suivant pour continuer.
5. Cliquez sur Réparer l'ordinateur plutôt que sur Installer maintenant.
6. Ensuite, cliquez sur Suivant pour passer à Options de récupération du système.
7. Choisissez Réparation du démarrage pour réparer les problèmes de NTLDR.
L'ordinateur redémarrera une fois le processus terminé. Le problème « NTLDR manquant » devrait être résolu. Si cela ne fonctionne pas pour vous, vous pouvez essayer de réparer le MBR.
Solution 2 : Réparation du MBR
Il existe deux façons de réparer le MBR : l'une consiste à utiliser le disque d'installation de Windows 7, et l'autre consiste à utiliser AOMEI Partition Assistant Professional.
▶ Réparer le MBR avec le disque d'installation de Windows 7
Vous pouvez suivre les étapes 1 à 6 de la Solution 1.
7. Choisissez l'option Invite de commandes dans la fenêtre des Options de récupération du système.
8. Ensuite, entrez ces commandes pour réparer le MBR :
bootrec /fixMbr
bootrec /fixBoot
bootrec/scanos
bootrec /rebuildBcd
9. Ensuite, vous pouvez vérifier les erreurs sur le disque et les réparer :
chkdsk drive: /f pour trouver et réparer les erreurs sur le disque système.
chkdsk drive: /r pour localiser les secteurs défectueux et récupérer les informations lisibles.
Note : « drive » fait référence à la lettre de lecteur de votre disque dur système.
▶ Réparer le MBR avec AOMEI Partition Assistant Professional
Étant donné que vous ne pouvez pas charger votre Windows 7, vous devez créer un support bootable avec un ordinateur normal pour démarrer votre ordinateur Windows 7, puis réparer le MBR dans l'environnement WinPE. Maintenant, vous pouvez télécharger gratuitement la version demo d'AOMEI Partition Assistant Professional.
Eh bien, vous devriez générer une clé USB bootable. Voici les étapes :
Étape 1. Insérez votre clé USB dans un ordinateur fonctionnel et assurez-vous qu'elle peut être détectée, installez et exécutez ce programme pour arriver à sa fenêtre principale. Sélectionnez As. de création de CD bootable puis cliquez sur Suivant.
Étape 3. Cochez l'option Périphérique USB, puis cliquer sur Exécuter pour créer un support bootable de Windows 7.
Après avoir créé le support bootable, utilisez la clé USB bootable pour démarrer votre ordinateur Windows 7 et accéder à l'environnement WinPE. Ensuite, exécutez AOMEI Partition Assistant Professional pour reconstruire le MBR afin de résoudre le problème « NTLDR manquant » sous Windows 7. Voici les étapes détaillées :
Étape 4. Exécutez le programme, sur son interface principale cliquez avec le bouton droit sur le disque et sélectionnez Reconstruire le MBR.
Étape 5. Choisissez le bon type de MBR pour Windows 7, puis cliquez sur OK.
Étape 6. Cliquer sur Appliquer pour confirmer la réparation du MBR corrompu.
Conclusion
Nous espérons que ces méthodes peuvent vous aider à corriger l'erreur « NTLDR manquant » sous Windows 7. En outre, vous pouvez essayer d'intégrer l'environnement de récupération pour résoudre le problème avec AOMEI Partition Assistant. Avec son aide, vous pouvez résoudre complètement le problème « NTLDR manquant » sans CD. Nous espérons que vous pourrez bénéficier beaucoup de cet article.