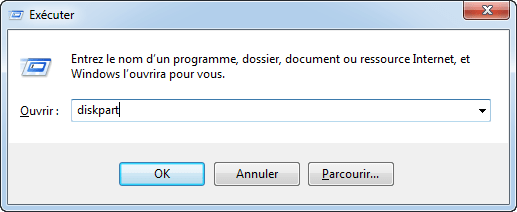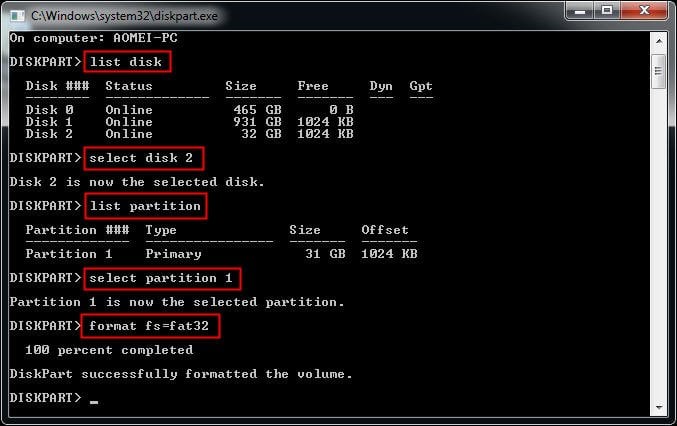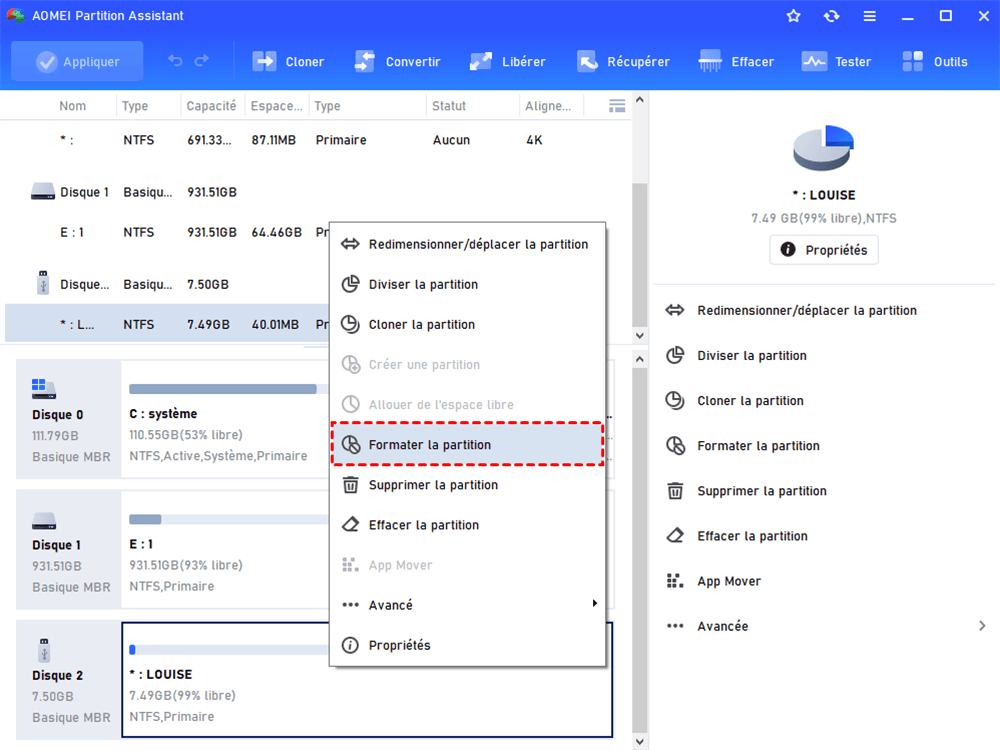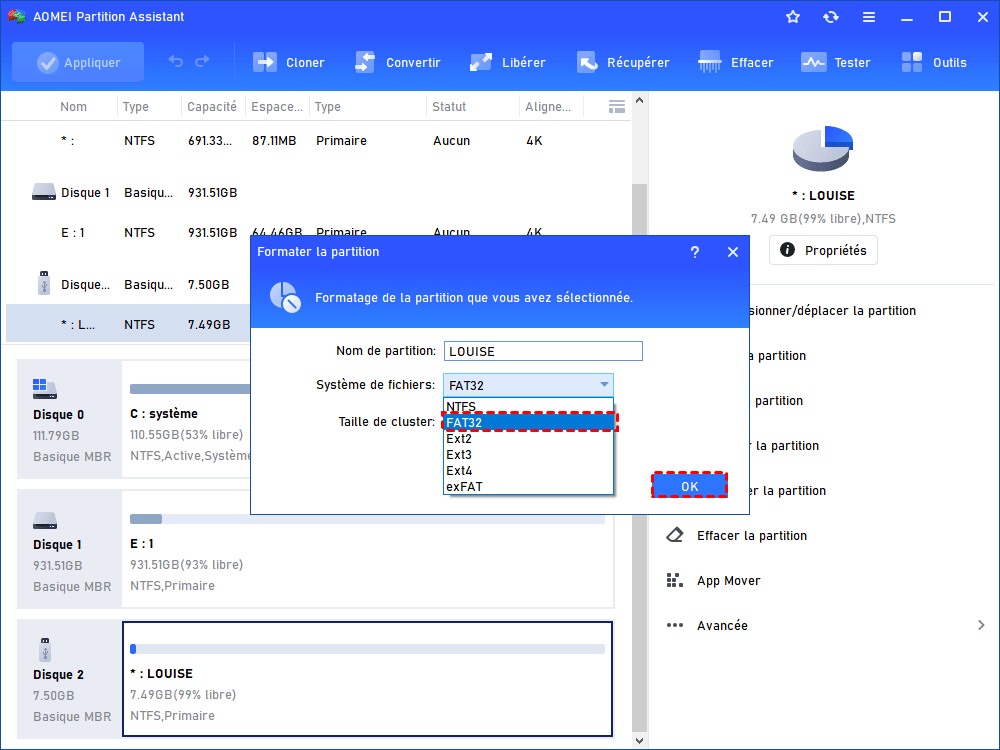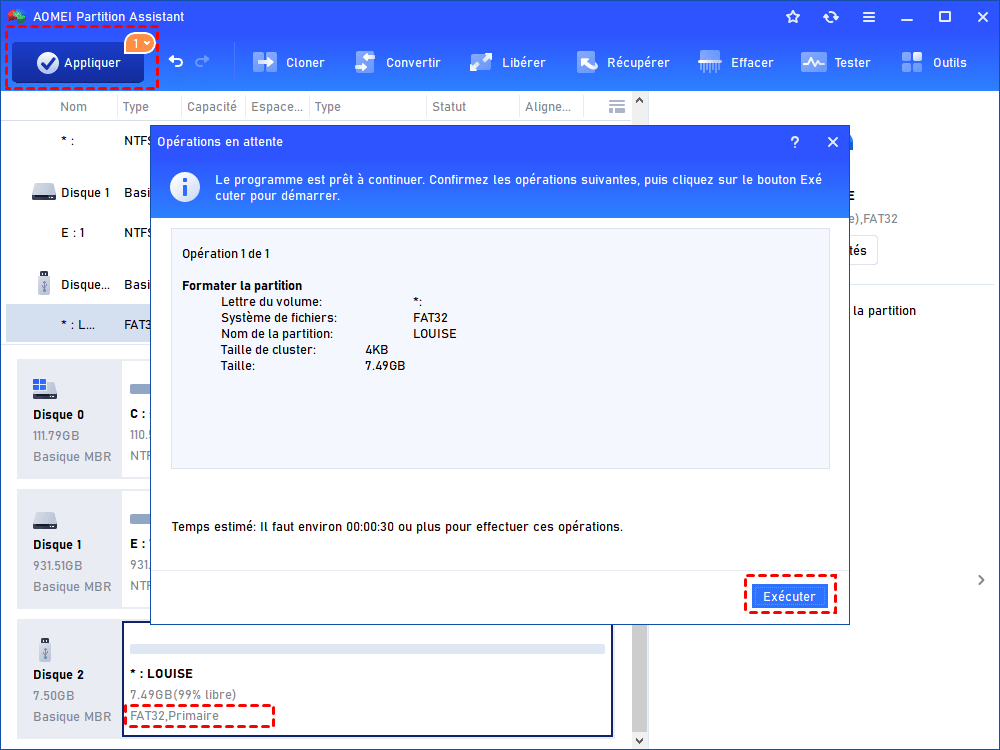Outil de formatage USB Kingston gratuit dans Windows 11/10/8/7
Dans cet article, vous pouvez connaître un outil de formatage USB Kingston excellent, et connaître comment formater clé USB Kingston protégée en écriture facilement avec cet outil sous Windows 11, 10, 8, 7.
Scénario
« Ma clé USB Kingston de 4 Go fonctionne bien depuis deux ans, mais lorsque j'étais sur le point de la formater, elle est soudainement devenue inaccessible et une fenêtre est apparue sur mon ordinateur indiquant que Le disque est protégé en écriture. Existe-t-il un outil de formatage USB Kingston capable de formater clé USB Kingston protégée en écriture dans Windows ? Je veux que mon clé USB fonctionne à nouveau, s'il vous plaît donnez-moi la solution. Merci beaucoup. »
Pourquoi nécessiter de formater clé USB Kingston ?
De nos jours, la clé USB est largement utilisé dans la vie quotidienne des gens. Parfois, vous remarquez que votre clé USB doit être formatée, mais certaines personnes peuvent se demander pourquoi formater la clé USB ? Les raisons courantes sont les suivantes :
Comme les différents OS doivent gérer les disques d'une certaine manière, seul le format correspondant (c'est-à-dire le système de fichiers) peut rendre la structure du disque reconnue par l'OS. Par exemple, les méthodes de gestion de disque de Windows et de Apple sont différentes et incompatibles entre elles. Ou certains périphériques ne prennent en charge que le système de fichiers spécifié. Par conséquent, vous devez formater le disque de stockage avec le système de fichiers approprié.
Lorsque vous achetez une nouvelle clé USB non formatée, vous devez d'abord la formater. Après cela, il peut être utilisé normalement. Ou lorsque la clé USB est attaquée par des virus, le formatage de la clé USB est également une solution efficace. De plus, si votre clé USB est protégée en écriture ou en lecture seule, le formatage peut également vous aider.
Formater clé USB Kingston avec un outil intégré de Windows
Si vous ne pouvez pas formater la clé USB Kingston via la Gestion des disques ou l'Explorateur Windows, vous pouvez choisir d'utiliser un autre outil intégré de Windows : DiskPart, qui peut vous aider à gérer les disques de votre PC (disques, partitions, volumes ou disques durs virtuels). Voici les étapes spécifiques :
1. Appuyez sur « Windows » + « R » pour ouvrir la boîte « Exécuter », tapez « diskpart » dans la boîte de dialogue Exécuter et appuyez sur « Entrée ».
2. Dans la fenêtre pop-up, saisissez les commandes suivantes et appuyez sur « Entrée » après chaque commande :
list disk
select disk n (ici, « n » est la lettre de lecteur de la clé USB)
list partition
select partition m (ici, « m » est le nom de partition qui vont être formatée)
format fs=fat32 (Si vous avez besoin de formater la clé USB Kingston vers d'autres systèmes de fichiers tels que exFAT, veuillez remplacer la commande par « format fs=exfat »)
Remarque : Si la clé USB Kingston est configurée en mode lecture seule (protégée en écriture), vous devez d'abord exécuter la commande « attributes disk clear readonly » après la commande « select disk# » pour supprimer l'attribut lecture seule.
Télécharger l'outil de formatage USB Kingston gratuitement
Si vous pensez que formater une clé USB Kingston via Diskpart est compliqué, ou si vous ne pouvez pas la formater en FAT32 car elle est supérieure à 32 Go (ce qui est la limite de tous les outils de formatage intégrés à Windows), vous pouvez vous tourner vers un outil tiers de formatage USB. Ici, il est recommandé fortement d'utiliser AOMEI Partition Assistant Standard.
Cet outil de formatage de clé USB gratuit peut effectuer de nombreuses tâches de formatage complexes. Par exemple, il est capable de formater de gros disques durs en FAT32, de formater des disques durs endommagés/RAW et de formater des partitions en Ext4/Ext3/Ext2 dans Windows.
Vous pouvez télécharger cet outil et l'essayer gratuitement, alors vous pouvez connaître les étapes de formatage dans la partie suivante.
Les étapes de formater USB Kingston (protégée en écriture)
Les étapes suivantes expliquent comment formater Kingston USB avec AOMEI Partition Assistant. Cette méthode fonctionne également si votre clé USB Kingston est protégée en écriture en raison d'une corruption du système de fichiers.
Étape 1. Téléchargez, installez et exécutez cet outil de formatage USB Kingston. Faites un clic droit sur votre clé USB Kingston, et puis sélectionnez « Formater la partition ».
Étape 2. Dans la nouvelle fenêtre, sélectionnez le système de fichiers FAT32 (ou tout autre système de fichiers dont vous avez besoin). Ici, vous pouvez également spécifier « Taille de cluster » sous Système de fichiers si vous le souhaitez. Cliquez ensuite sur « OK ».
Étape 3. Ensuite, vous tournerez à l'interface principale, et alors vous pouvez prévoir les opérations que vous avez effectué. Et puis cliquez sur « Appliquer » pour valider les operations en attente.
Conclusion
Cet article vous présente deux méthodes de formater USB Kingston. Vous pouvez choisir celui qui convient en fonction de vos besoins et de votre situation. Comme indiqué ci-dessus, si vous rencontrez le problème d'état de lecture seule actuel oui, la fonction « Formater la partition » de AOMEI Partition Assistant Standard peut également vous aider.
Outre le formatage de la clé USB, il vous permet également de créer, déplacer, redimensionner, formater, supprimer, copier des partitions, convertir NTFS vers FAT32, etc.
Vous pouvez profiter des fonctions avancées si vous passer à la version Professional, comme migrer l'OS vers HDD/SSD, effacer SSD en toute sécurité, cloner la partition système, etc.