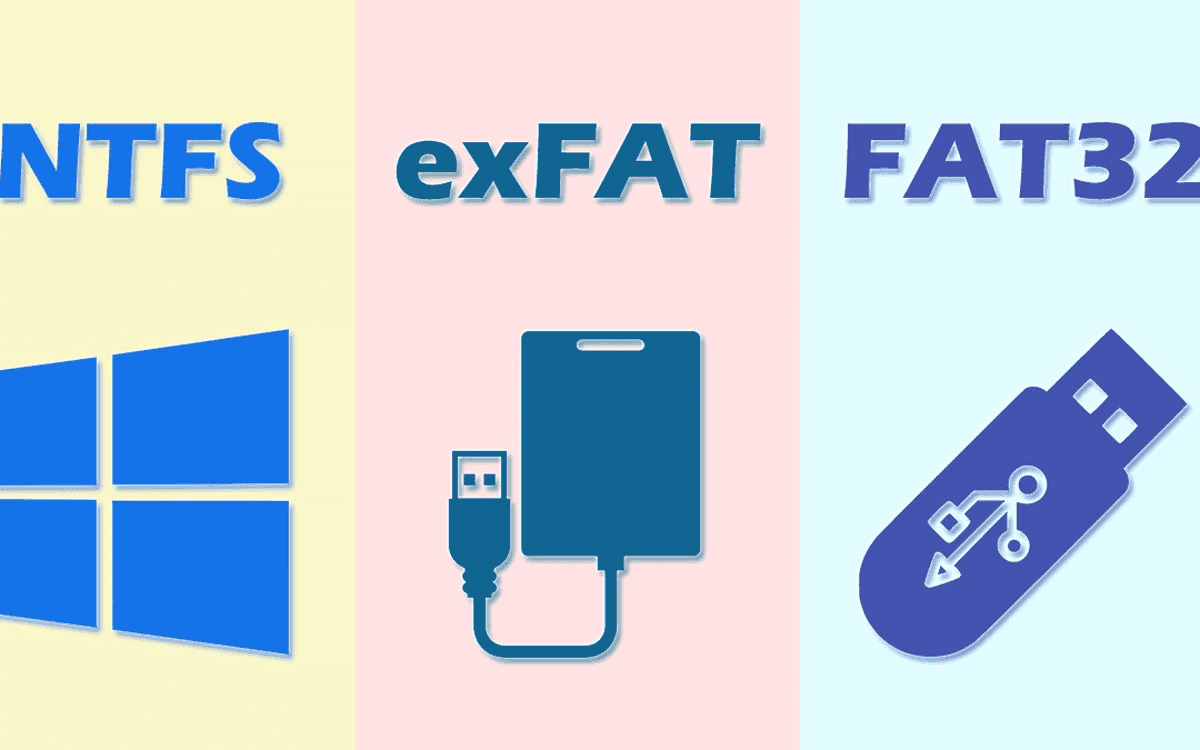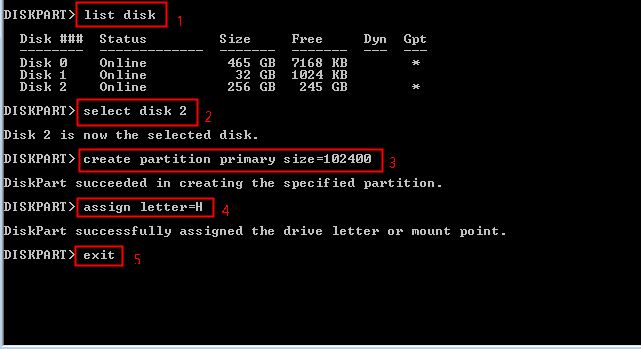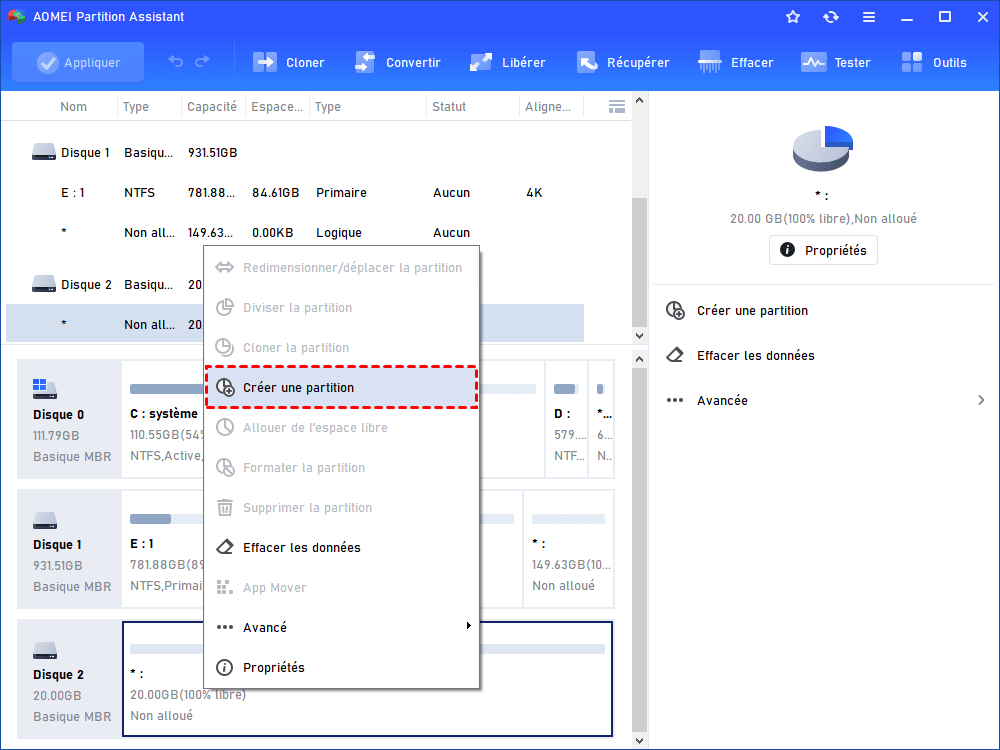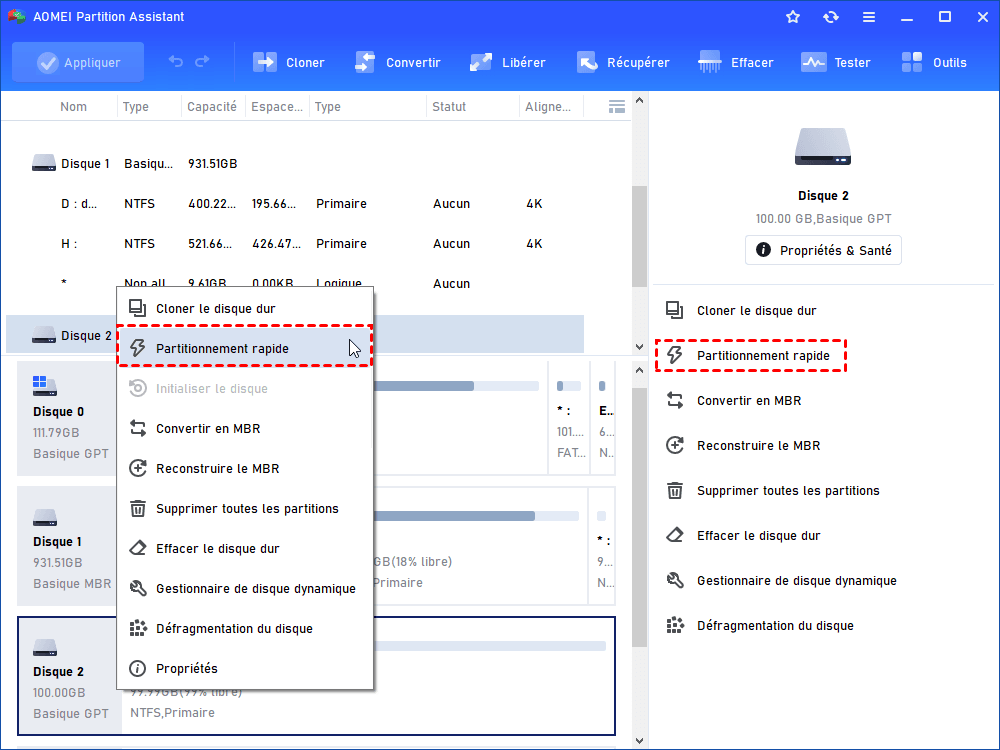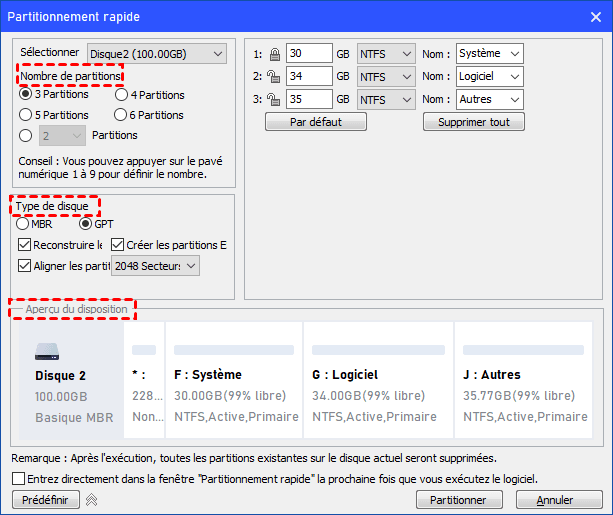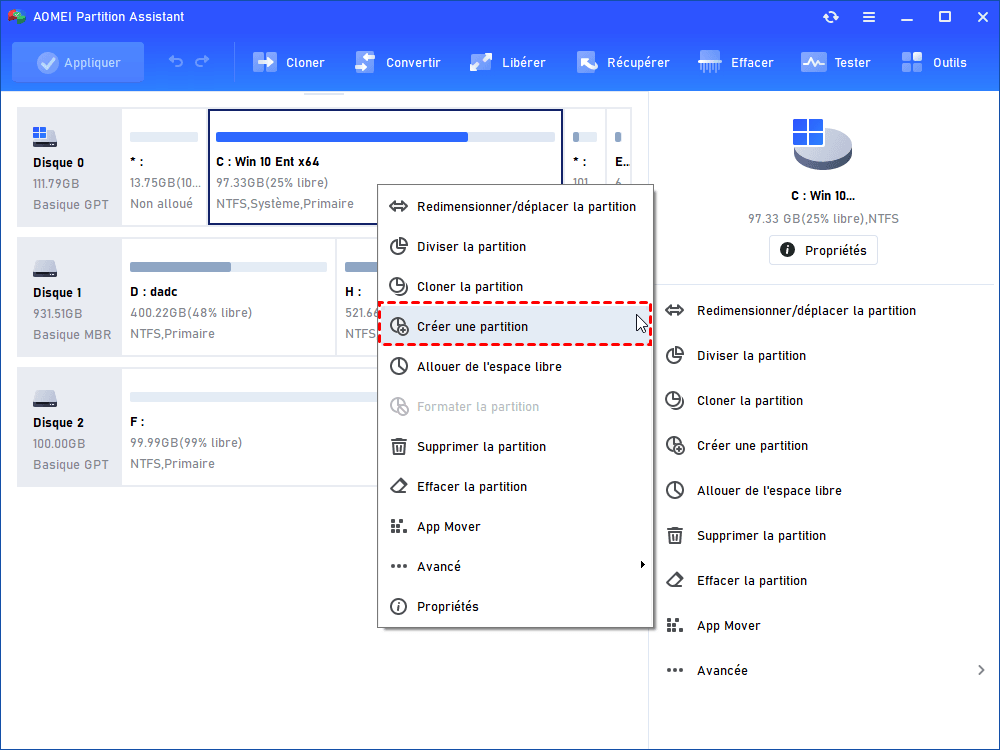Comment partitionner un SSD/HDD pour dual boot de l'OS ?
Si vous voulez savoir la façon de partitionner un SSD ou un disque dur pour dual boot de l'OS, vous pouvez lire cet article, il y a 2 méthodes.
Pourquoi partitionner un SSD pour dual boot ?
Les SSD entrent de manière significative dans nos vies informatiques, et de plus en plus d'utilisateurs bénéficient de cette nouvelle technologie. Les SSD ont généralement de grandes capacités et des prix abordables sur le marché. Les fabricants de SSD tels que Samsung, Intel, Toshiba, Kingston, SanDisk et PNY font partie des marques de SSD bien connues.
Pendant un certain temps, la tendance était de remplacer les HDD par des SSD dans les ordinateurs portables et les ordinateurs de bureau. La plupart de ces utilisateurs de PC souhaitent remplacer leurs anciens HDD traditionnels lents par de nouveaux SSD rapides. Bien sûr, certains d'entre eux utilisent le SSD pour l’OS et le HDD pour le stockage afin de tirer pleinement parti de chaque disque.
Eh bien, est-ce bien de partitionner le SSD ? Le SSD n'a pas de pièces mobiles par rapport au HDD, mais vous pouvez toujours le partitionner pour plusieurs tâches. Une grande partie des utilisateurs espère partitionner le HDD pour dual boot. Ils ont profité du SSD et veulent tirer plus de ce disque.
Comme mentionné précédemment, les SSD ont récemment été dotés d'une grande capacité, ce qui rend possible le dual boot de l'OS sur SSD. Pour les utilisateurs qui ont mis à niveau Windows 7 vers Windows 11, le dual boot est un bon moyen de revenir à un OS familier. Pour les utilisateurs qui ont des exigences pour différents systèmes d'exploitation, le double démarrage est un excellent moyen de garder deux systèmes en cours d'utilisation en même temps.
Certains utilisateurs utilisent même des partitions SSD pour les OS et les jeux. Dans l'ensemble, il peut y avoir d'autres facteurs qui vous obligent à partitionner votre disque dur, mais il est plus important de comprendre comment le faire.
Avant de partitionner un SSD pour dual boot
Avant de continuer, il est bon de savoir un peu plus sur les exigences du dual boot. Les systèmes d'exploitation Windows courants nécessitent plus de 60 Go, 80 Go est optimal, comme Windows 7, Windows XP ou Windows 10, etc. Pour Linux comme Mint, un espace disque entre 20 Go et 40 Go est suffisant, et Ubuntu en a besoin de moins. Mac OS est d'environ 10 Go. Par conséquent, un SSD avec 120 Go d'espace disque peut répondre aux exigences de base du dual boot.
En termes de système de fichiers, NTFS et FAT32 peuvent fonctionner dans le système d'exploitation Windows. Pour Windows 7 et versions ultérieures, l'OS nécessite le système de fichiers NTFS. Linux nécessite EXT2, EXT3 ou EXT4 pour fonctionner. HFS+ sous Mac OS. Bien sûr, parmi ces systèmes de fichiers, exFAT est compatible avec Windows et Mac.
FAT32 peut être utilisé pour le partage de fichiers et l'utilisation quotidienne et est disponible pour le partage de fichiers et l'utilisation quotidienne. Il est facile de reformater en FAT32 si nécessaire. Dans la plupart des cas, vous devez laisser 10 % à 20 % d'espace libre sur ce disque pour changer chaque système.
Comment partitionner un SSD pour dual boot via DiskPart ?
Selon le contenu ci-dessus, vous pouvez constater que le SSD doit être partitionné en différents systèmes de fichiers pour différents systèmes d'exploitation. Par conséquent, si vous souhaitez installer deux systèmes d'exploitation Windows sur le SSD, vous pouvez utiliser Diskpart pour partitionner le SSD. Tout d'abord, vous devez connecter le SSD à votre PC.
1. Appuyez sur la combinaison de touches Windows + R et entrez diskpart.
2. Entrez les commandes suivantes dans l'ordre, en appuyant sur Entrée après chaque commande.
list disk
select disk 2 (le disque 2 est le SSD)
create partition primary size=102400 (l'unité de la taille est Ko)
assign letter=H
exit
3. Une fois la partition créée, une petite fenêtre apparaîtra vous demandant de formater le disque/lecteur avant utilisation. Cliquez ensuite sur Formater le disque.
Astuce : Vous pouvez créer une autre partition en répétant les étapes ci-dessus et vous pouvez également réduire ou étendre la partition avec Diskpart.
Cette méthode est simple et rapide et constitue un excellent moyen de double démarrage sur une partition SSD ou HDD. Cependant, vous ne pouvez créer des partitions qu'avec des systèmes de fichiers FAT32 ou NTFS dans Diskpart.
Un meilleur moyen de partitionner un SSD pour dual boot
Si vous souhaitez démarrer Windows et d'autres systèmes d'exploitation en dual boot, tels que Linux ou Mac, vous pouvez vous tourner vers un logiciel de partition tiers, tel que AOMEI Partition Assistant Standard.
Ce logiciel vous permet de créer gratuitement des partitions basées sur NTFS, FAT32, FAT , EXT2 ou EXT3 pour différentes partitions de systèmes. Il prend également en charge Windows 11, 10, 8, 7, XP et Vista. Maintenant, téléchargez ce logiciel gratuit et voyez comment créer une partition :
1. Connectez le disque à votre ordinateur et assurez-vous qu'il est détecté. Installez et lancez AOMEI Partition Assistant.
2. Cliquez avec le bouton droit sur l'espace non alloué et sélectionnez Créer une partition.
3. Dans la fenêtre contextuelle, spécifiez la nouvelle partition, y compris la taille de la partition, la lettre du lecteur et le système de fichiers. Cliquez ensuite sur OK.
4. Cliquez sur Appliquer pour valider l'opération.
Autre astuce : Partitionner rapidement le SSD pour dual boot
Bien que la méthode de création de partitions mentionnée ci-dessus soit très simple, de manière générale, pour le dual boot, vous devrez peut-être créer plusieurs partitions, et la création de partitions via la méthode ci-dessus est peut-être fastidieuse et prend du temps. Heureusement, vous pouvez mettre à niveau vers AOMEI Partition Assistant Profesionnal pour créer plusieurs partitions plus facilement.
Après la mise à niveau, vous pouvez utiliser sa fonction Partitionnment rapide pour créer plus facilement plusieurs partitions, la version Demo vous permet de faire une démonstration, vous pouvez la télécharger pour l'essayer.
Et voici les étapes spécifiques pour partitionner rapidement le SSD pour dual boot :
Étape 1. Sur l'interface principale, cliquez avec le bouton droit sur le disque que vous souhaitez partitionner rapidement, puis sélectionnez Partitionnement rapide. Ou vous pouvez cliquez sur le disque cible, et cliquez sur Partitionnement rapide dans l'interface à droite.
Étape 2. Dans la fenêtre contextuelle, vous pouvez sélectionner le disque, définir le nombre de partitions et le type de disque en fonction de vos besoins.
Une fois configuré, vous pouvez rapidement créer plusieurs partitions.
Notes : le partitionnement avec la ligne de commande peut également vous permettre de créer la partition facilement.
✎ En outre, vous pouvez directement utiliser le logiciel AOMEI Partition Assistant pour créer une partition à partir de partitions existantes.
✎ Si vous créez une partition avec le système de fichiers EXT2/EXT3/FAT, il se peut qu'elle soit reconnue dans l'environnement Windows. Il vous suffit de le créer simplement et installer l'OS approprié sur cette partition.
✎ Ce logiciel convient également pour partitionner HDD pour dual boot.
Conclusion
Comme vous pouvez le constater, il est facile de partitionner un SSD/HDD pour un dual boot, vous pouvez installer chaque système d'exploitation, puis tester différents systèmes d'exploitation sur un seul ordinateur. AOMEI Partition Assistant peut vous aider beaucoup au cours de ce processus.
De plus, AOMEI Partition Assistant Pro possède de nombreuses autres fonctions utiles, comme cloner le disque dur, migrer l’OS, reconstruire le MBR, etc.