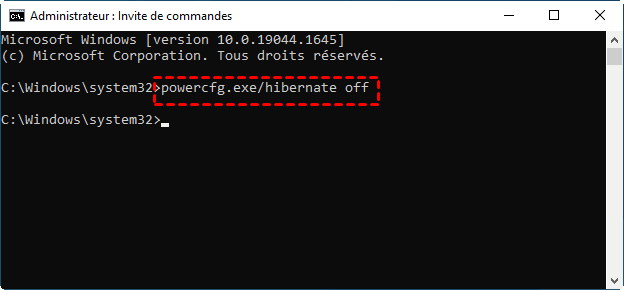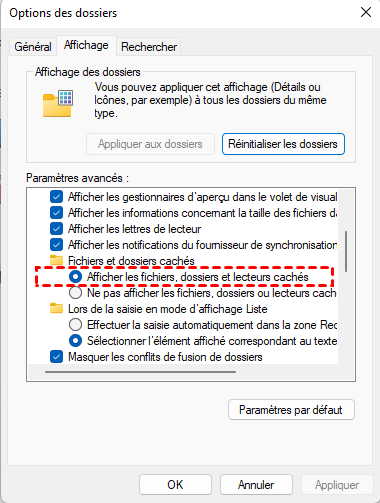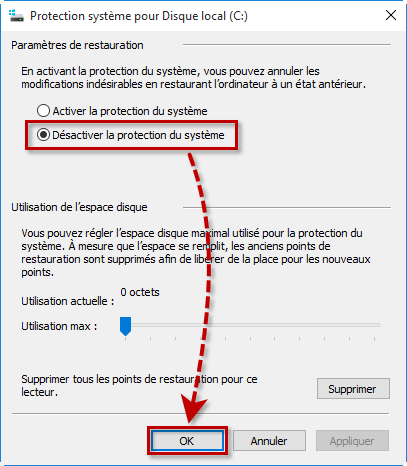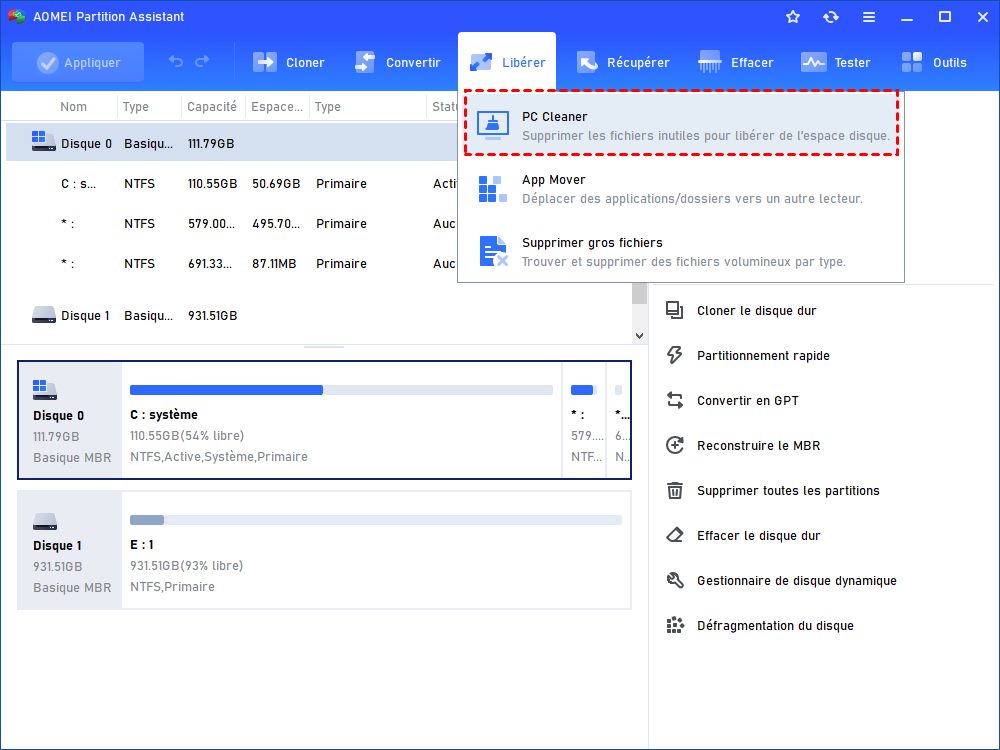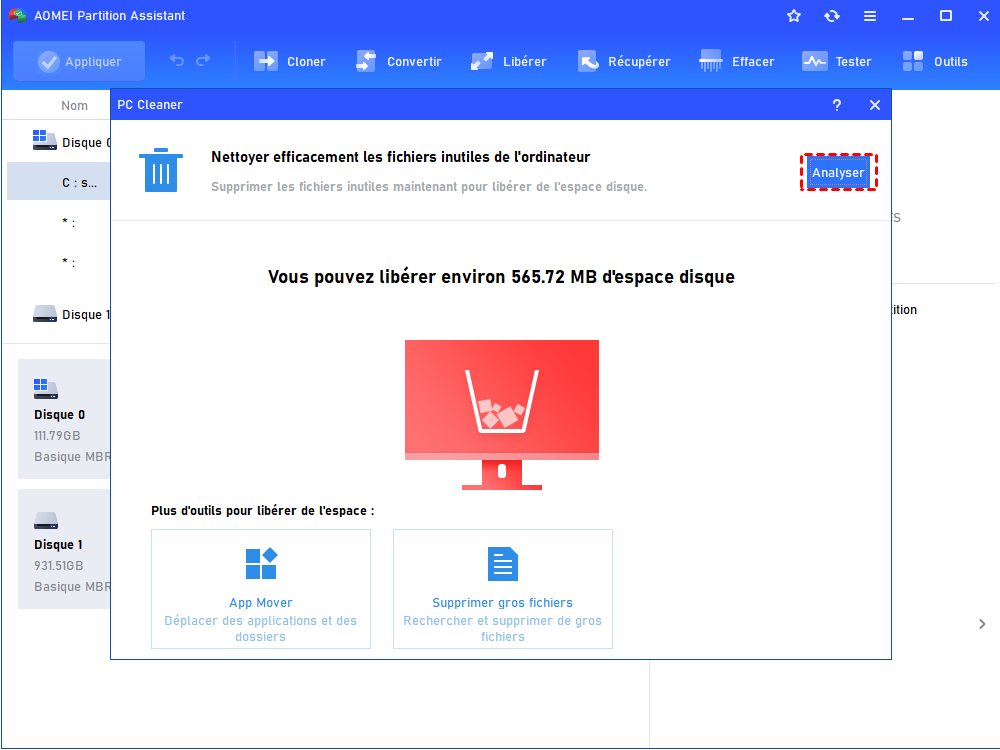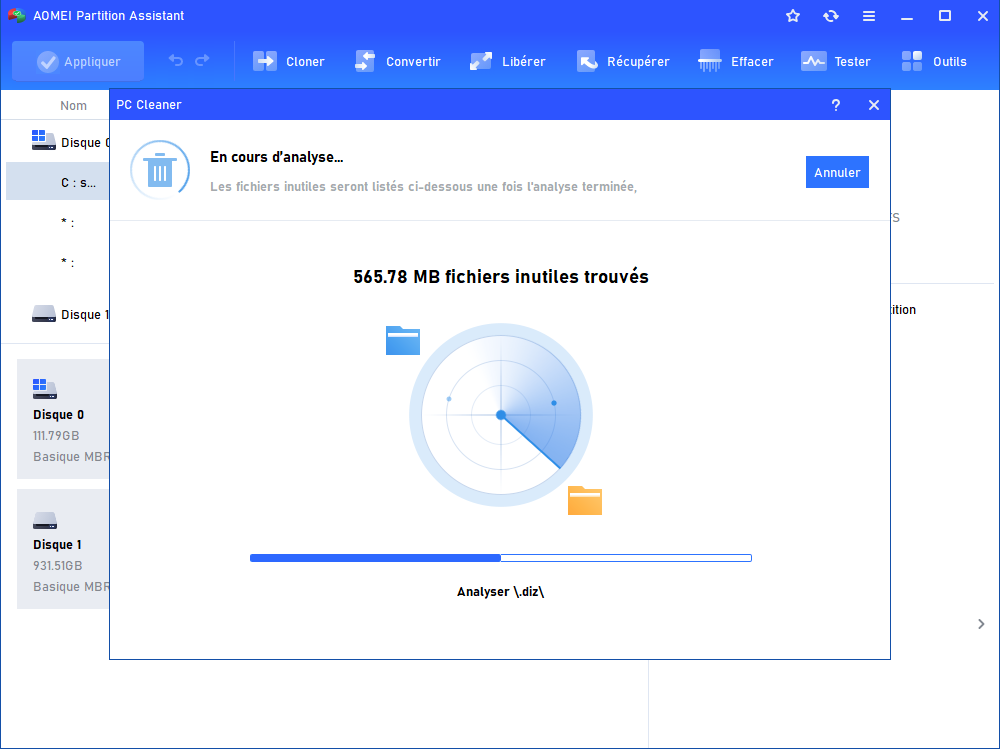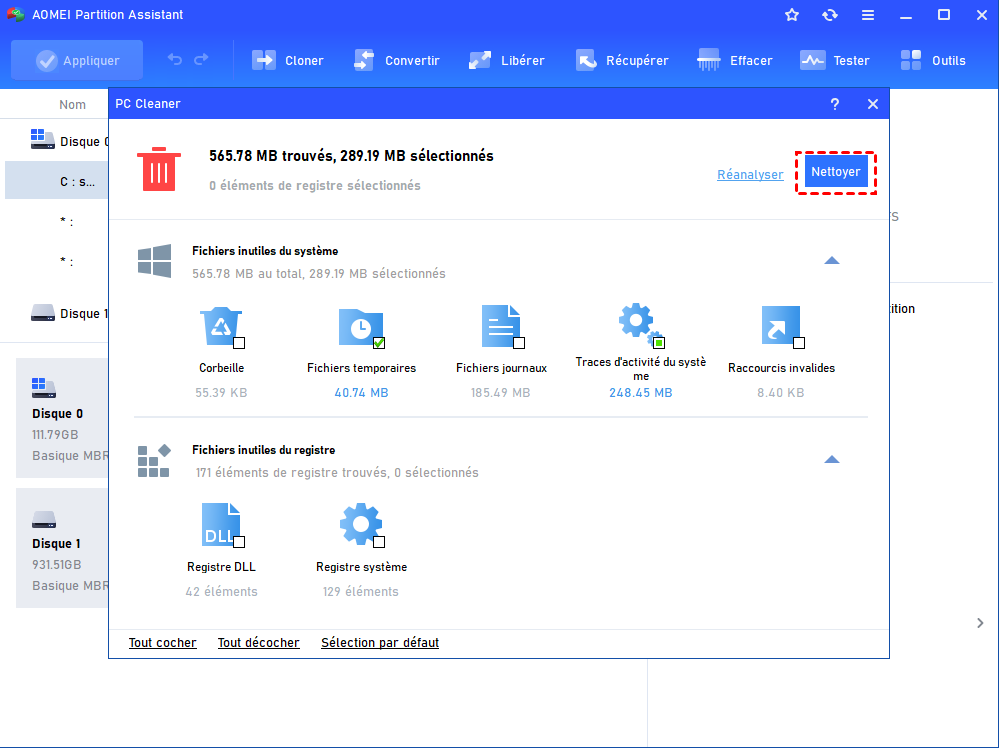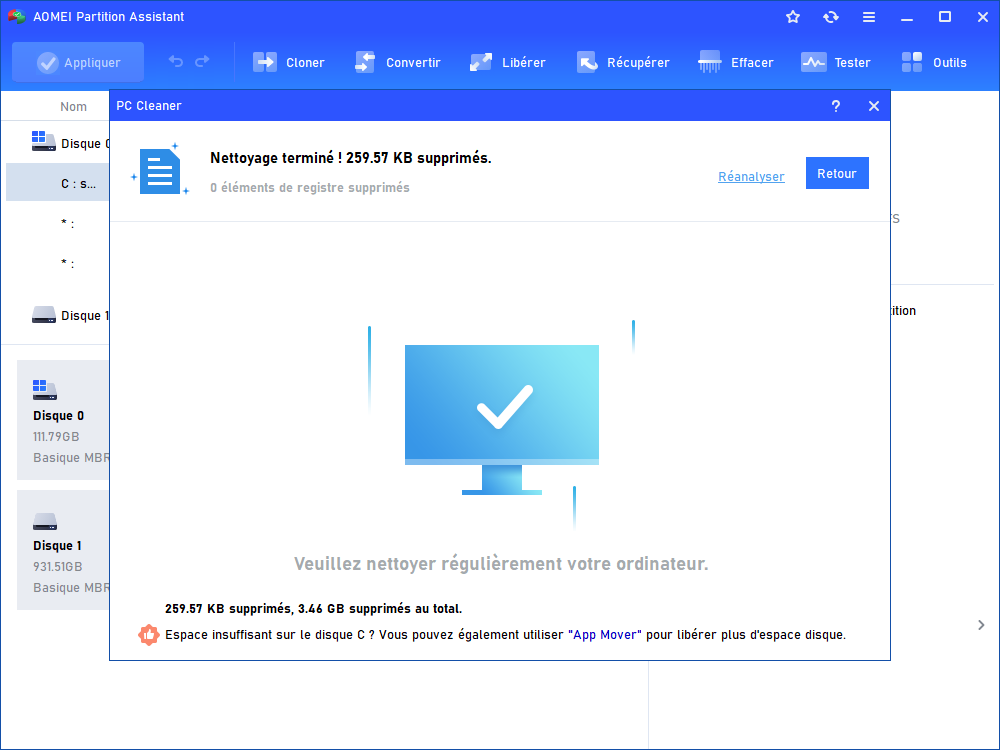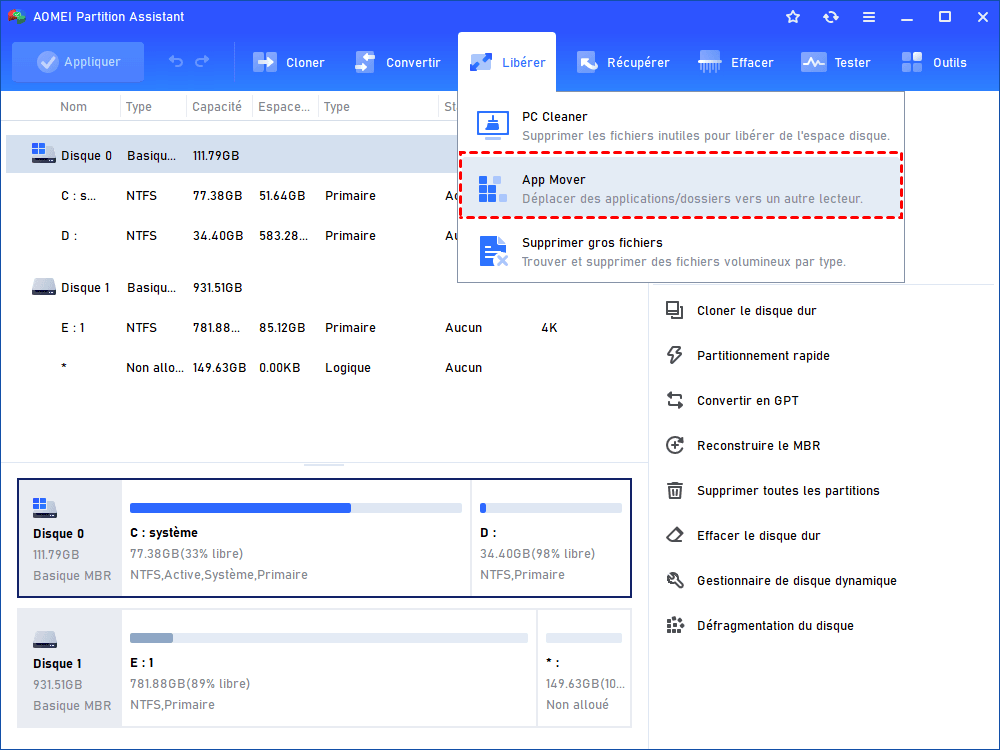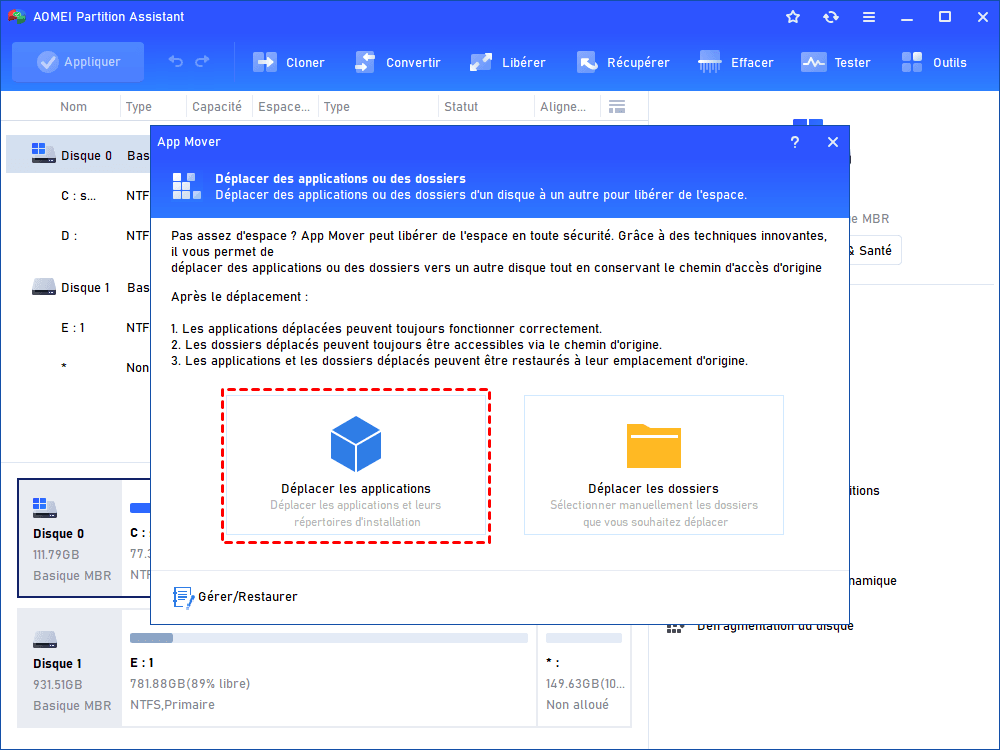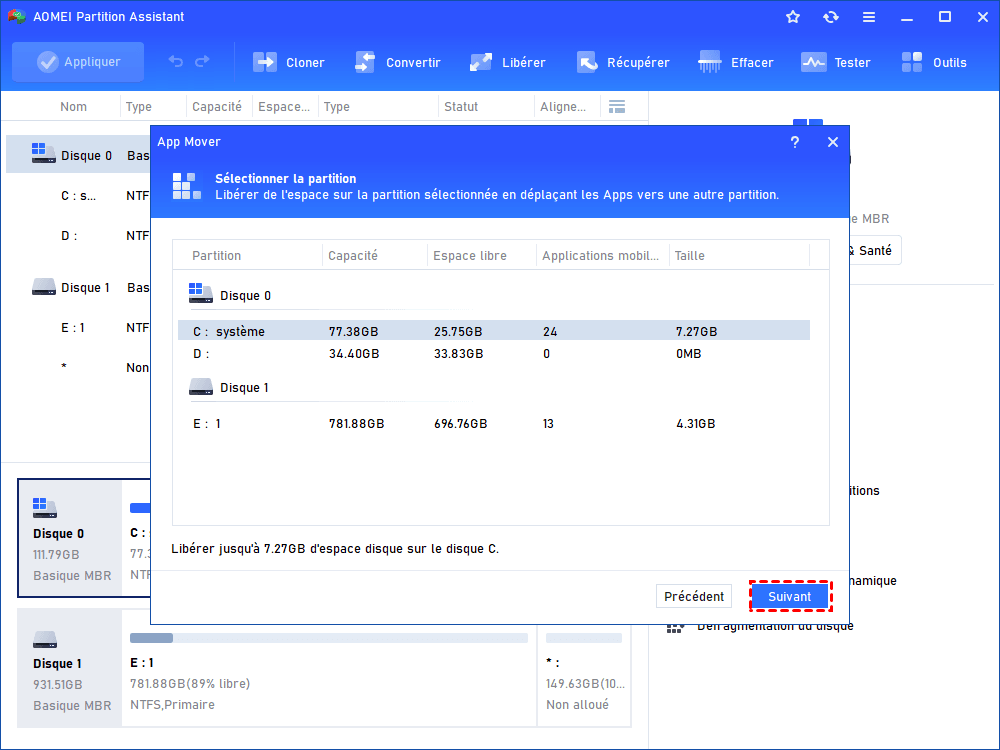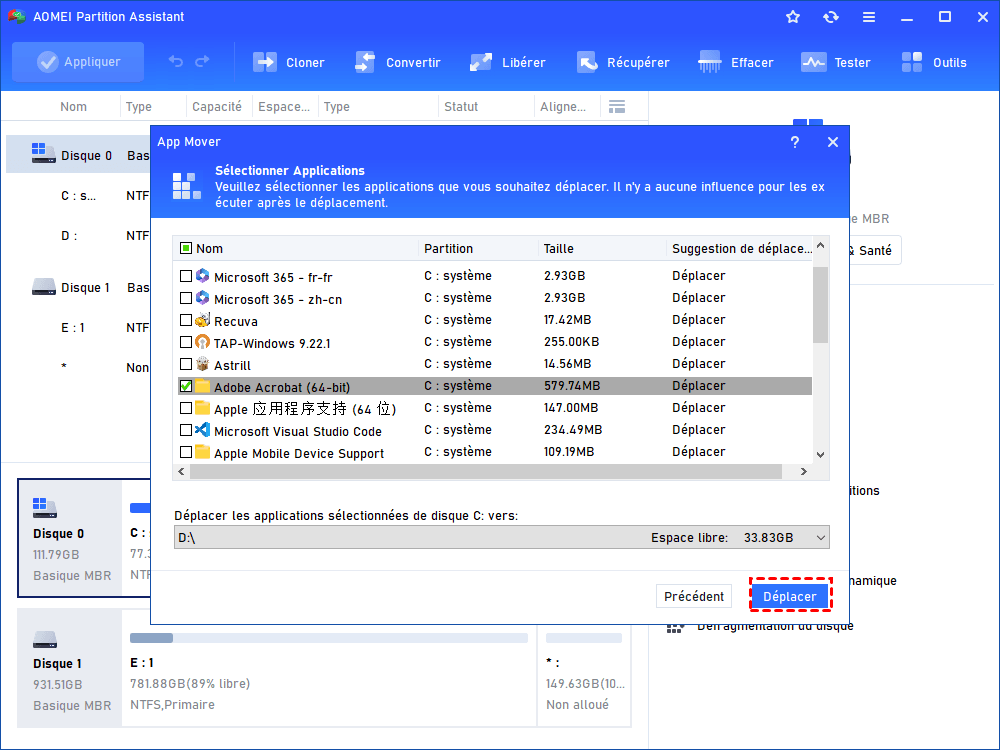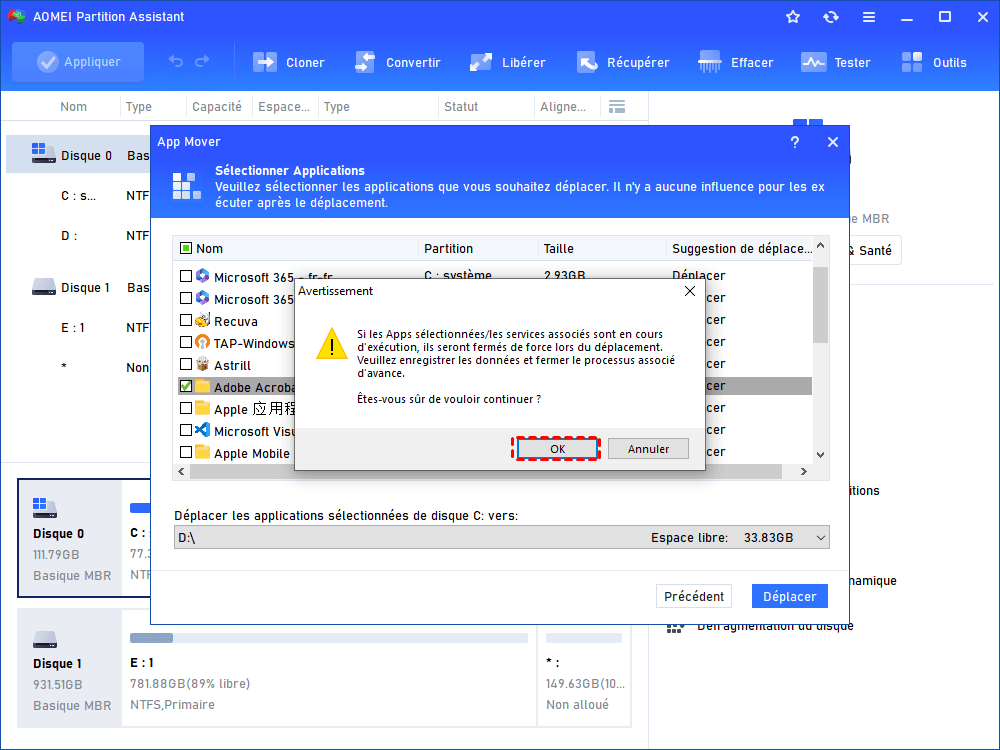Perte d’espace de stockage sur PC sans raison : Comment y remédier ?
Comment savoir ce qui prend de la place sur mon PC ? Si vous rencontrez le problème de perte d’espace de stockage sur PC sans raison, lisez cet article pour savoir ce qui occupe de l'espace et comment libérer de l’espace de stockage sur PC de 7 manières.
Le stockage est fondamental dans l'utilisation de l'ordinateur, car il permet la conservation des données, des programmes et le fonctionnement efficace du système. Cependant, dans certains cas, vous constaterez peut-être que votre disque dur perd de l'espace de stockage sans raison, même si vous n'avez pas ajouté d'applications importantes ou une quantité importante de données, comme le scénario suivant :
Scénario : Pourquoi perdre de l'espace de stockage sur mon PC sans raison ?
Bonjour, j'ai un nouvel ordinateur portable. Le 17 août 2019, j'avais 85 Go d'espace libre sur le lecteur C de 117 Go. Chaque semaine, je perds environ 5 Go d'espace libre et il me reste actuellement 66,7 Go. Je ne comprends pas pourquoi je perds de l'espace libre. À ce rythme, le disque dur sera plein dans 3 mois. Pourquoi perds-je de l'espace de stockage sur mon PC ? Quelqu'un peut-il m'aider s'il vous plaît ?
Avez-vous déjà vous demandé pourquoi l'espace de stockage de votre ordinateur disparaît soudainement, perdant plusieurs Go sans raison ? Il est important d'enquêter et de comprendre les raisons de ce mystère afin de trouver les bonnes solutions. Dans les prochaines sections, nous explorerons les facteurs qui causent cette situation déconcertante et découvrirons des moyens efficaces de résoudre le problème de perte d'espace de stockage sur PC.
Pourquoi l’espace disque plein sans raison apparente ?
Le remplissage automatique du lecteur C est un problème inattendu. Lorsque vous rencontrez cela, les utilisateurs espèrent généralement savoir les raisons ? Les principales causes de ce problème sont généralement les suivantes :
- Les virus et les logiciels malveillants peuvent créer continuellement des fichiers, remplissant ainsi votre disque système.
- Vous avez peut-être enregistré des fichiers volumineux sur votre lecteur C sans vous en rendre compte. Par exemple, le dossier de téléchargement par défaut se trouve généralement sur le lecteur C.
- Des fichiers tels que des fichiers d'échange, des restes d'anciennes installations de Windows, des fichiers temporaires et d'autres fichiers système peuvent occuper de l'espace sur la partition système.
Il peut y avoir d'autres raisons pour lesquelles votre lecteur C se remplit mystérieusement. Vous pouvez apprendre comment libérer du stockage sur PC sous Windows 11/10/8/7 avec les méthodes ci-dessous.
7 façons de résoudre le problème de perte d'espace de stockage sur PC
Après avoir compris les raisons de la perte d'espace de stockage sur PC, il est maintenant temps de suivre les solutions pour résoudre ce problème. Voici 7 méthodes pratiques.
Méthode 1 : Supprimer les fichiers d'hibernation
Sous Windows, une grande partie de la RAM est utilisée pour contenir les fichiers d'hibernation. Lorsque la RAM de votre ordinateur atteint généreusement 8 gigaoctets, le fichier d'hibernation (appelé hiberfil.sys) occupe environ 4 gigaoctets. Cela peut être l’un des facteurs contribuant au problème de perte d'espace de stockage sur PC.
Étape 1 : Ouvrez le menu Démarrer, tapez cmd, faites un clic droit sur Invite de commandes et sélectionnez Exécuter en tant qu'administrateur.
Étape 2 : Tapez powercfg.exe / hibernate off et appuyez sur Entrée.
Cela fournira plus d'espace libre sur votre lecteur système.
Méthode 2 : Afficher les fichiers ou dossiers masqués
Comment savoir ce qui prend de la place sur mon PC ? Il se peut qu'il y ait de nombreux fichiers ou dossiers masqués sur votre appareil, mais vous ne les remarquez pas. Vous pouvez également révéler les fichiers et dossiers masqués qui pourraient prendre de l'espace sur votre disque. Une fois que vous les avez trouvés, vous pouvez les supprimer s'ils sont inutiles.
Étape 1 : Accédez à l’Explorateur de fichiers, puis cliquez sur Options. Ensuite, cliquez sur l'onglet Affichage et cochez la case Afficher les fichiers, dossiers et lecteurs cachés.
Étape 2 : Revenez ensuite au lecteur qui pose problème. Vérifiez si des éléments masqués occupent de l'espace. Si vous n'en avez plus besoin, supprimez-les.
Méthode 3 : Vérifier les conflits logiciels et l'infection par des virus
Avez-vous récemment installé des programmes suspects provenant de sources inconnues ou ouvert des pièces jointes d'e-mails étranges ? Si oui, cela pourrait être l'une des raisons de la perte d’espace de stockage sur PC. Un virus pourrait occuper tout l'espace de votre disque dur ! Lorsque vous constatez que votre espace disque est soudainement plein, vous pouvez effectuer une analyse antivirus avant de passer à l'étape suivante.
Installez un bon logiciel antivirus, comme Windows Defender. Maintenez-le à jour et effectuez une analyse approfondie. De plus, assurez-vous que votre système est à jour pour vous protéger contre les virus et les logiciels malveillants. Cependant, les logiciels antivirus peuvent causer des conflits système. Pour un fonctionnement plus fluide du système à l'avenir, il est recommandé d'essayer la méthode suivante.
Méthode 4 : Désactiver la restauration du système
Vous pouvez également libérer de l'espace en désactivant la restauration du système, qui est utilisée pour restaurer Windows à un état antérieur s'il ne démarre pas. Il occupe généralement beaucoup d'espace disque, c'est pourquoi sa désactivation permet de libérer du stockage sur PC :
1. Faites un clic droit sur Ce PC, puis cliquez sur Propriétés.
2. Dans le volet de gauche, cliquez sur Protection du système.
3. Sélectionnez le lecteur C sur lequel vous souhaitez désactiver la protection du système et cliquez sur Configurer.
4. Cochez la case Désactiver la protection du système et cliquez sur OK. Ou vous pouvez limiter l'espace utilisé en ajustant Utilisation max.
Méthode 5 : Utiliser un nettoyeur de PC pour nettoyer
Ceux qui ont utilisé un logiciel antivirus sont peut-être familières avec les effets négatifs tels que les blocages ou les messages d'erreur. Pour vérifier et supprimer en toute sécurité les virus, nous recommandons ici un outil multifonctionnel, AOMEI Partition Assistant Standard, spécialement conçu pour toutes les versions de Windows (11/10/8.1/8/7/Vista/XP).
Cet outil peut analyser et supprimer divers fichiers indésirables, et supprimer facilement l'encombrement du système et du registre, améliorant ainsi la sécurité contre les virus et les logiciels malveillants.
Étape 1 : Exécutez AOMEI Partition Assistant Standard, puis cliquez sur Libérer > PC Cleaner dans le volet supérieur.
Étape 2 : Dans la fenêtre contextuelle, cliquez sur Analyser pour rechercher les fichiers inutiles.
Étape 3 : Attendez que le processus d’analyse se termine. Si vous souhaitez l'arrêter, vous pouvez cliquer sur le bouton Annuler.
Étape 4 : Lorsque c'est terminé, tous les types de fichiers indésirables disponibles seront affichés. Ensuite, choisissez les options que vous souhaitez nettoyer, puis cliquez sur Nettoyer pour lancer le processus de nettoyage.
Étape 5 : Lorsque vous voyez un symbole correct affiché dans l'interface, vous pouvez cliquer sur Retour pour revenir à l'interface principale.
Méthode 6 : Déplacer les applications volumineuses vers un autre lecteur
Si votre espace de stockage est toujours occupé après avoir essayé les méthodes ci-dessus, vous pouvez essayer de déplacer les applications volumineuses pour libérer de l'espace. Cependant, déplacer des programmes n'est pas aussi simple que déplacer des fichiers personnels tels que des photos ou des documents. Le fait de copier et de coller des programmes peut perturber le fichier de démarrage, ce qui entraîne le mauvais fonctionnement des applications déplacées lorsque vous essayez de les utiliser.
En passant à AOMEI Partition Assistant Professional, vous pouvez facilement transférer des programmes installés d'un lecteur à un autre sans perte de données et problèmes de démarrage. Une fois que vous passez à la version Pro, vous pourrez utiliser de nombreuses autres fonctionnalités puissantes pour résoudre les problèmes de l'ordinateur.
Étape 1 : Dans l'interface principale, cliquez sur Libérer dans le volet supérieur, puis choisissez App Mover.
Étape 2 : Il y a deux options que vous pouvez choisir en fonction de vos besoins. Ici, nous choisissons Déplacer les applications. Vous pouvez également cliquer sur Déplacer les dossiers si vous avez besoin de déplacer les dossiers du lecteur C vers le lecteur D.
Étape 3 : Ensuite, sélectionnez le lecteur C et cliquez sur Suivant.
Étape 4 : Choisissez les applications cibles que vous souhaitez déplacer et sélectionnez l'emplacement de destination, puis cliquez sur Déplacer.
Étape 5 : Dans la fenêtre contextuelle, lisez les instructions. Cliquez sur OK pour commencer le processus.
Méthode 7 : Étendre l'espace du lecteur sans perte de données
Si vous avez effectué la mise à niveau vers la version Professional, il existe une autre fonction pratique à essayer. « Allouer de l’espace libre » vous permet de déplacer de l'espace libre d'un lecteur à un autre, ce qui vous permet d'étendre facilement l'espace de votre lecteur sans aucun risque de perte de données.
Étape 1 : Cliquez avec le bouton droit sur une partition disposant d'un espace suffisant, puis sélectionnez Allouer de l’espace libre dans la liste.
Étape 2 : Dans la fenêtre suivante, définissez la taille de l'espace libre que vous souhaitez allouer et la partition de destination vers laquelle vous souhaitez allouer cet espace libre. Une fois terminé, cliquez sur OK.
Étape 3 : Après être revenu à l'interface principale, cliquez sur Appliquer en haut à gauche, puis sur Exécuter pour lancer l'allocation d'espace.
Résumé
Si vous rencontrez le problème de perte d’espace de stockage sur PC, vous pouvez trouver les raisons possibles et 7 solutions pratiques dans cet article. Si vous souhaitez résoudre plus de problèmes, cet outil propose diverses solutions, vous pouvez également explorer les fonctionnalités de fusion de partitions, de clonage du disque et d'effacement de partitions.
Pour d'autres problèmes, des fonctions telles que la migration de l’OS vers un SSD et la conversion du disque système entre MBR et GPT sont également populaires auprès des utilisateurs. Si vous êtes un utilisateur de Windows Server, voici l'édition Server qui peut être choisie.