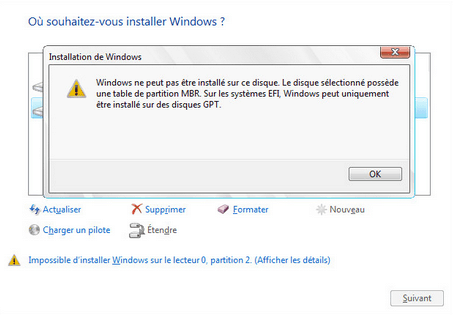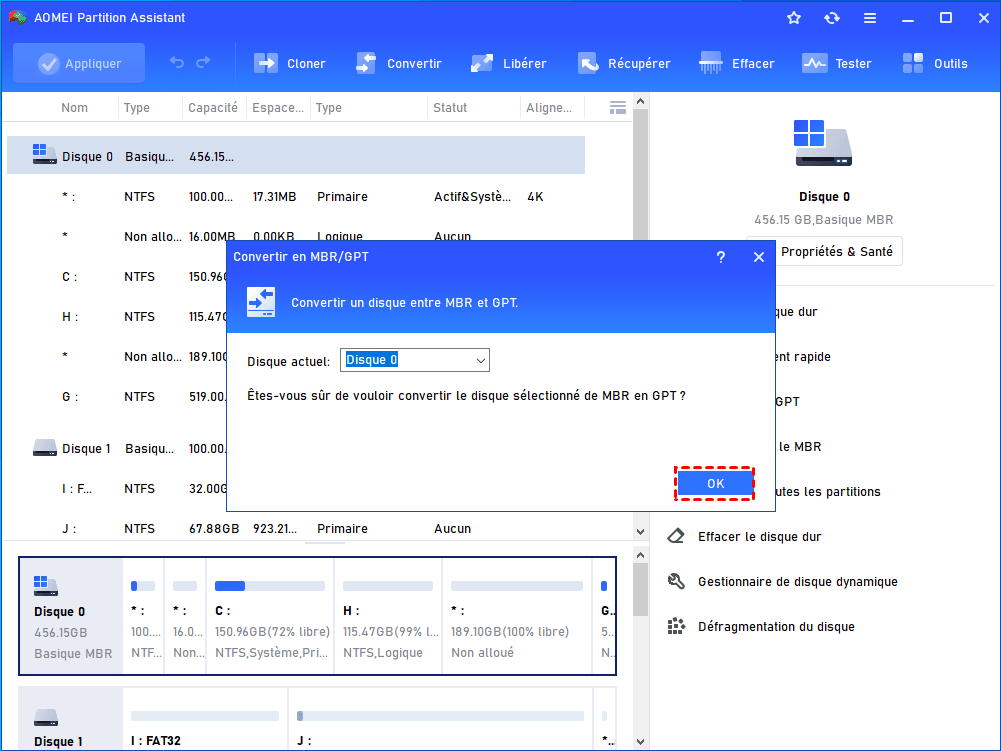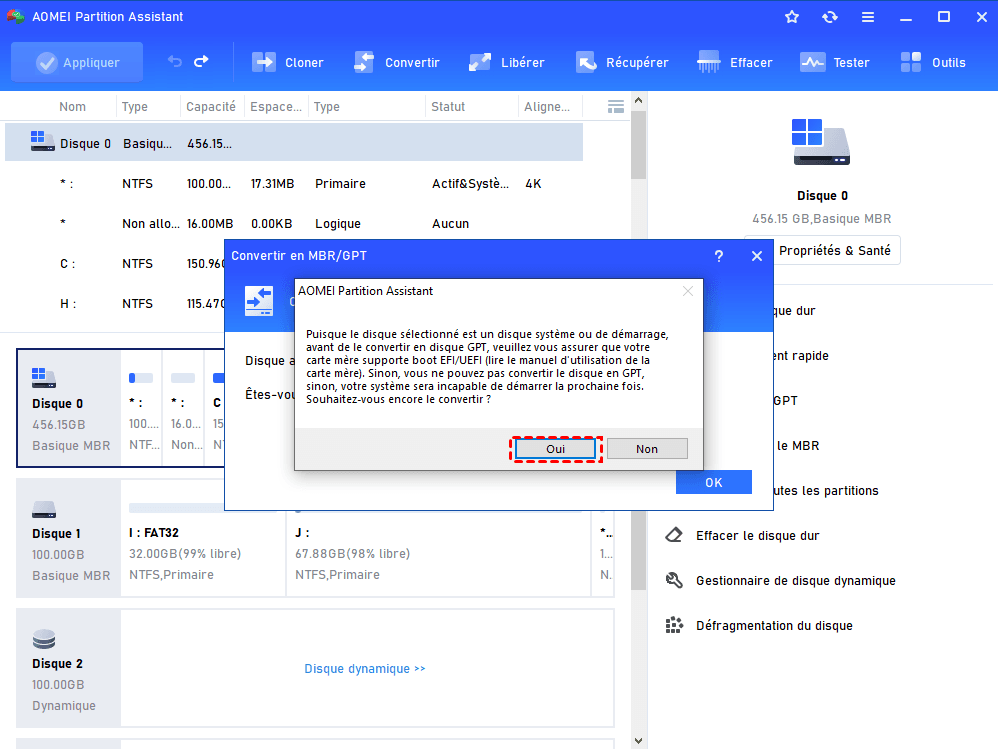« Puis-je utiliser MBR avec UEFI ? » - Choisir le bon mode de démarrage
Si vous voulez connaître la réponse à « Puis-je utiliser MBR avec UEFI ? », vous pouvez lire cet article, qui vous montre la réponse à cette question sous différents aspects.
Impossible de mettre à niveau vers Windows 10, aidez-moi !
« Récemment, j'ai décidé de mettre à niveau mon ancien ordinateur Windows 7 vers Windows 10. Au début, tout s'est déroulé normalement. Cependant, au milieu du processus de mise à niveau, j'ai été arrêté par une invite disant Windows ne peut pas être installé sur ce disque. Le disque sélectionné possède une table de partition MBR. Sur les systèmes EFI, Windows peut uniquement être installé que sur des disques GPT. Cela signifie-t-il que je ne peux pas utiliser MBR avec le mode de démarrage UEFI ? Comment le réparer ? »
À propos du MBR et de l'UEFI
MBR est l'abréviation de Master Boot Record (« Enregistrement de démarrage principal » en français), qui est le premier secteur physique de la première disquette ou du premier disque dur du système que le BIOS lit et exécute, à la fin de la routine de démarrage du BIOS ROM. Le MBR contient un petit programme qui détermine quelle partition est amorçable et tente de démarrer à partir de celle-ci. Les disques MBR prennent généralement en charge 4 partitions principales ou 3 partitions principales plus 1 partition étendue. Dans le même temps, si le disque MBR est un disque système, le mode de démarrage de la carte mère doit être Legacy BIOS, sinon Windows ne peut pas démarrer normalement. Alors, qu'est-ce que l'UEFI ?
UEFI, abréviation de Unified Extensible Firmware Interface, est une spécification accessible au public qui définit l'interface logicielle entre l'OS et le micrologiciel de la plate-forme. Si le mode de démarrage de votre PC est UEFI, pour réussir le démarrage sous Windows, le disque système doit être sous la forme d'une partition GPT.
Alors, « Puis-je utiliser MBR avec UEFI ? », selon la description ci-dessus, la réponse devrait être « Non ! ». Pour démarrer à partir d'un disque MBR, le mode de démarrage doit être Legacy BIOS au lieu de UEFI. Relativement, pour que Windows avec un mode de démarrage UEFI puisse démarrer correctement, le disque système doit être sous la forme d'une partition GPT.
2 méthodes pour convertir MBR vers GPT
Lorsque le disque de démarrage est un MBR et que le mode de démarrage est UEFI, il n'est pas possible de démarrer le PC ou de terminer l'installation de Windows. Pour résoudre ce problème, l'un des meilleurs moyens consiste à convertir MBR en GPT. Généralement, il existe 2 méthodes pour le faire. Si vous voulez savoir comment, continuez à lire ci-dessous.
Méthode 1. Convertir MBR vers GPT via DiskPart
DiskPart est un remplacement de son prédécesseur fdisk, est également un utilitaire Windows intégré dans la gestion des disques. Grâce à cet utilitaire, les utilisateurs peuvent effectuer différentes opérations, y compris supprimer la partition, convertit la partition MBR en GPT en tapant sur la ligne de commande. Pour effectuer une conversion de MBR en GPT en saisissant des lignes de commande, suivez les opérations ci-dessous.
1. Démarrez dans l'Invite de commandes et lancez DiskPart.
2.Tapez « list disk » et cliquez sur « Entrée » pour lister tous les disques connectés à votre PC.
3. Tapez « select disk n » et cliquez sur « Entrée», n est la lettre du disque que vous souhaitez convertir en GPT.
4. Tapez « clean » et appuyez sur « Entrée » pour supprimer toutes les partitions existantes sur le disque dur.
Remarque : Comme ces opérations suppriment toutes les partitions du disque que vous souhaitez convertir, pour cela, il est conseillé de sauvegarder vos fichiers importants à l'avance.
5. Tapez « convert gpt » et appuyez sur « Entrée » pour lancer la conversion.
Une fois que c'est fait, essayez de redémarrer votre PC ou de redémarrer votre installation Windows et vérifiez si tout fonctionne normalement.
Méthode 2. Convertir MBR en GPT sans perdre de données via un outil tiers
Selon le contenu ci-dessus, si vous choisissez d'utiliser DiskPart, les partitions soient supprimées sur le disque pendant le processus de conversion de MBR en GPT, et puis vous perdrez toutes vos données. Donc, pour ne pas perdre de données, il faut trouver un autre moyen de mettre en œuvre la conversion. Dans ce cas, il est recommandé d'utiliser AOMEI Partition Assistant Professional, un utilitaire logiciel puissant et convivial qui aide à la gestion des disques. Il est capable de convertir des disques système entre MBR et GPT sans supprimer de partitions.
Alors, vous pouvez télécharger la version Demo du ce puissant convertisseur et l‘essayez !
Étape 1. Installez et lancez AOMEI Partition Assistant Professional. Ensuite, faites un clic droit sur le disque MBR que vous voulez convertir, et puis sélectionnez « Convertir en GPT ».
Étape 2. Cliquez sur « OK » pour continuer.
Étape 3. Vous recevrez une notification, cliquez sur « Oui » si vous êtes sûr de vouloir convertir.
Étape 4. Vous pouvez cliquer sur « Appliquer » comme la capture d'écran pour valider l'action précédente.
Autre astuce : Passer l'UEFI à une version plus ancienne
Pour résoudre le problème ci-dessus « Impossible de démarrer Windows » ou « l'échec de l'installation de Windows », en plus de convertir le MBR en GPT, vous pouvez également changer le mode de démarrage de UEFI à Legacy pour résoudre le problème.
Pour résoudre le problème ci-dessus de Windows qui ne démarre pas ou l'échec de l'installation de Windows, en plus de convertir le MBR en GPT, vous pouvez également changer le mode de démarrage de UEFI à Legacy.
1. Lorsque l'ordinateur est allumé, appuyez et maintenez une touche pour entrer dans le menu de configuration EFI. Si vous ne savez pas sur quelle touche appuyer, appuyez simplement sur la touche « Échap » et cela vous amènera à un menu complet où vous pourrez sélectionner « BIOS Setup » ( Configuration du BIOS ).
2. Sous l'onglet Boot, il y a une option « UEFI/BIOS Boot Mode ». Utilisez es touches fléchées pour sélectionner « Legacy » comme mode de démarrage.
3. Appuyez sur F10 pour enregistrer les modifications, puis vous pouvez quitter l'écran et redémarrer votre PC.
Conclusion
Comme le disque de démarrage MBR doit fonctionner en mode de démarrage Legacy et pour fonctionner avec UEFI, le disque doit être sous la forme d'une partition GPT. La réponse de la question « Puis-je utiliser MBR avec UEFI ? » est non. Pour cela, cet article propose les méthodes pour convertir les MBR en GPT.
Mais vous pouvez aussi trouver que la meilleure façon est d'utiliser AOMEI Partition Assistant Professional, car si vous utilisez DiskPart pour la conversion, cela entraînera une perte de données. Il possède également d'autres fonctions puissantes, telles que, convertir en NTFS ou FAT32, convertir disque principal en disque logique et l'effacement sécurisé SSD, etc.