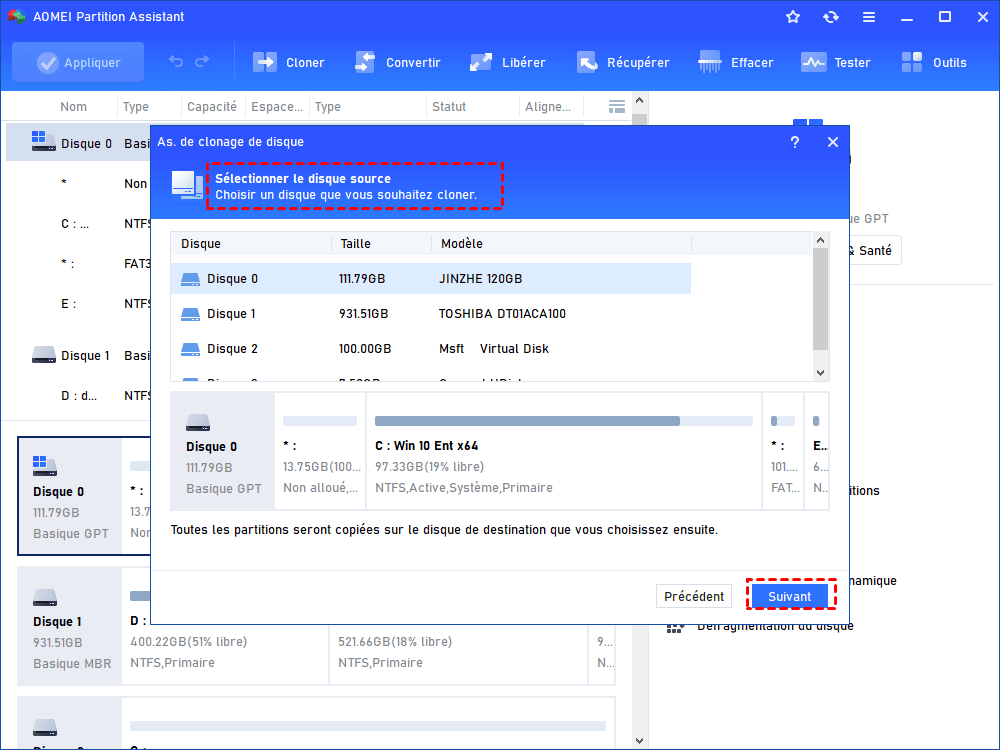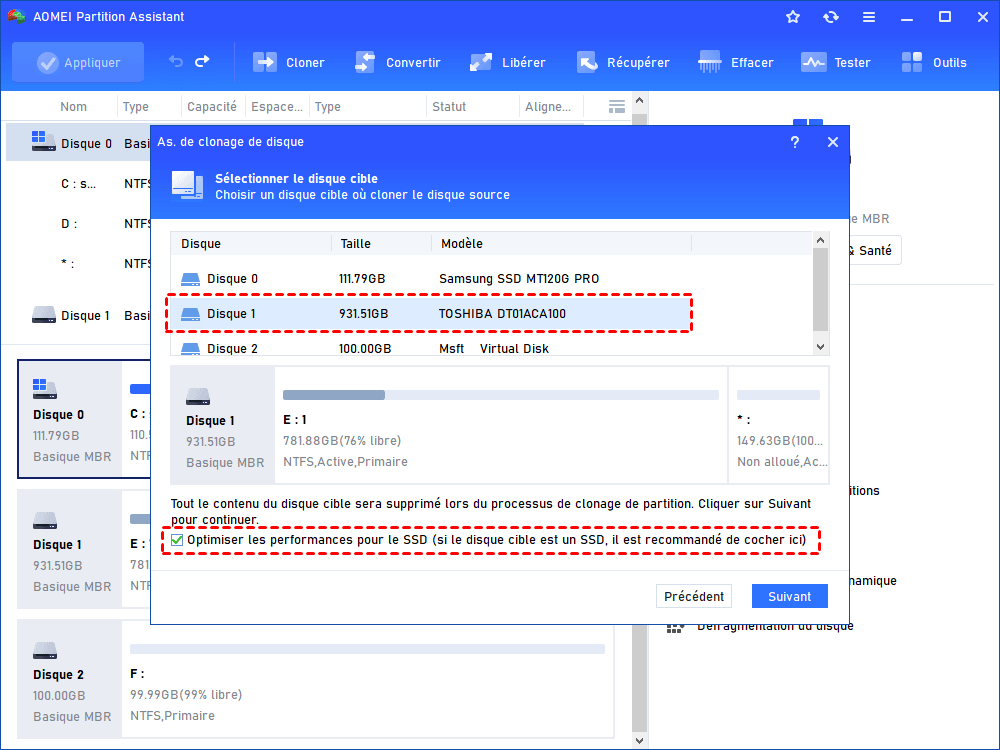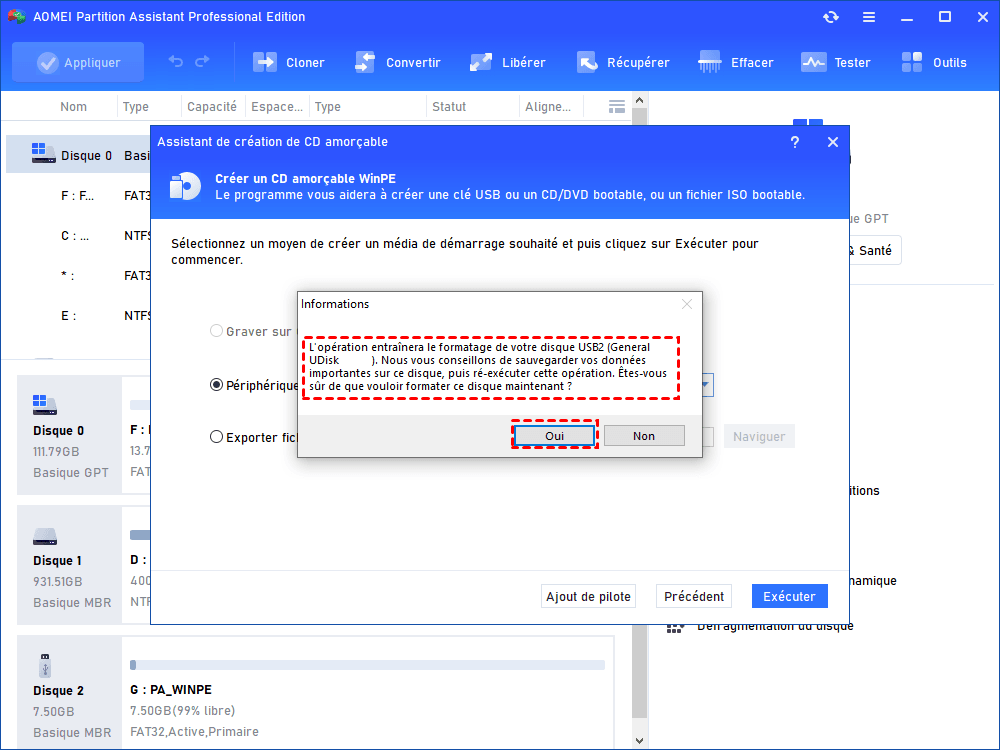Comment récupérer données d'un vieux disque dur dans Windows11/10/8/7 ?
Vous voulez récupérer données d'un vieux disque dur mais ne savez pas comment le faire ? Ne vous inquiétez pas. Cet article vous présente les informations spécifiques.
Pourquoi nécessiter de récupérer données d'un vieux disque dur ?
Lorsque vous avez un nouvel ordinateur ou un portable, ou vous remplacez votre disque dur interne, il y aura un vieux disque dur que vous devez traiter. Et vous ne pouvez pas le mettre dans votre nouvel ordinateur car de nombreux ordinateurs ne peuvent pas avoir deux disques durs branchés en même temps. Donc, si vous ne voulez pas perdre de données, vous devez les récupérer à partir de l'ancien disque dur.
Une autre situation est lorsqu'il y a des secteurs physiques défectueux sur l'ancien disque, ce qui vous oblige à récupérer les données du vieux disque dur. Vous pouvez copier l'ancien disque sur un autre disque pour protéger les données de l'ancien disque dur.
Ensuite, vous pouvez vous référer à cet article, il vous montre comment récupérer les données et les fichiers d'un ancien disque dur dans Windows 11, 10, 8, 7.
Comment récupérer données d'un vieux disque dur dans Windows11/10/8/7 ?
Étape 1. Utilisez un adaptateur ou un boîtier de disque.
Si vous disposez d'un ordinateur en état de marche, la meilleure façon de lire votre ancien disque dur est de le connecter à votre ordinateur via un adaptateur ou un boîtier de disque.
Étape 2. Cloner les données du vieux disque dur
Maintenant, les données de votre ancien disque dur sont récupérées par votre ordinateur, vous pouvez déplacer certains fichiers et les données dont vous avez besoin sur votre ordinateur. Mais si vous voulez déplacer toutes les données sur votre disque dur ou l'une de ses partitions, il est recommandé d'utiliser un outil de clonage pour le faire, car les opérations de copier-coller ne peuvent pas déplacer l'ensemble des données, comme les fichiers cachés, les configurations personnelles, etc.
Pour les utilisateurs de Windows, AOMEI Partition Assistant Professional est sans doute le meilleur logiciel de clonage. Il est capable de copier toutes les données et l'OS, les fichiers cachés, les paramètres personnels, les applications de l'ancien disque dur externe vers les ordinateurs sous Windows 11, 10, 8, 7, XP. Il vous permet également de cloner un disque grand sur un disque plus petit, c'est l'un des avantages de cet outil.
Étape 1. Ouvrez AOMEI Partition Assistant, cliquez sur « Tous les outils » dans l'interface principale et sélectionnez « Cloner » et « Cloner le disque dur ».
Étape 2. Choisissez entre « Cloner rapidement le disque », qui clone uniquement l'espace utilisé, et « Cloner secteur par secteur », qui copie tous les secteurs. Vous pouvez choisir en fonction de votre besoin (Ici, nous prenons la première option comme exemple).
Étape 3. Sélectionnez l'ancien disque dur comme disque source dans cette fenêtre.
Étape 4. Ensuite sélectionnez un disque cible sur votre PC. Si votre disque est un SSD, cochez la case « Optimiser les performances pour le SSD ». Alors, cliquez sur « Suivant ».
Étape 5. Ici, vous pouvez modifier la partition du disque de destination. Il y a trois options de clone, vous pouvez choisir une option appropriée selon votre besoin.
Étape 6. Et puis vous pouvez voir une remarque concernant le démarrage du OS. Après avoir vu, cliquez sur « Terminer » pour continuer.
Étape 7. Enfin, cliquez sur « Appliquer » et « Exécuter » pour lancer le processus.
Récupérer données d'un vieux disque dur qui ne peut pas démarrer
Parfois, votre disque dur est si vieux que votre ordinateur ne démarre pas. Alors comment récupérer les données d'un vieux disque dur qui ne démarre pas ?
Ne vous inquiétez pas, AOMEI Partition Assistant peut vous aider à créer un support de démarrage en utilisant une clé USB. Vous pouvez l'utiliser pour démarrer votre PC et déplacer vos données sur un autre disque.
Les étapes sont simples, il suffit de suivre les étapes suivantes :
Étape 1. Connectez une clé USB vierge à un autre ordinateur de travail et installez AOMEI Partition Assistant dessus.
Étape 2. Ouvrez AOMEI Partition Assistant et cliquez sur « Outils » -> « As. de création de CD bootable » pour le lancer.
Étape 2. Sélectionnez « Périphérique USB », puis sélectionnez la clé USB branchée et cliquez sur « Exécuter ».
Étape 3. Une notification apparaît pour vous indiquer que la clé USB va être formatée, cliquez sur « Oui » pour continuer si vous confirmez. Vous pouvez également sauvegarder vos données si nécessaire.
Une fois cette opération effectuée, vous pouvez insérer la clé USB et d'autres périphériques de stockage dans votre PC. Alors, entrez dans le BIOS pour définir la clé USB comme lecteur de démarrage. Voici les étapes détaillées :
1. Connectez la clé USB bootable créé à votre ancien PC et appuyez sur la touche (F2, F4, F8, Supprimer, selon le fabricant) pour entrer BIOS lorsque le logo apparaît à l'écran.
2. Allez dans la configuration du BIOS, sélectionnez l'onglet « Boot » et choisissez « Change boot order ».
3. Déplacez la clé USB bootable vers la première option du lecteur listé.
Vous verrez alors l'interface de AOMEI Partition Assistant. Et alors, vous pouvez cloner les données de l'ancien disque comme la partie ci-dessus.
Conclusion
Comme vous pouvez le constater dans cet article, grâce à AOMEI, vous pouvez facilement récupérer les données de vieux disques durs. Si toutes les données dont vous avez besoin se trouvent dans une partition, vous pouvez également utiliser cet outil pour cloner la partition afin d'en récupérer les fichiers. Cet outil vous permet également de cloner le disque système de MBR à GPT.
Après avoir cloné les données de votre ancien disque dur, vous voulez peut-être le jeter ou le vendre. Pour la sécurité de vos données personnelles, il est recommandé d'effacer le disque dur avant de le vendre ou de le donner.