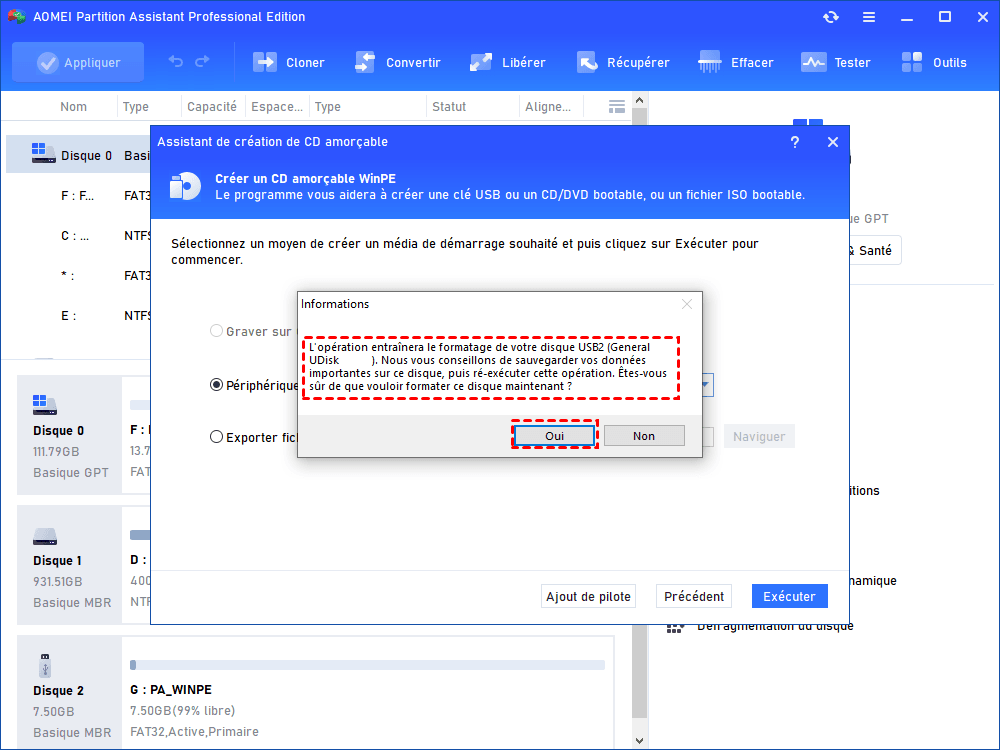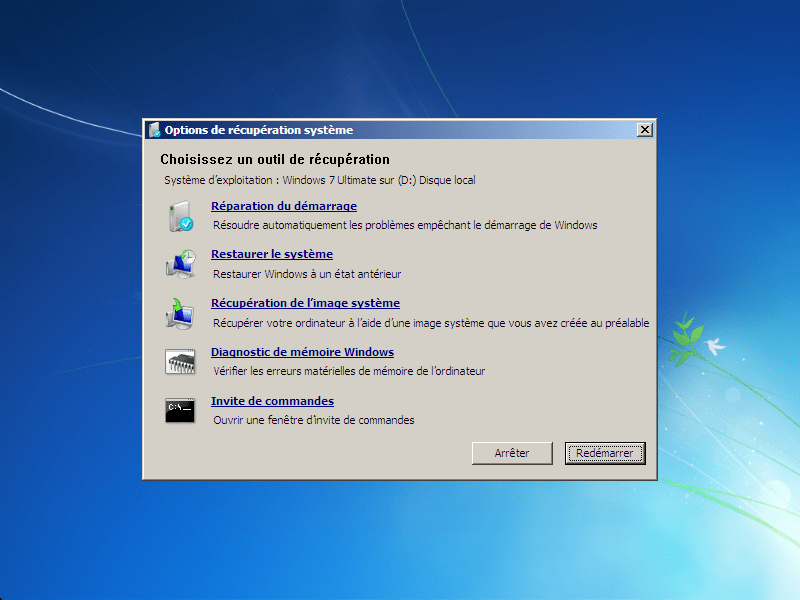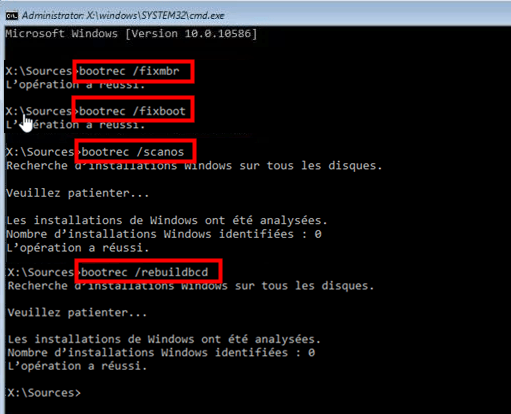Outil de réparation MBR de Western Digital pour Windows 11/10/8/7
Le MBR corrompu du disque Western Digital peut faire échouer le démarrage ou rendre le disque inaccessible. Dans cet article, vous pouvez trouver les étapes pour réparer le MBR de WD avec un excellent outil de réparation MBR ou un CD/DVD d'installation.
Quand avez-vous besoin de réparer le MBR de Western Digital ?
MBR (signifie Master Boot Record) est un secteur de démarrage qui contient les données de la table de partition sur le disque. Il est créé sur la première partition lors de la première installation de Windows. Lorsqu'il est allumé, l'ordinateur recherche le disque dur contenant un système d'exploitation, puis charge son MBR de ce disque dur.
Ainsi, si le MBR de votre disque Western Digital ou autre est corrompu, le système ne sera pas autorisé à accéder à votre disque. Le disque peut devenir « Inconnu et non initialisé ». Et s'il s'agit du disque système, vous rencontrerez les erreurs de démarrage suivantes lorsque vous démarrez le système :
● Système d'exploitation introuvable
● Erreur lors du chargement du système d'exploitation
● Aucun support de démarrage trouvé
● …
Ensuite, nous vous expliquerons comment réparer un disque Western Digital avec le MBR corrompu étape par étape.
L'outil de réparation de disque dur WD recommandé - AOMEI Partition Assistant
Afin de réparer un disque dur système Western Digital, vous devrez peut-être créer un périphérique Windows PE (environnement de pré-installation), qui contient un programme système vous permettant d'entrer un utilitaire de gestion de disque pour réparer le disque.
Ici, nous recommandons un outil de réparation Western Digital puissant appelé AOMEI Partition Assistant Professioanl. Ses fonctions Assistant de création de CD bootable et Reconstruire le MBR peuvent vous aider à créer une clé USB bootable Win PE et à réparer le MBR de WD dans Windows 11/10/8/7.
Maintenant, suivez les 3 étapes pour réparer le MBR sur le disque dur Western Digital.
✍Remarque : Si le disque Western Digital est un disque de données, et que le système peut démarrer avec succès, vous pouvez simplement démarrer votre ordinateur, télécharger et ouvrir AOMEI Partition Assistant. Passez ensuite à l'étape 3.
(La version Demo permet de simuler et démontrer toutes les opérations.)
Étape 1. Créer un disque bootable Windows PE
Tout d'abord, vous devez insérer une clé USB dans un autre ordinateur en état de marche, et vous assurer qu'elle est détectée par l'ordinateur. Sauvegardez ensuite la clé USB s'il y a des données importantes, car cette opération supprimera toutes les données qui y sont stockées.
1. Installez et ouvrez AOMEI Partition Assistant. Et cliquez sur Outils en haut et sélectionnez As. de création de CD bootable sur l'interface principale.
Cliquez ensuite sur Suivant dans la fenêtre contextuelle.
2. Choisissez le Périphérique USB et sélectionnez votre clé USB.
3. Vous remarquerez que votre clé USB sera formatée, assurez-vous d'avoir sauvegardé toutes les données importantes. Cliquez ensuite sur Oui.
4. Attendez que le processus soit terminé et cliquez sur Terminer.
Étape 2. Démarrer à partir du disque Windows PE
Maintenant, vous pouvez insérer la clé USB dans votre ordinateur, et démarrer à partir de la clé USB pour réparer le MBR du disque dur Western Digital.
1. Allumez l'ordinateur. Lorsque vous voyez le premier écran, maintenez enfoncée la touche de fonction qui vous permet d'accéder au BIOS, généralement F1, F2, F3 et Esc. Consultez le manuel de l'ordinateur si vous ne connaissez pas la clé exacte pour entrer dans le BIOS.
2. Sous le menu de démarrage, choisissez Modifier l'ordre de démarrage et définissez la clé USB comme disque de démarrage.
3. Appuyez sur Entrée. Vous pouvez maintenant démarrer l'ordinateur à partir de la clé USB.
Étape 3. Réparer le MBR de Western Digital avec AOMEI Partition Assistant
Démarrez votre ordinateur à partir de la clé USB et exécutez les étapes suivantes pour effectuer la réparation du MBR du disque dur Western Digital.
1. Une fois l'ordinateur démarré, vous verrez l'interface principale d'AOMEI Partition Assistant, et cliquez avec le bouton droit sur le disque Western Digital dont vous avez besoin pour réparer le MBR. Et sélectionnez Reconstruire le MBR.
2. Dans les fenêtres contextuelles, définissez le type de MBR pour le système d'exploitation actuel en fonction de votre système d'exploitation. Et cliquez sur OK.
3. Cliquez ensuite sur Appliquer et Exécuter pour commencer la réparation.
Réparer le MBR de Western Digital avec le CD/DVD d'installation
En plus d'effectuer la réparation du MBR du disque dur Western Digital via AOMEI Partition Assistant, vous pouvez également le réparer si vous disposez d'un CD/DVD d'installation. Mais différents systèmes d'exploitation peuvent avoir des étapes différentes dans certaines étapes. Vous trouverez ci-dessous comment réparer le MBR dans Windows 7/8/8.1/10.
Partie 1. Réparation MBR de Western Digital sous Windows 7
1. Insérez le CD/DVD d'installation de Windows 7 dans votre ordinateur et démarrez l'ordinateur à partir de celui-ci.
2. Attendez que le message « Appuyez sur n'importe quelle touche pour démarrer à partir du CD ou du DVD » s'affiche à l'écran, appuyez sur n'importe quelle touche pour démarrer à partir du CD/DVD.
3. Choisissez « langue » et « disposition du clavier », puis cliquez sur « Suivant ».
4. Choisissez le système d'exploitation et cochez « Utiliser les outils de récupération qui peuvent aider à résoudre les problèmes de démarrage de Windows », puis cliquez sur « Suivant ».
5. Ensuite, la fenêtre « Options de récupération système » apparaîtra, cliquez sur « Invite de commandes ».
6. Saisissez les commandes suivantes dans l'invite de commande et appuyez sur Entrée à chaque fois.
- Bootrec /rebuildbcd
- Bootrec /fixmbr
- Bootrec /fixboot
Sortez le CD/DVD d'installation et démarrez votre ordinateur.
Partie 2. Réparation MBR de Western Digital sous Windows 8/8.1/10/11
1. Insérez le CD/DVD d'installation de Windows 8/8.1/10 dans l'ordinateur et démarrez votre ordinateur à partir du CD/DVD.
2. Cliquez sur « Réparer l'ordinateur » sur l'écran.
3. Choisissez « Dépannage » > « Invite de commandes ».
4. L'invite de commande sera lancée, tapez les commandes suivantes et appuyez sur Entrée à chaque fois.
- bootrec /fixmbr
- bootrec /fixboot
- bootrec /scanos
- bootrec /rebuildbcd
Lorsque l'opération est terminée, retirez le CD/DVD et redémarrez votre ordinateur.
Conclusion
Comme vous pouvez le constater, AOMEI Partition Assistant est très pratique et efficace pour effectuer la réparation MBR de Western Digital, en particulier lorsque vous n'avez pas le CD/DVD d'installation, ou que vous n'êtes pas un expert dans l'exécution de commandes pour réparer le MBR. En plus, AOMEI Partition Assistant est un excellent outil de gestion de disque, qui peut vous aider à migrer les données du disque Western Digital, créer/redimensionner/formater la partition, remplir le disque dur à zéro pour réparer les secteurs défectueux, convertir le disque système entre les styles de partition MBR et GPT, etc.