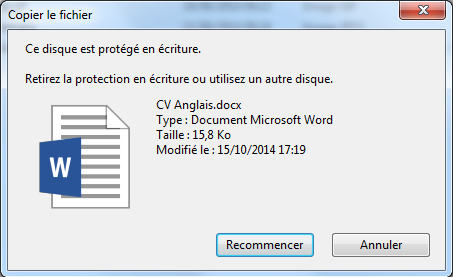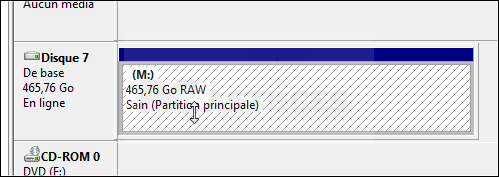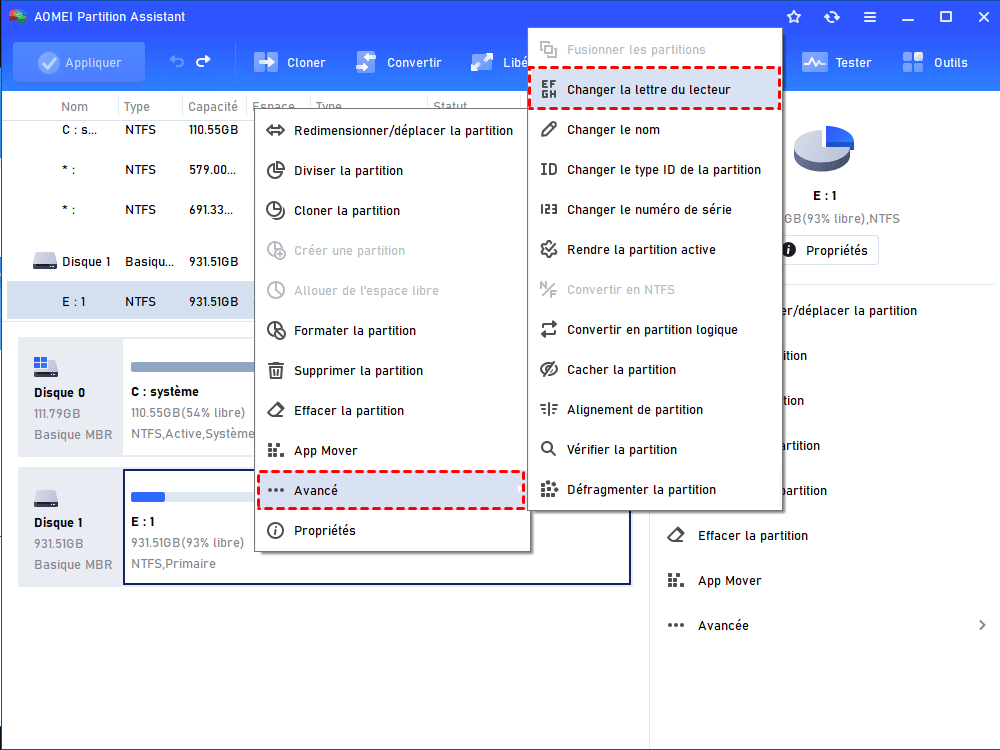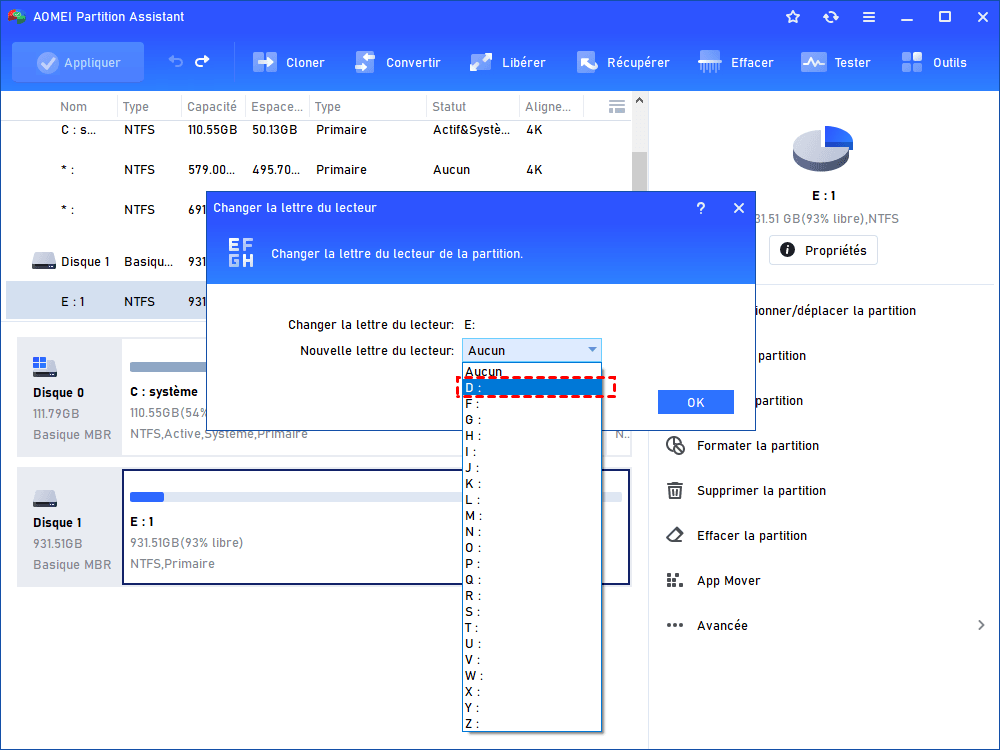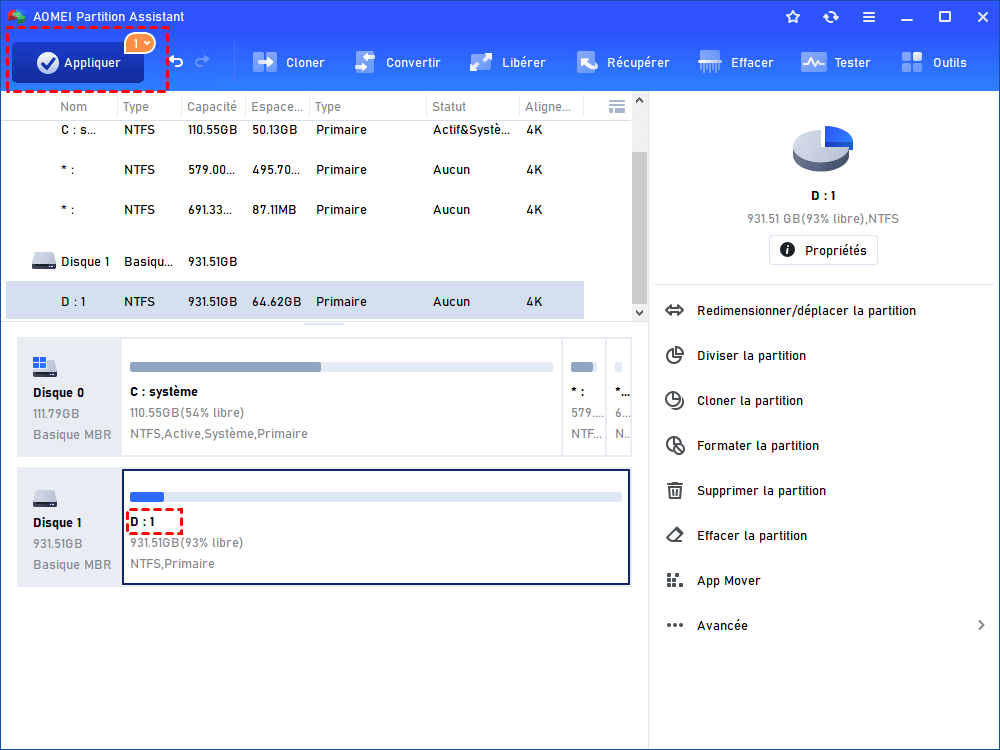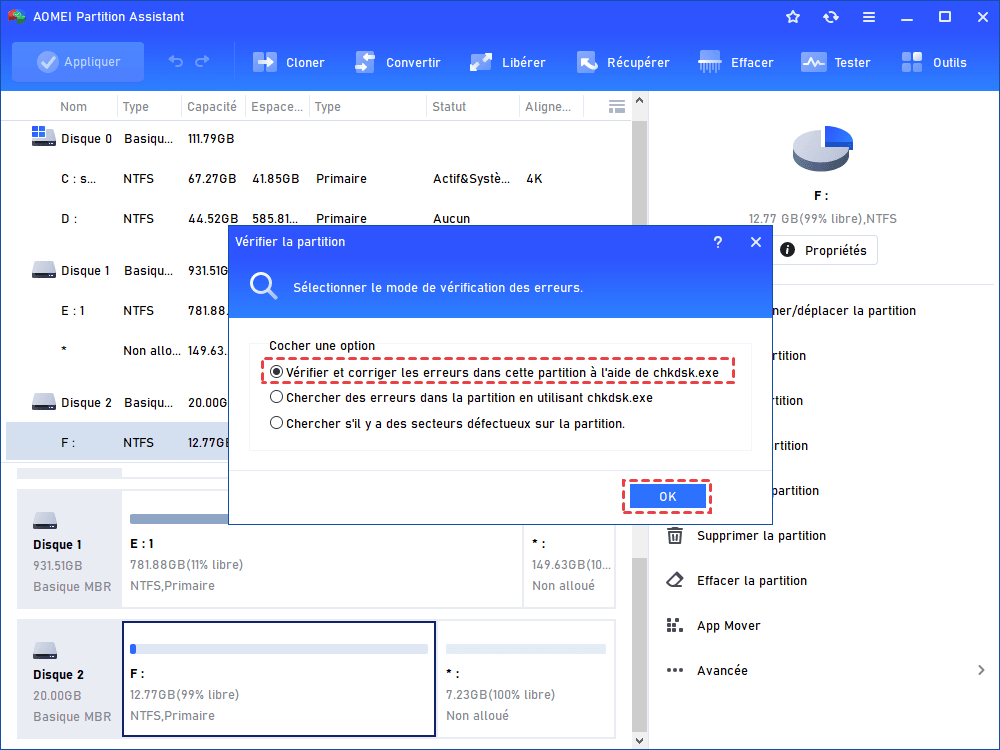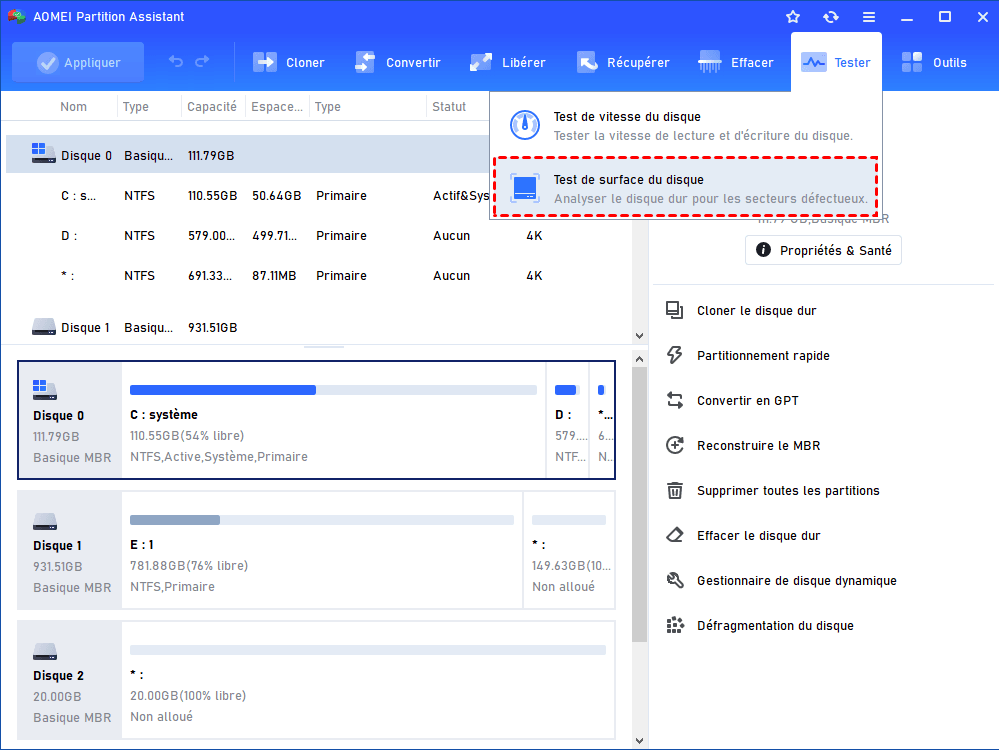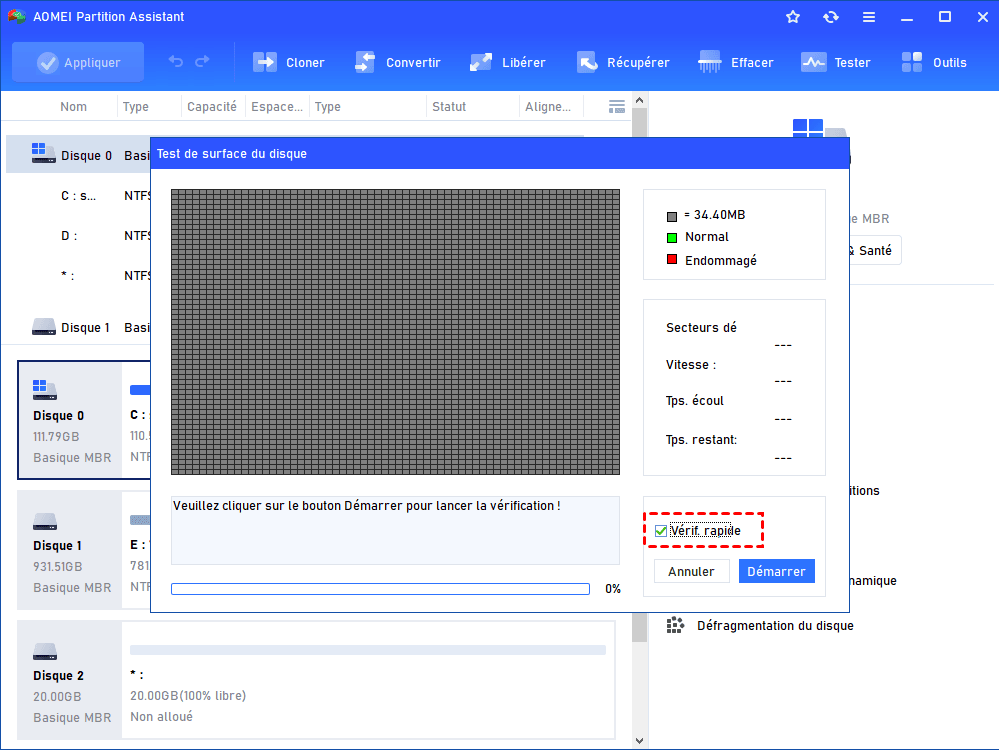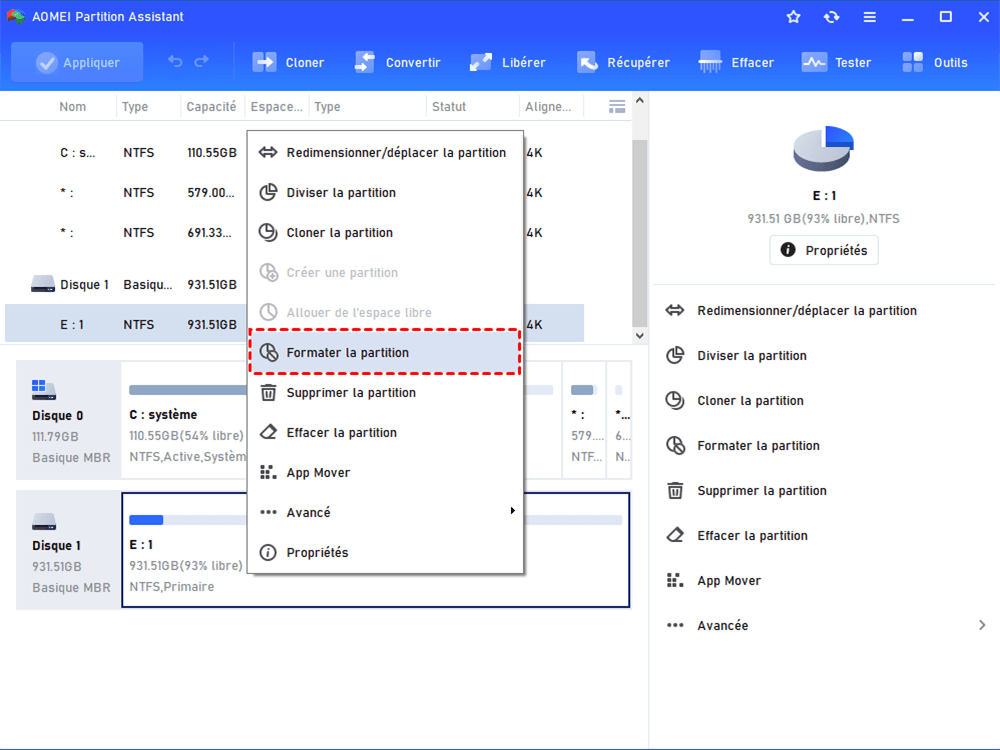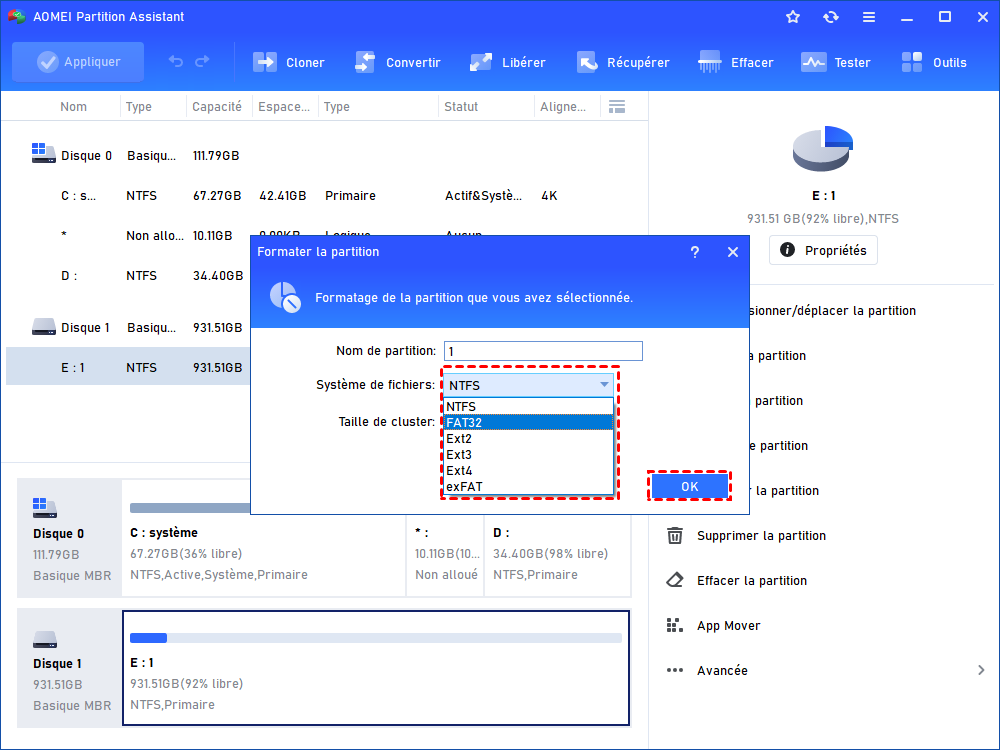Logiciel gratuit pour réparer clé USB SanDisk sous Windows 7, 8, 10, 11
Votre clé USB SanDisk est corrompues ? Voici un logiciel gratuit et fiable qui peut vous aider à réparer votre clé USB SanDisk endommagée facilement.
Causes et symptômes de la clé USB endommagée (SanDisk)
Avant d'essayer de réparer la clé USB, ce n’est pas une mauvaise idée d'examiner les causes principales et les symptômes principaux afin d'aider à atténuer les problèmes similaires au futur.
Causes :
-
■ Débrancher la clé USB sans sélectionner « Retirer le périphérique en toute sécurité et éjecter le média ».
-
■ La clé USB est infectée par un virus ou un logiciel malveillant.
-
■ Secteurs défectueux sur la clé USB.
-
■ La table de partition USB ou le MBR est endommagé.
-
■ Retirer brusquement la clé USB pendant le processus d'écriture des données.
Symptômes :
1. La clé USB SanDisk n'est pas formatée : lorsque vous connectez une clé USB SanDisk à l’ordinateur, il apparaît un message « Vous devez formater le disque du lecteur avant de l'utiliser. ».
2. La clé USB SanDisk affiche une erreur de protection en écriture : « Le disque est protégé en écriture ». Donc vous n’êtes pas autorisé à accéder, copier ou déplacer les données sur la clé USB.
3. La clé USB SanDisk affiche le système de fichiers RAW : si la clé USB est dans le système de fichiers RAW, vous ne pouvez pas accéder à toutes les données sur la clé USB SanDisk.
En plus de ces trois symptômes principaux, vous pouvez aussi recevoir l'erreur : Périphérique USB non reconnu. Quelle que soit la situation dans laquelle vous êtes coincé, maintenant vous avez besoin d'un outil de réparation pour faire fonctionner votre clé usb Sandisk à nouveau.
Logiciel gratuit pour réparer la clé USB Sandisk
Parmi tous les utilitaires de réparation disponibles, AOMEI Partition Assistant Standard est celui qui vaut le plus la peine d'être essayé. Il est gratuit et compatible avec Windows 11/10/8/7/XP/Vista 32 bits et 64 bits. Non seulement la clé USB SanDisk, il peut également réparer les clé USB des autres marques. Je vais présenter 4 méthodes pour aider à réparer la clé USB endommagée. Continuez à lire pour plus de détails.
Méthode 1. Changer la lettre de lecteur USB
Pour réparer le problème de la clé USB non reconnue par l’ordinateur, permièrement vous pouvez essayer d’attribuer une nouvelle lettre de lecteur à la clé.
Étape 1. Téléchargez le logiciel, installez-le et exécutez-le. Faites un clic droit sur la clé USB, puis sélectionnez Avancé > Changer la lettre du lecteur.
Étape 2. Ensuite, sélectionnez une nouvelle lettre de lecteur à cette clé USB. Cliquez OK.
Étape 3. Cliquez sur Appliquer pour changer la lettre de lecteur.
Après cette étape, veuillez retirer la clé USB en toute sécurité et puis réinsérer la clé. Puis vérifiez si elle est revenue à la normale. Si cette méthode ne fonctionne pas, vous pouvez passer à la méthode suivante.
Méthode 2. Vérifier la partition USB et corriger les erreurs
Pour vérifier et corriger les erreurs sur la clé USB, certains utilisateurs préfèrent exécuter les commandes CHKDSK (chkdsk g: /f /r /x). Si vous n'êtes pas familier avec le cmd ou rencontrez l'erreur « CHKDSK n'est pas disponible pour les lecteurs RAW », veuillez essayer AOMEI Partition Assistant Standard.
Étape 1. Faites un clic droit sur la clé USB et sélectionnez Avancé > Vérifier la partition.
Étape 2. Ici, vous pouvez choisir la première option pour vérifier et corriger les erreurs sur la partition choisie. S'il s'agit d'un lecteur RAW, vous pouvez choisir la troisième option.
Étape 3. Attendez la fin du processus.
Méthode 3. Vérifier les erreurs de disque
En plus de vérifier les partitions, AOMEI Partition Assistant peut également vérifier l'état du disque entier pour éviter une défaillance potentielle.
Étape 1. Cliquez sur la clé USB, puis sur Tester en haut et sélectionnez Test de Surface dans le menu déroulant.
Étape 2. Cochez Vérif. rapide et cliquez sur Démarrer pour vérifier s'il y a des secteurs défectueux sur le disque.
Méthode 4. Reformater la clé USB corrompue
Si ces trois méthodes ne fonctionnent pas pour votre cas, vous devrez peut-être formater la clé USB SanDisk. Puisque Windows ne peut pas formater les clés USB RAW ou protégées en écriture, vous pourriez continuer à utiliser AOMEI Partition Assistant Standard.
**Attention : Le formatage effacera toutes les données sur la clé USB. Veuillez sauvegarder les données à l'avance.
Étape 1. Faites un clic droit sur la clé USB et choisissez Formater la partition.
Étape 2. Ensuite, sélectionnez un système de fichiers en fonction de vos besoins et cliquez sur OK.
Étape 3. Cliquez sur Appliquer dans le coin supérieur gauche.
Remarque : Ce processus de formatage vous aidera à retirer la protection en écriture de la clé USB si elle est causée par l’endommagement du système de fichiers.
A la fin
Avec cet excellent logiciel pour réparer la clé USB SanDisk, il est très facile de réparer la clé USB ou carte SD endommagée dans Windows 11/10/8/7.
Si vous effectuez une mise à niveau vers AOMEI Partition Assistant Professional, vous pouvez profiter de fonctions plus avancées telles que réparer le secteur de boot losque vous rencontrez un crash système, convertir le disque entre MBR et GPT sans perte de données, étendre le disque C à partir de l'espace libre du disque D, nettoyer le disque dur ou effacer en sécurité le SSD pour les revendre, déplacer un logiciel vers un autre disque dur, fusionner deux partitionner, cloner disque dur vers SSD (changer de disque dur principal), etc.