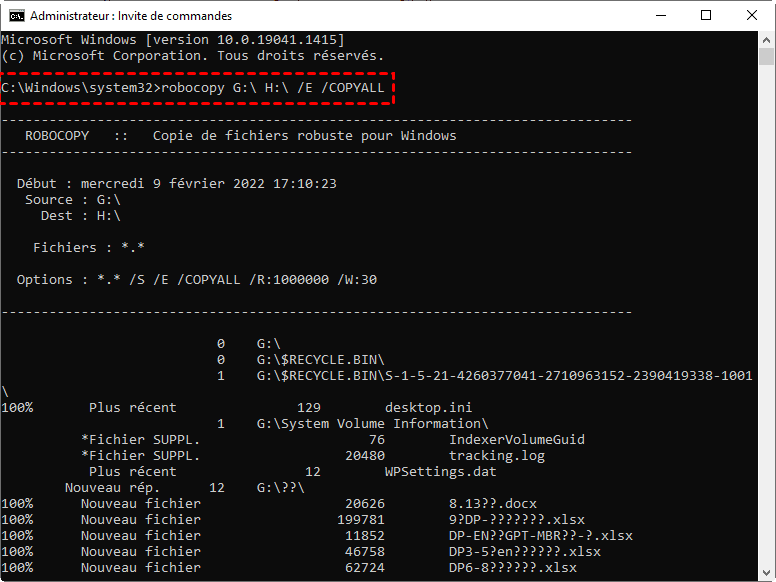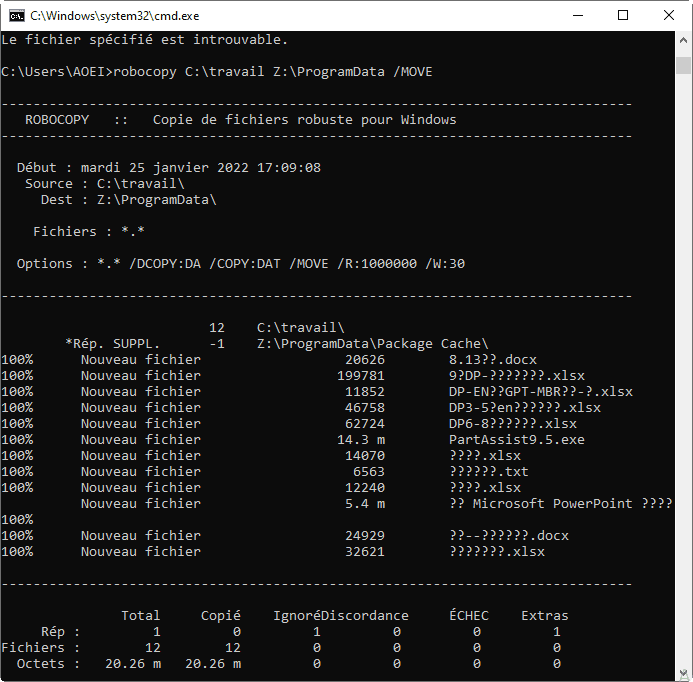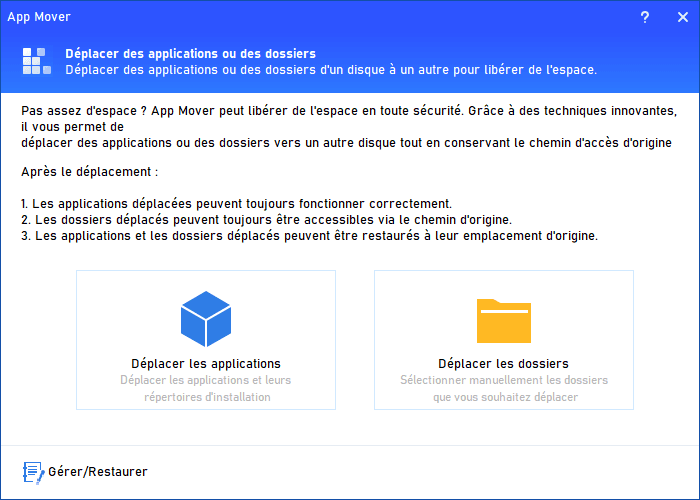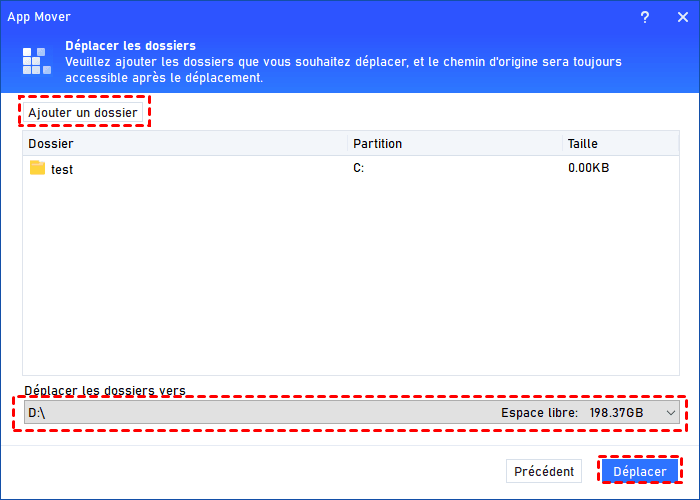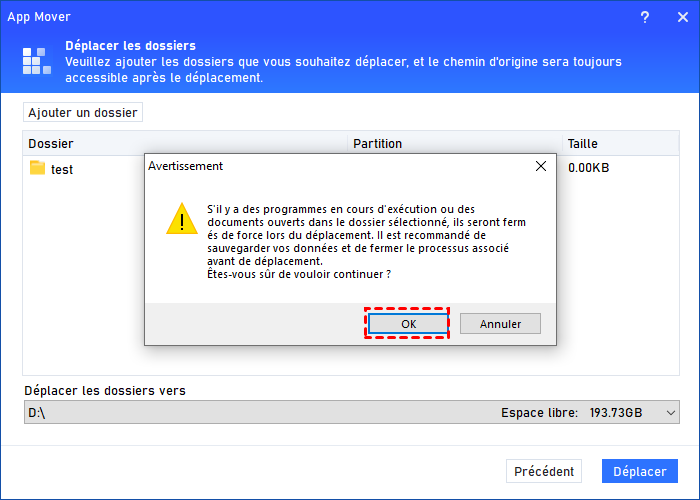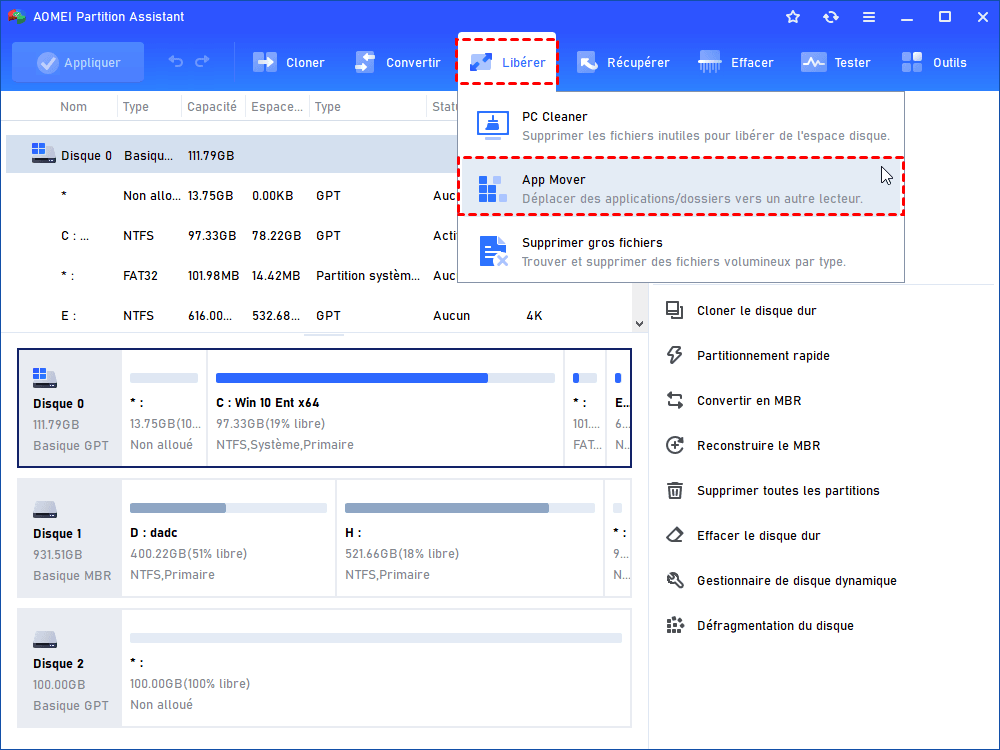Utiliser Robust File Copy déplacer des dossiers et des sous-dossiers
Vous souhaitez utiliser Robust File Copy pour déplacer des dossiers et des sous-dossiers ? Ce poste suffit. Vous pouvez apprendre à utiliser Robust File Copy syntax pour déplacer des dossiers d'un lecteur à un autre.
Qu'est-ce que Robust File Copy ?
Robust File Copy est également connu sous le nom de Robocopy, il est un outil de copie de répertoire et/ou de fichier pour Microsoft Windows. Vous pouvez le voir comme une version plus puissante de Xcopy. Car il s'agit, comme son nom l'indique, d'un puissant logiciel de copie de fichiers intégré à Windows.
Cet utilitaire est une technique bien supérieure pour transférer d'énormes ensembles de données ou plusieurs fichiers entre les disques, et c'est un excellent outil pour sauvegarder des données. Il offre la possibilité de poursuivre les copies si elles sont interrompues, ainsi que différents choix et journalisation lors de la copie.
Avec une grande puissance, une utilisation complexe accompagne toujours. Tant d'utilisateurs se plaignent que la syntaxe compliquée de Robocopy est assez difficile, en conséquence, il est difficile d'essayer ces méthodes pour déplacer des dossiers.
Ainsi, pour vous aider à apprendre à utiliser Robust File Copy pour déplacer des dossiers et des sous-dossiers, nous allons montrer quelques exemples de Robocopy dans cet article. Commençons !
Déplacer des dossiers et des sous-dossiers avec Robocopy
Comme nous l'avons mentionné dans la dernière partie, Robust File Copy a différentes syntaxes qui ont toutes des fonctionnalités différentes, mais si vous souhaitez déplacer simplement certains dossiers , il n'y a que 2 commandes que vous devez connaître. Donc, dans cette section, nous utiliserons ces 2 commandes comme exemples de mouvement avec Robust File Copy pour vous guider.
Exemple de syntaxe n°1 : robocopy G:\src H:\dst /E /COPYALL
Toutes les ACL NTFS, les propriétaires de fichiers, les sous-dossiers et les caractéristiques des fichiers seront copiés d'un lecteur à un autre avec cette syntaxe.
Étape 1. Recherchez « CMD » dans la barre de démarrage, cliquez avec le bouton droit de la souris et sélectionnez « Exécuter en tant qu'administrateur ».
Étape 2. Après l'ouverture, copiez les instructions ci-dessus dans CMD, puis modifiez le lecteur source et le lecteur cible en fonction de votre situation réelle.
• G:src : le lecteur source.
• H:dst : le lecteur cible.
• /E : sélectionne tous les sous-dossiers vides.
• /COPYALL : copier tout.
Dans l'exemple, nous utilisons la syntaxe Robocopy pour copier un fichier du lecteur G vers le lecteur H.
Exemple de syntaxe no°2 : robocopy C:\src D:\dst /MOVE
Déplacer les fichiers, comme la copie, déplace les fichiers d'un répertoire à un autre. La seule différence entre une copie et un déplacement est que les fichiers source sont supprimés après la copie. La commande /MOVE indique de détruire les fichiers/répertoires de la source après la copie.
Il s’agit de 2 commandes permettant d’utiliser Robust File Copy pour déplacer des dossiers et des sous-dossiers du lecteur actuel vers un autre emplacement.
Une alternative à Robocopy
La raison pour laquelle de nombreuses personnes pourraient ne pas être disposées à choisir Robust File Copy pour déplacer des dossiers n'est peut-être pas uniquement due à la complexité de la syntaxe. Il doit y avoir un choix plus facile pour faire ce travail.
AOMEI Partition Assistant Professional est une bonne alternative pour les utilisateurs Windows pour déplacer des dossiers et des sous-dossiers. C'est un gestionnaire de disque et de partition pratique qui prend parfaitement en charge les systèmes Windows 11/10/8/8.1/7/XP. Dans cet outil, la fonction « Déplacer les dossiers » est conçue pour vous permettre de déplacer des dossiers. Vous pouvez déplacer les dossiers de profil utilisateur du lecteur C vers un autre, ou déplacer d'autres dossiers volumineux pour libérer plus d'espace libre.
L'opération est assez conviviale, donc si vous ne voulez pas utiliser ces commandes déroutantes, cet outil peut être une bonne alternative. Et il a également d'autres fonctions utiles comme le clonage de partition/disque, convertir en GPT/MBR, la conversion du système de fichiers sans formatage, etc.
Ensuite, ici vous montrera comment déplacer des dossiers et des sous-dossiers via cet outil :
Étape 1. Installez et exécutez AOMEI Partition Assistant, cliquez sur « Libérer » en haut, sélectionnez « App Mover ».
Étape 2. Sélectionnez « Déplacer les dossiers ».
Étape 3. Ajoutez ensuite les dossiers que vous souhaitez déplacer et son nouvel emplacement. Cliquez ensuite sur « Déplacer ».
Étape 4. Vous verrez un message contextuel pour confirmer la fermeture forcée des applications en cours d'exécution lorsque le déplacement commence. Cliquez sur « OK » pour commencer le processus.
Ensuite, vous devez attendre un moment, une fois terminé, tous les contenus sélectionnés seront déplacés vers le nouvel emplacement.
Déplacez les applications installées sans réinstaller
En fait, nous ne vous suggérons pas de déplacer les dossiers uniquement en dernier recours, en particulier les dossiers stockés sur le lecteur C. Une fois que vous avez modifié l’emplacement de certains dossiers, certains programmes peuvent ne pas démarrer normalement car tous les programmes ont des informations de répertoire qui sont utilisées pour guider votre système à trouver tous les fichiers de données nécessaires pour bien exécuter toutes choses.
Si vous souhaitez simplement libérer de l’espace disponible sur le lecteur C ou déplacer certains programmes utilisés pas si fréquemment, nous vous suggérons d’essayer le « App Mover » d’AOMEI Partition Assistant. Cette fonctionnalité peut déplacer les programmes installés d’un lecteur à un autre, le disque externe est également pris en charge. Vous pouvez transférer certains programmes sur un autre lecteur ou disque sans les réinstaller.
Étape 1. Exécutez Partition Assistant, allez dans « Libérer » en haut > « App Mover ».
Étape 2. Dans la fenêtre pop-up, choisissez la partition que vous souhaitez libérer via des applications mobiles (voici la partition C) et cliquez sur « Suivant ».
Étape 3. Dans la fenêtre, toutes les applications peuvent être déplacées sur le lecteur C seront répertoriées. Vous pouvez choisir une ou plusieurs applications que vous devez déplacer et la partition de destination. Cliquez ensuite sur « Déplacer » pour exécuter l'opération.
Étape 4. Confirmez que vous avez fermé les applications et que vous passerez du lecteur C au lecteur D. Ensuite, cliquez sur « OK ».
Étape 5. Attendez la fin du processus de déplacement. Ensuite, cliquez sur « Terminer ».
Ensuite, vous pouvez essayer de démarrer certains programmes déplacés pour vérifier s’ils peuvent fonctionner avec succès.
Conclusion
Vous savez maintenant comment utiliser Robust File Copy pour déplacer des dossiers et des sous-dossiers. Bien que la syntaxe Robocopy soit un peu compliquée, vous avez encore un autre choix pour déplacer facilement les dossiers.
AOMEI Partition Assistant a de nombreuses fonctions utiles. Vous pouvez étendre la taille du lecteur, effacer en toute sécurité le SSD et créer Windows to go USB... etc. De plus, il prend également en charge Windows Server 2022/2019/2016/2012/2008 avec l’édition Server. Si vous avez des périphériques serveur, cet outil peut également vous donner un coup de main pour bien gérer votre ordinateur.