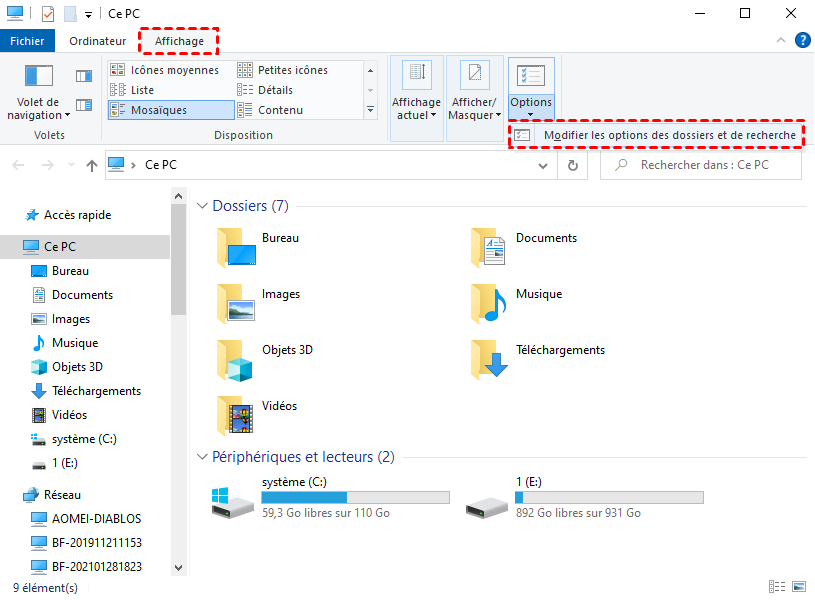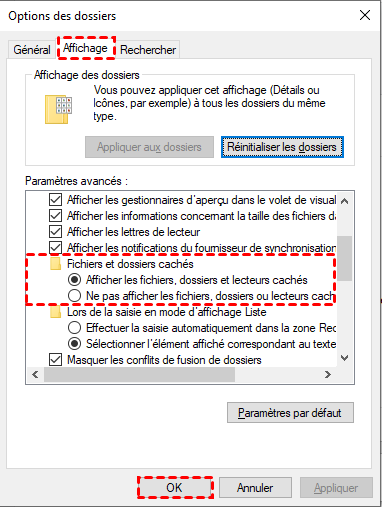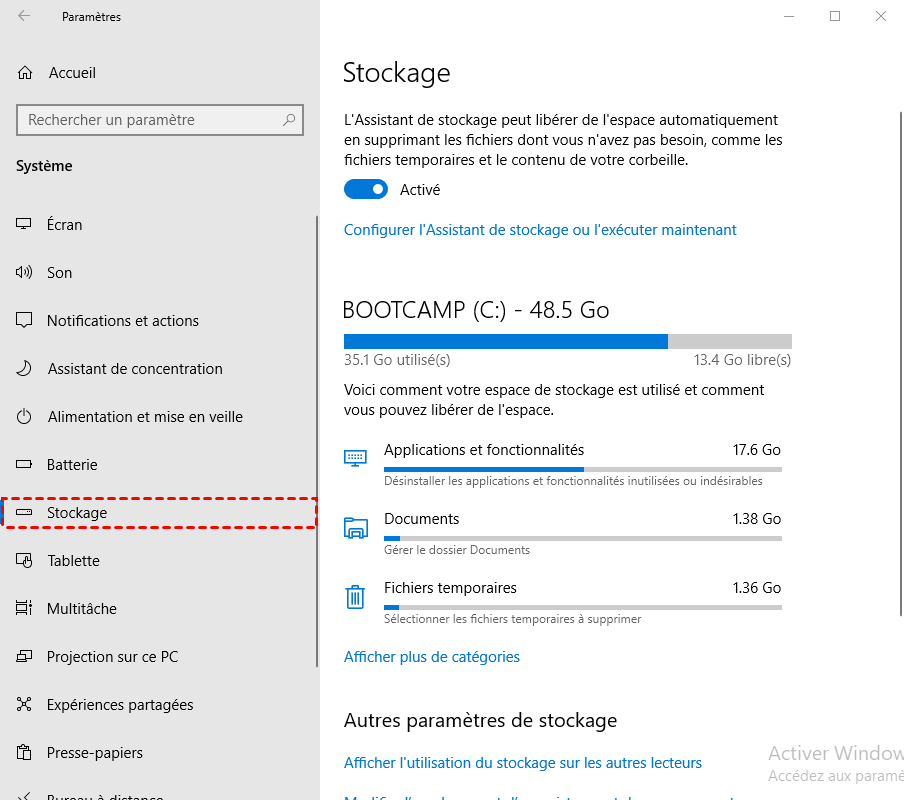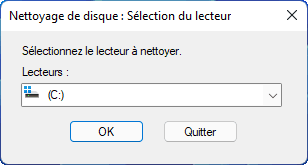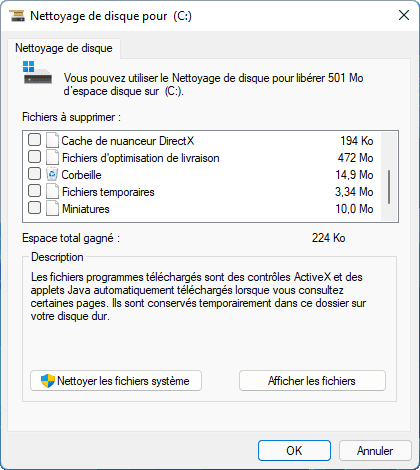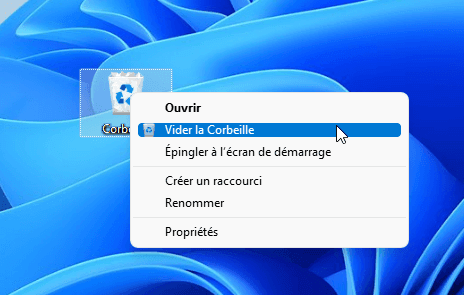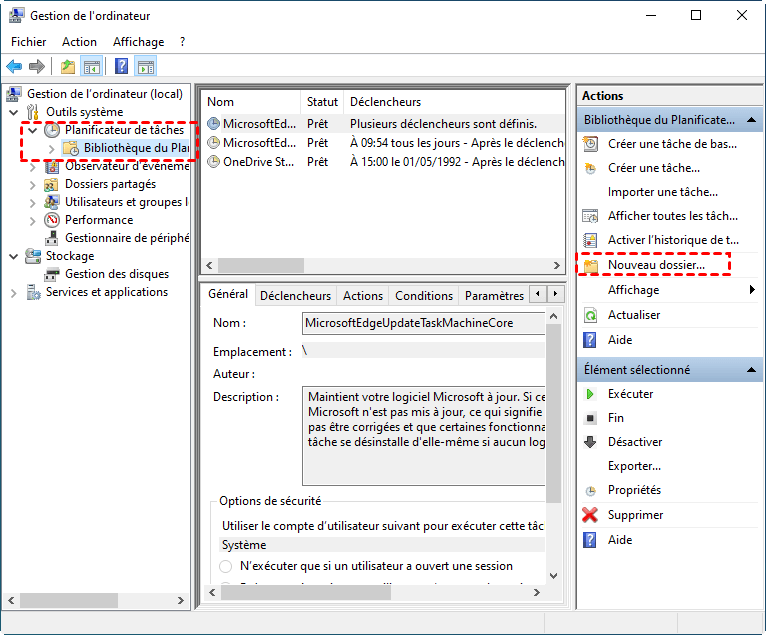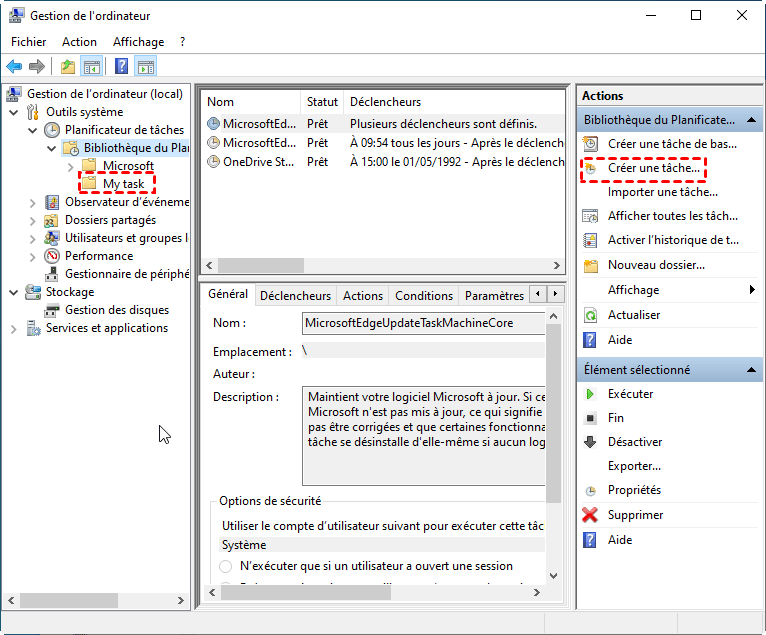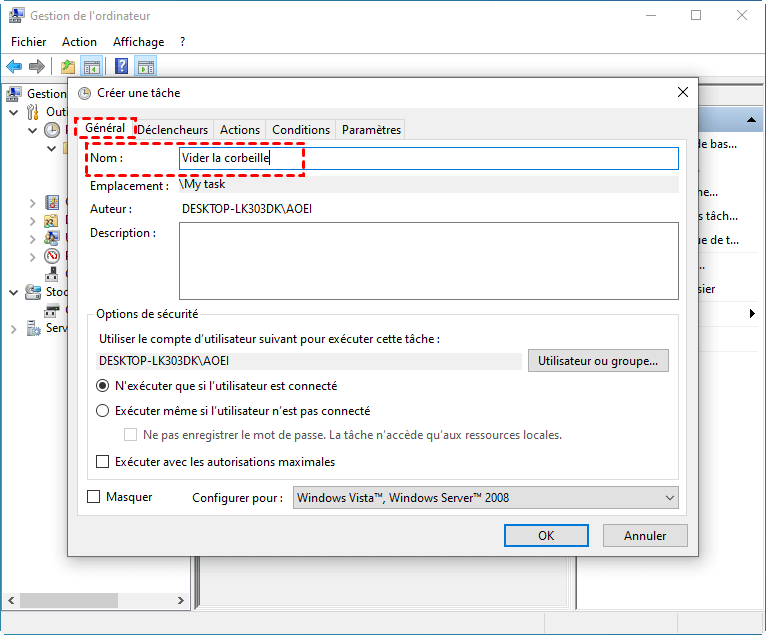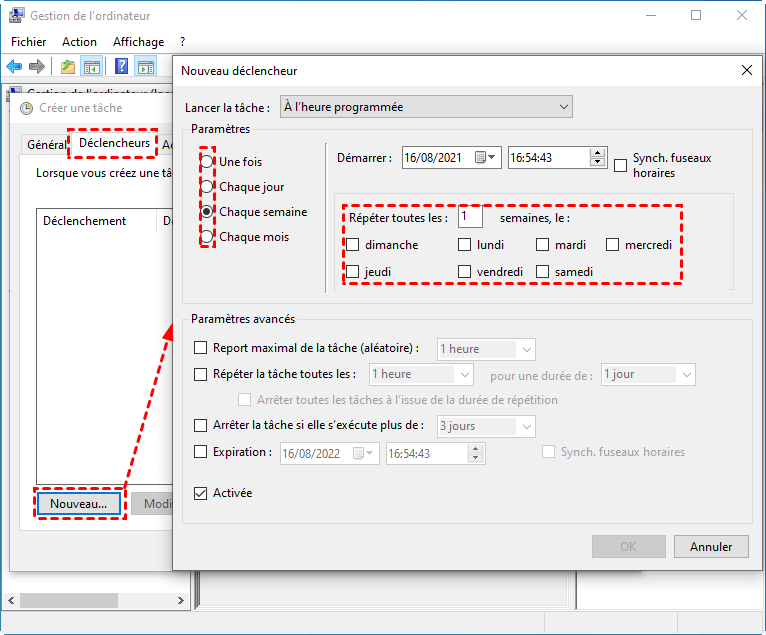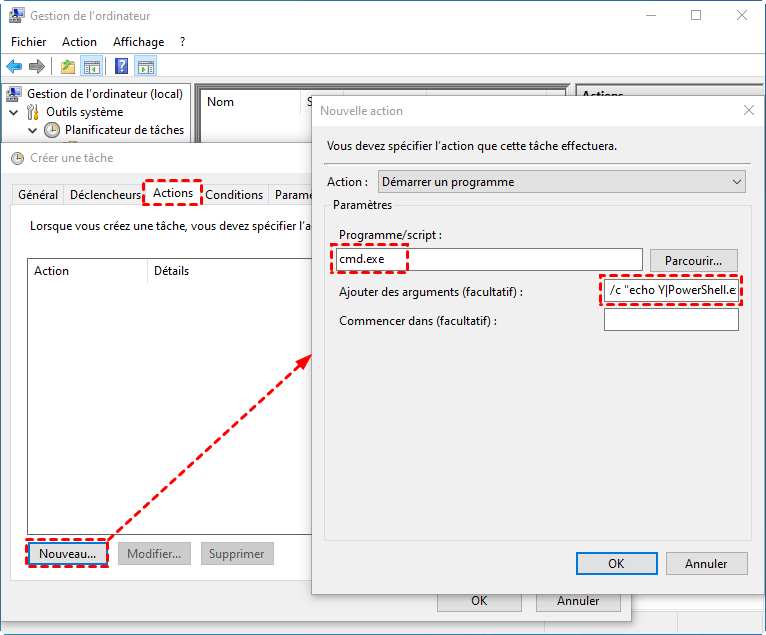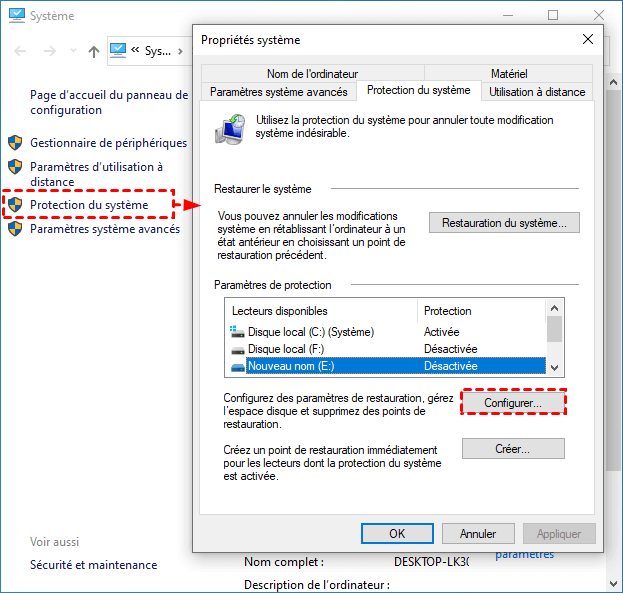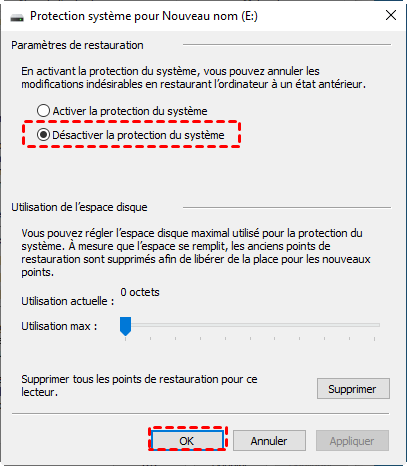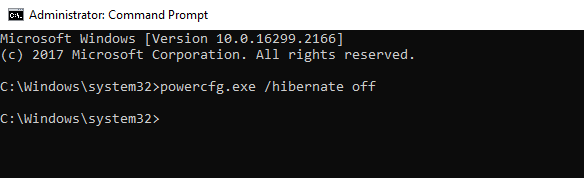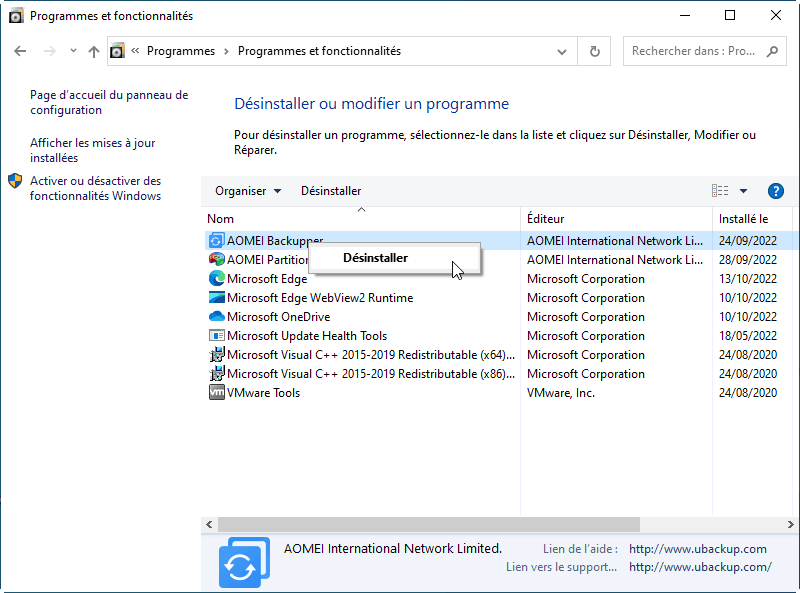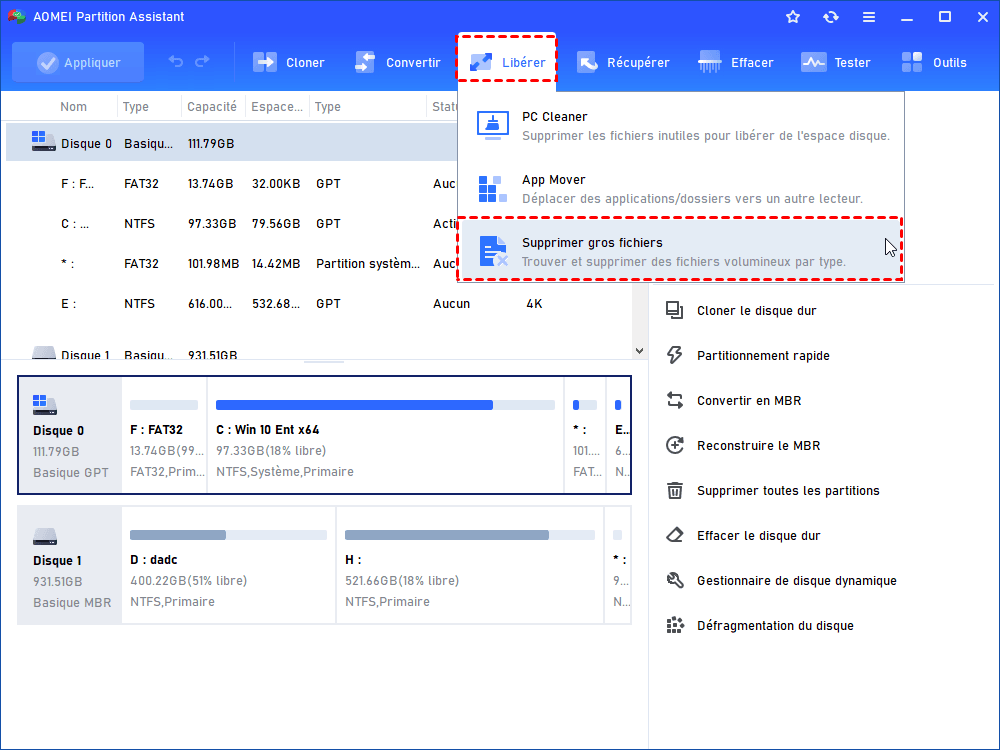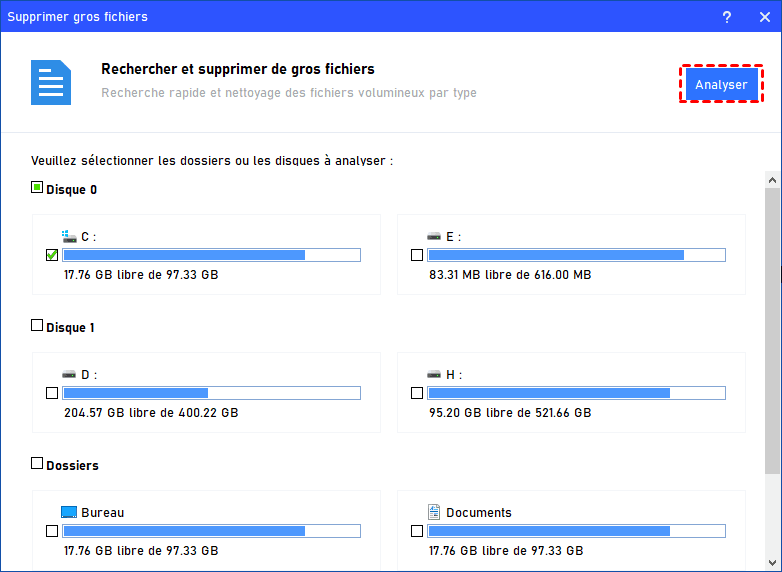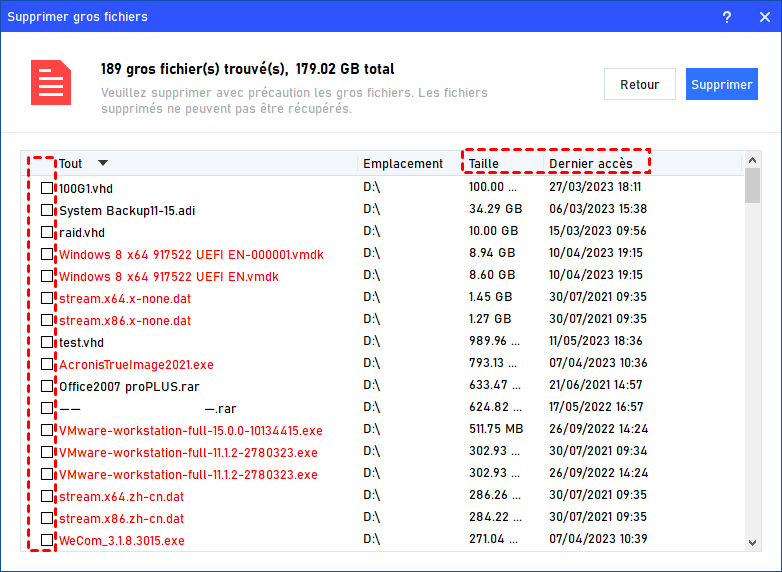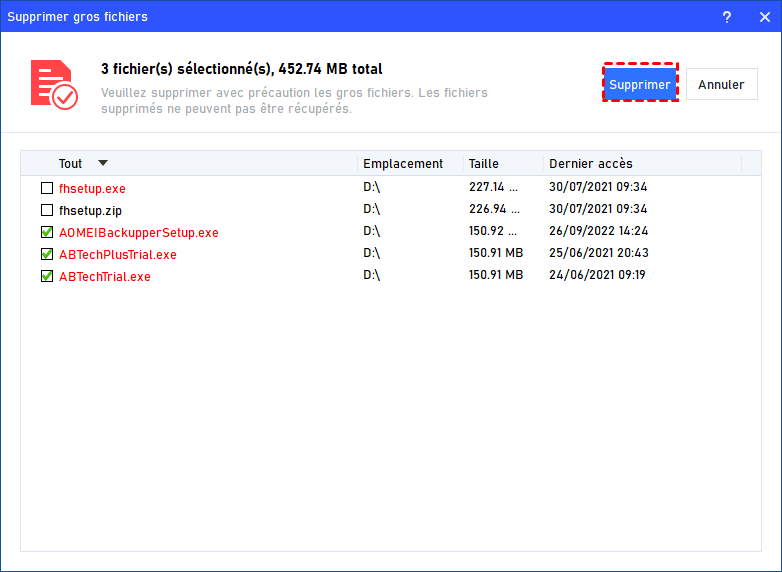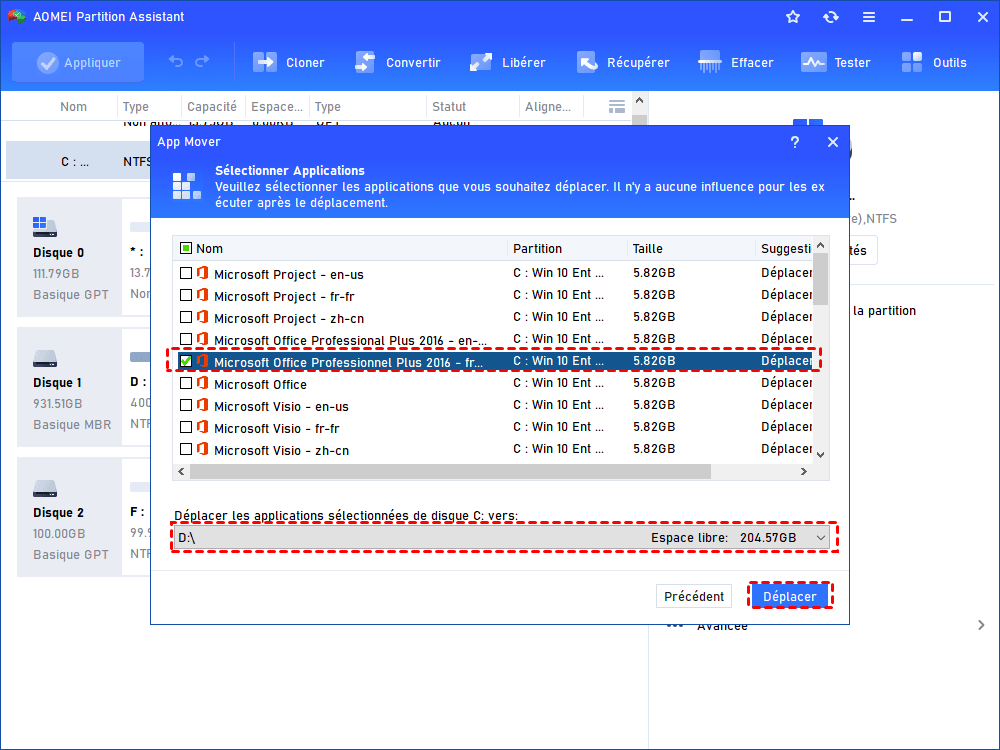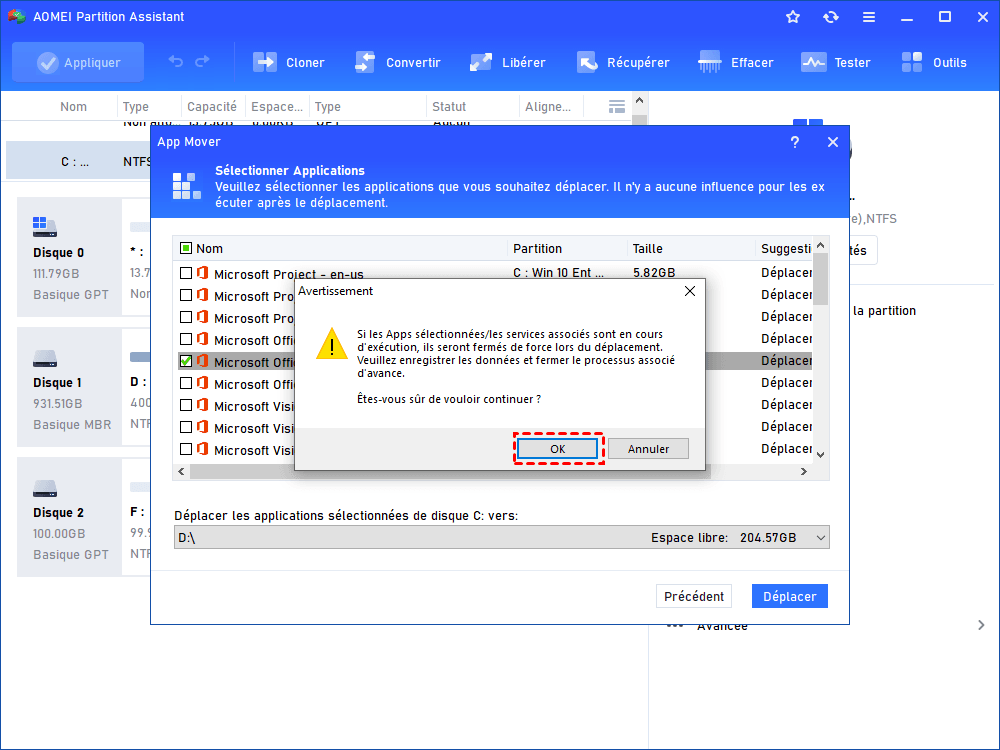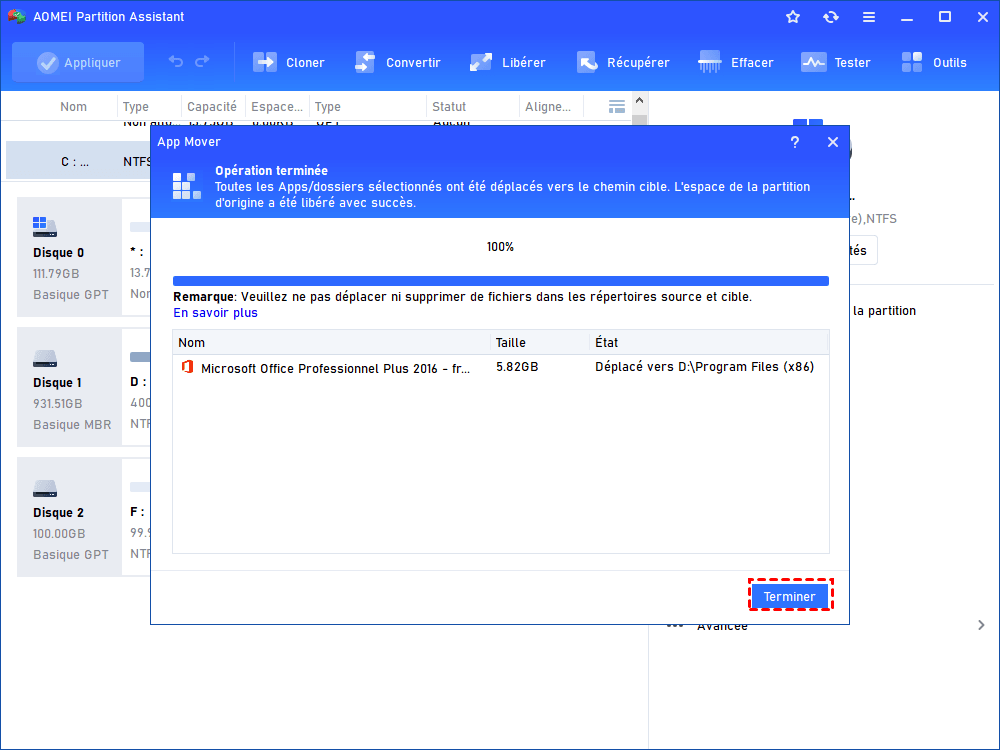Comment savoir ce qui prend de la place sur mon PC Windows 11/10/8/7 ?
Cet article montrera comment savoir ce qui prend de la place sur son PC Windows 11/10/8/7 et présentera des méthodes pour faire de la place sur son PC.
Comment savoir ce qui prend de la place sur mon PC ?
Salut, il y a quelques semaines, mon disque dur a commencé à se remplir lentement. Lorsque je démarre mon système, l'espace diminue continuellement. Je n'arrive pas à savoir ce qui prend de la place sur le disque dur, donc est-ce que quelqu'un peut m'aider ? Je ne suis pas très doué en informatique, donc j'apprécierais vos commentaires."
Il n'y a rien d'extraordinaire si vous constatez que votre HDD ou SSD est plein sans raison après leur utilisation pendant un certain temps. Mais vous pouvez vous demander : qu'est-ce qui occupe de l'espace sur mon disque dur ? Généralement, un disque dur est destiné au stockage de données, y compris le système, les applications, les dossiers et autres fichiers personnels.
Pour savoir/trouver ce qui prend de la place sur le disque dur sur Windows 11/10/8/7, vous pouvez suivre le texte suivant.
Partie 1. Afficher les fichiers cachés sur le disque dur
Certains fichiers sont cachés par le système Windows ou les utilisateurs. Ils consomment de l'espace de stockage, mais ne sont pas directement visibles. Vous pouvez donc rendre les fichiers cachés visibles et savoir combien d'espace qu'ils occupent sur le disque dur.
Étape 1. Ouvrez l'Explorateur de fichiers depuis la barre des tâches.
Étape 2. Sélectionnez "Affichage" > "Options" > "Modifier les options de dossiers et de recherche".
Étape 3. Cliquez sur l'onglet "Affichage" et sélectionnez "Afficher les fichiers, dossiers et lecteurs cachés" dans les paramètres avancés, puis cliquez sur "OK".
Partie 2. Voir/trouver ce qui prend de la place sur mon PC
Après avoir affiché tous les fichiers, dossiers et lecteurs cachés, vous pouvez voir ce qui occupe de l'espace sur chaque disque dur à partir de la fonctionnalité Senseur de stockage. Nous prendrons Windows 10 comme exemple. Vous pouvez procéder comme suit :
Étape 1. Appuyez sur les touches "Windows + I" pour ouvrir les paramètres. Ensuite, cliquez sur "Système" > "Stockage".
Étape 2. Ensuite, vous obtiendrez une vue de l'utilisation de l'espace sur chaque disque dur, comme sur la capture d'écran ci-dessous.
Étape 3. Pour voir ce qui prend de la place sur d'autres lecteurs, cliquez sur "Afficher l'utilisation du stockage sur les autres lecteurs", cliquez sur chaque lecteur pour voir des détails.
Maintenant, vous savez comment trouver ce qui prend de la place sur votre PC. Si vous voulez alléger la charge d'un disque dur presque plein, continuez à lire pour apprendre quelques méthodes simples et efficaces pour nettoyer le PC.
Comment faire de la place sur son PC Windows 11/10/8/7 ?
Voici quatre méthodes courantes que vous pouvez adopter sous Windows 11/10/8/7 pour faire de place sur votre PC. N'hésitez pas à commencer par celle qui vous convient le mieux.
▶ Solution 1. Nettoyer les fichiers indésirables/fichiers temporaires
Des fichiers indésirables et temporaires sont générés en permanence lors de l'utilisation de l'ordinateur. Ils consomment constamment de l'espace précieux sur le disque. Ainsi, les supprimer peut vous permettre de libérer de l'espace sur le disque dur. Ici, non prend Windows 11 comme exemple.
Étape 1. Recherchez "Nettoyage de disque" dans la barre de recherche, sélectionnez le résultat correspondant, et choisissez le lecteur cible pour ouvrir l'outil Nettoyage de disque.
Étape 2. Cochez les fichiers que vous souhaitez supprimer du lecteur sélectionné, puis cliquez sur "OK".
▶ Solution 2. Vider la Corbeille
Après avoir effectué le nettoyage sur le disque, tous les fichiers supprimés sont déplacés dans la Corbeille. Si vous ne videz pas la Corbeille à temps, les fichiers y resteront et continueront à occuper de l'espace sur votre PC.
Pour vider la Corbeille, faites un clic droit sur l'icône de la Corbeille sur votre bureau, puis sélectionnez "Vider la Corbeille".
✨ Bonus : Une fois la Corbeille est vidée, les fichiers dessus ne sont plus lisibles sur Windows, mais si vous avez besoin, vous pouvez quand même récupérer des fichiers supprimés de la Corbeille vidée.
Ou vous pouvez le configurer pour une suppression automatique régulière :
Étape 1. Recherchez "Planificateur de tâches" dans la barre de recherche et appuyez sur "Entrée".
Étape 2. Faites un clic droit sur "Bibliothèque du Planificateur de tâches" et choisissez "Nouveau dossier".
Donnez-lui un nom distinctif, faites un clic droit sur le dossier nouvellement créé et sélectionnez "Créer une tâche".
Étape 3. Donnez un nom à la tâche, comme "Vider la Corbeille".
Étape 4. Sous l'onglet "Déclencheurs", cliquez sur "Nouveau" pour créer une action qui déclenchera la tâche.
Étape 5. Vous pouvez planifier une tâche de nettoyage régulièrement, y compris lors de la connexion, lors du démarrage, lors d'un événement, etc.
Étape 6. Dans l'onglet "Actions", cliquez sur "Nouveau" et suivez les étapes ci-dessous :
- Dans "Programme/script", entrez cmd.exe.
- Dans "Ajouter des arguments", entrez "/c echo Y|PowerShell.exe -NoProfile -Command Clear-RecycleBin".
Cliquez ensuite sur "OK" pour terminer la tâche.
▶ Astuce 3. Désactiver la restauration système
La Restauration système est une fonctionnalité de Windows permettant de résoudre certains problèmes informatiques. Elle n'attire pas beaucoup l'attention, mais elle occupe toujours beaucoup d'espace. Par conséquent, vous pouvez désactiver la restauration système pour libérer de l'espace sur votre PC.
Étape 1. Faites un clic droit sur "Ce PC" et cliquez sur "Propriétés" dans le menu.
Étape 2. Sélectionnez "Protection du système" à gauche.
Étape 3. Choisissez le disque pour lequel vous souhaitez désactiver la protection du système et cliquez sur "Configurer".
Étape 4. Cochez l'option "Désactiver la protection du système" et cliquez sur "OK".
▶ Astuce 4. Désactiver l'hibernation (mise en veille prolongée)
Le mode Hibernation génère un fichier "hiberfil.sys" qui est caché sur votre lecteur système. Il enregistre le contenu de la RAM sur votre disque dur, mais prend toujours beaucoup d'espace. Pour faire de la placer sur votre PC, vous pouvez désactiver complètement l'hibernation. Voici les étapes à suivre.
Étape 1. Saisissez "cmd" dans la zone de recherche. Faites un clic droit dessus et sélectionnez "Exécuter en tant qu'administrateur".
Étape 2. Tapez "powercfg.exe /hibernate off" et appuyez sur "Entrée". Cela désactivera simultanément le mode Hibernation et supprimera le fichier "hiberfil.sys" stocké sur votre PC.
▶ Astuce 5. Désinstaller les logiciels inutilisés
Comme vous pouvez le voir dans le guide sur comment savoir ce qui prend de la place dur le PC, les applications et les programmes occupent généralement le plus d'espace, ce qui limite l'espace disponible sur le disque dur. Ainsi, supprimer les logiciels dont vous n'avez plus besoin est un moyen efficace d'obtenir un espace libre supplémentaire sur le disque dur.
Étape 1. Tapez "panneau de configuration" dans la barre de recherche et cliquez sur le résultat pour ouvrir le Panneau de configuration.
Étape 2. Cliquez sur "Programmes" > "Programmes et fonctionnalités". Faites un clic droit sur le programme que vous souhaitez désinstaller et sélectionnez "Désinstaller".
Faire de la place sur son PC via un logiciel à guichet unique tiers
À travers les méthodes mentionnées ci-dessus, vous pouvez nettoyer votre disque dur dans une certaine mesure. Cependant, il n'est pas suffisant de maintenir un bon état du PC. Dans cette partie, nous vous présenterons un logiciel de gestion de disque tout-en-un appelé AOMEI Partition Assistant Professional pour vous aider.
Compatible avec toutes les éditions de Windows 11/10/8/7/XP/Vista, le logiciel AOMEI est doté de nombreuses fonctions intelligentes pour libérer de l'espace disque. Même si vous êtes novice en informatique, vous pouvez utiliser cet outil. Téléchargez maintenant la version Demo et découvrez comment faire de la place sur son PC.
Méthode 1. Supprimer les fichiers volumineux pour économiser de l'espace disque
Le Nettoyage de disque de Windows ne supprimer que les fichiers inutiles de votre ordinateur. Si vous avez des fichiers de grande taille inutilisés, le logiciel AOMEI peut vous aider à les supprimer rapidement et en toute sécurité.
Étape 1. Téléchargez et ouvrez AOMEI Partition Assistant Professional, cliquez sur "Supprimer gros fichiers" dans la section "Libérer".
Étape 2. Dans la nouvelle interface, toutes les partitions seront répertoriées, cochez la partition cible et cliquez sur "Analyser".
Étape 3. Après l'analyse, tous les fichiers volumineux du disque sélectionné seront répertoriés. Les fichiers en rouge ne sont pas recommandés à supprimer. Cochez les fichiers volumineux que vous souhaitez supprimer et cliquez sur "Supprimer".
Étape 4. Après avoir confirmé les fichiers à supprimer, cliquez sur "Supprimer" pour les supprimer définitivement.
Méthode 2. Transférer les programmes/jeux/fichiers vers un autre lecteur
Si votre disque dur est rempli de programmes, d'applications et de jeux que vous ne souhaitez pas désinstaller, vous pouvez déplacer l'emplacement de ces programmes pour libérer de l'espace disque. AOMEI Partition Assistant Professional est un outil de transfert d'applications fiable qui peut déplacer rapidement les programmes, les jeux et les fichiers installés vers un autre emplacement en quelques clics.
Étape 1. Lancez AOMEI Partition Assistant Professional, cliquez sur "Libérer" > "APP Mover".
Étape 2. Dans la nouvelle fenêtre, choisissez de déplacer des applications ou des dossiers. Ici, nous choisissons "Déplacer des applications" à titre d'exemple.
Étape 3. Dans la fenêtre contextuelle, choisissez la partition que vous souhaitez libérer et cliquez sur "Suivant".
Étape 4. Ensuite, toutes les applications et programmes déplaçables sur le lecteur sélectionné seront répertoriés. Cochez celui que vous souhaitez déplacer et sélectionnez la partition de destination (comme le lecteur D). Ensuite, cliquez sur "Déplacer" pour continuer.
Étape 5. Lisez une note, puis cliquez sur "OK".
Étape 6. Le transfert sera effectué après un certain temps. Enfin, cliquez sur "Terminer" pour fermer la fenêtre.
Conclusion
Maintenant, vous savez désormais comment savoir ce qui prend de la place sur son PC dans Windows 11/10/8/7 et comment faire de la place sur son PC avec plusieurs méthodes réalisables. Cependant, avec le temps, les données sur le disque ne feront qu'augmenter et non diminuer. En plus d'utiliser les méthodes de nettoyage ci-dessus pour vider régulièrement votre disque dur, vous pouvez également choisir de passer à un disque dur de plus grande capacité pour disposer de plus d'espace de stockage.