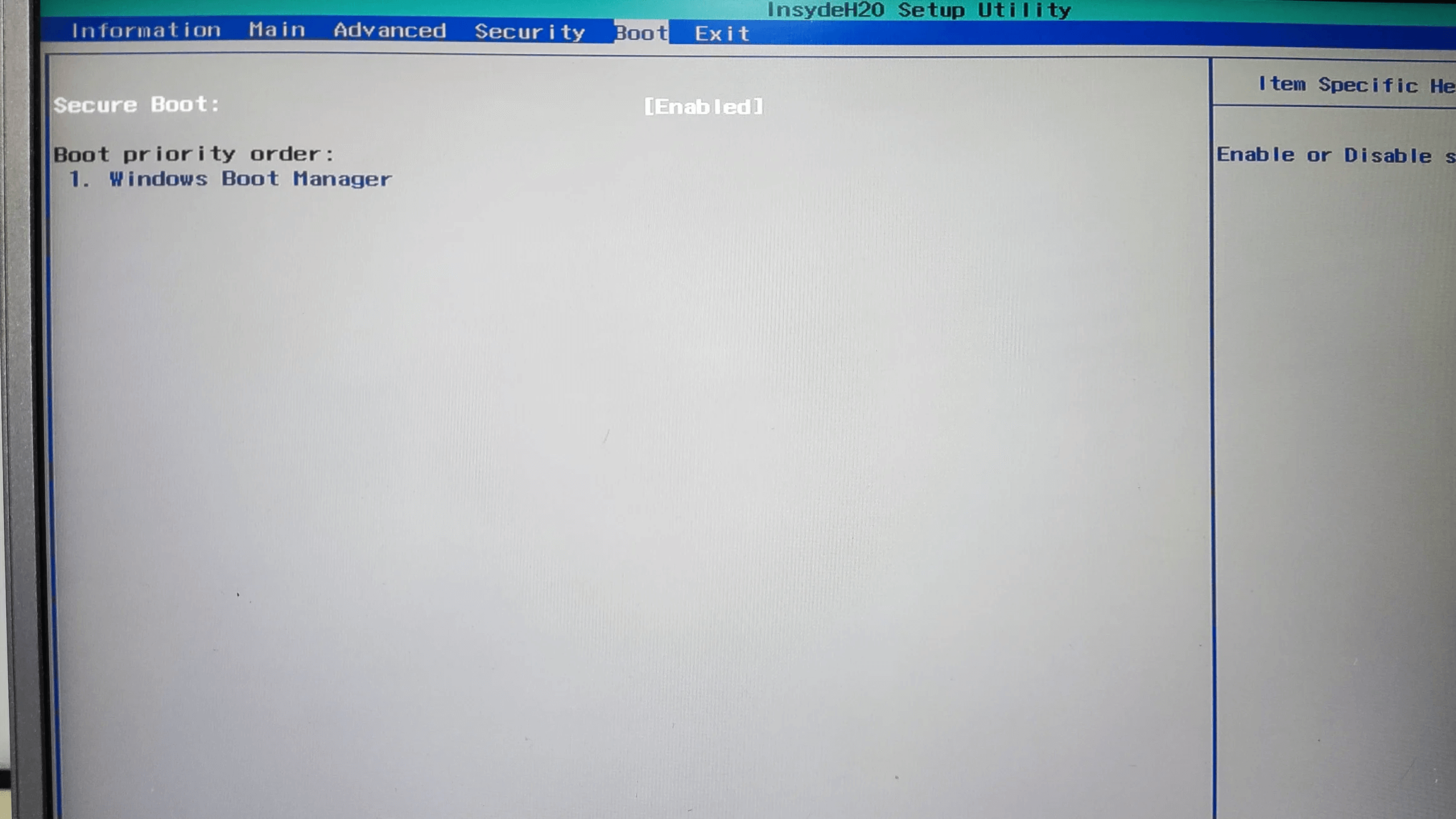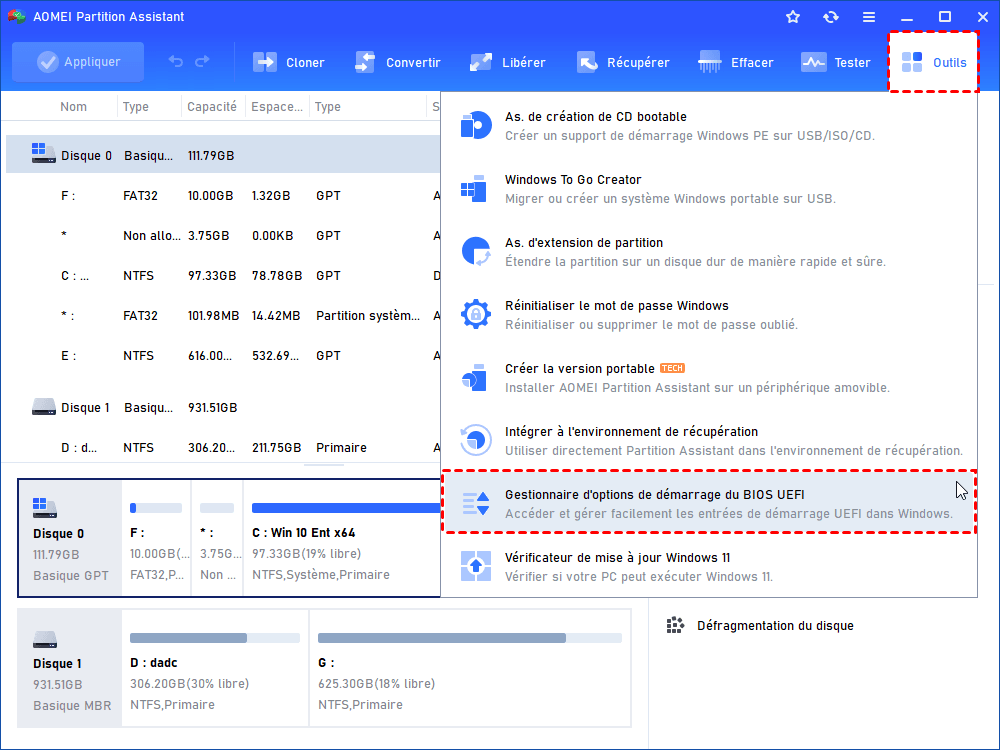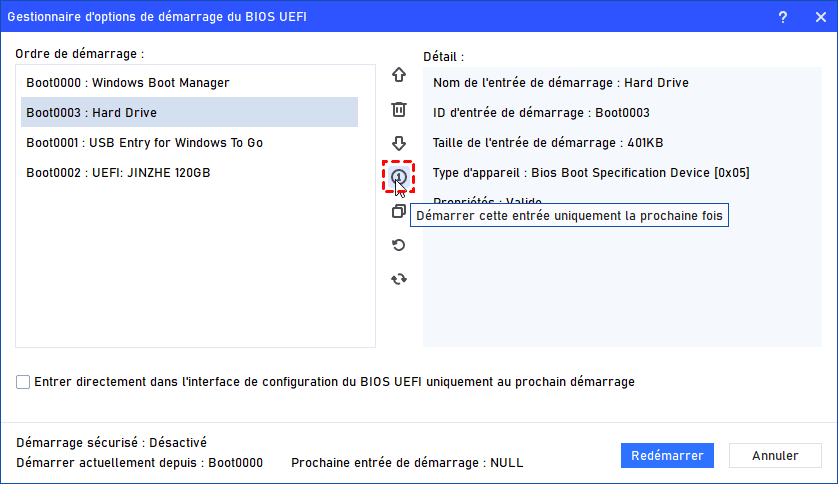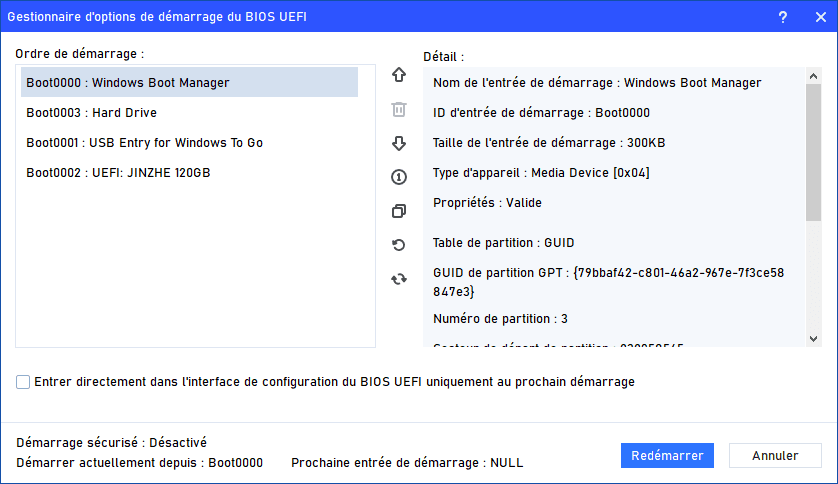Corrigé : je ne peux pas accéder au BIOS, seul le gestionnaire de démarrage
Avez-vous déjà été confronté au problème « Je ne peux pas accéder au BIOS au démarrage, seulement le gestionnaire de démarrage » ? Si votre réponse est oui, reportez-vous à cet article pour en connaître les causes et les solutions.
Cas d'utilisateur : Seul Windows Boot Manager dans l'option de démarrage
Je veux changer la source de démarrage de SATA à SSD NVMe, mais il n'y a que l'option Windows Boot Manager dans le menu de démarrage. Quelqu'un sait-il comment résoudre ce problème ?
Dans le monde numérique d'aujourd'hui, qui évolue rapidement, il est essentiel de pouvoir accéder au BIOS (Basic Input/Output System) de votre ordinateur pour effectuer diverses tâches telles que le changement de l'ordre de démarrage, la configuration du matériel, le diagnostic du système et même la configuration de votre système d'exploitation.
Cependant, certains utilisateurs rencontrent un problème déroutant où ils trouvent qu'il n'y a que le gestionnaire de démarrage Windows lors de l'accès au BIOS. Dans cet article, nous allons explorer les raisons de ce problème courant et fournir des solutions étape par étape pour vous aider à accéder normalement au BIOS de votre ordinateur.
Raisons du problème du seul gestionnaire de démarrage Windows dans le BIOS
Avant de passer à la méthode de dépannage, vous devez avoir une compréhension de base des causes du problème « Je ne peux pas accéder au BIOS au démarrage, seul le gestionnaire de démarrage ».
1. Modes de démarrage UEFI et Legacy
Une raison pour laquelle vous ne voyez peut-être que le gestionnaire de démarrage Windows est le mode de démarrage configuré sur votre système. Les ordinateurs modernes prennent souvent en charge à la fois les modes de démarrage UEFI (Unified Extensible Firmware Interface) et Legacy BIOS (Basic Input/Output System). Si votre système est configuré en mode UEFI, il est possible qu'il donne la priorité au gestionnaire de démarrage Windows par défaut.
2. Priorités de l'ordre de démarrage
L'ordre de démarrage, également appelé séquence de démarrage, détermine la priorité à laquelle les périphériques sont vérifiés pour les systèmes d'exploitation amorçables. Si le gestionnaire de démarrage Windows est placé en haut de l'ordre de démarrage, il sera l'option par défaut présentée lors du démarrage.
3. Configuration du chargeur de démarrage
La configuration du chargeur de démarrage peut influencer les options qui s’affichent lors du démarrage. Si la configuration est réglée pour afficher uniquement le gestionnaire de démarrage Windows, les autres systèmes d'exploitation ou périphériques bootables peuvent ne pas être visibles dans le menu de démarrage.
Solution au problème du seul gestionnaire de démarrage
Rencontrer uniquement le gestionnaire de démarrage Windows peut être préoccupant, mais il existe plusieurs solutions que vous pouvez prendre pour résoudre le problème :
Méthode 1. Vérifier les connexions du disque dur
Assurez-vous que tous les câbles et les connexions du disque dur sont bien fixés. Une connexion desserrée peut empêcher le système de détecter d'autres lecteurs bootables.
Ainsi, vous pouvez reconnecter le câble du disque dur ou le remplacer par un nouveau pour voir si vous pouvez voir d'autres options de démarrage dans le BIOS.
Méthode 2. Vérifier l'installation du système d'exploitation
Lorsque plusieurs OS sont installés sur votre PC, veuillez vérifier que les autres systèmes d'exploitation sont correctement installés sur des partitions ou des disques distincts. Un système d'exploitation incomplet ou mal installé peut ne pas apparaître comme option de démarrage.
Si le deuxième système d'exploitation n'est pas installé au bon endroit, vous pouvez d’abord réinstaller le système et accéder au BIOS pour voir si seul le gestionnaire de démarrage Windows apparaît au démarrage.
Méthode 3. Réparer les données de configuration de démarrage
Utilisez l'environnement de récupération Windows pour réparer les données de configuration de démarrage (BCD). Des entrées BCD corrompues peuvent limiter les options de démarrage. Voici les étapes à suivre :
Étape 1. Insérez le DVD d'installation de Windows dans l'ordinateur et démarrez le PC.
Étape 2. Lorsque vous recevez une invite, appuyez sur n'importe quelle touche pour continuer.
Étape 3. Choisissez la langue, le fuseau horaire, la devise et les paramètres du clavier, puis cliquez sur Suivant.
Étape 4. Localisez et sélectionnez Réparer l’ordinateur.
Étape 5. Indiquez le système d'exploitation que vous souhaitez réparer et cliquez sur Suivant.
Étape 6. Accédez à Dépannage > Options avancées > Invite de commandes pour exécuter les commandes suivantes :
Bcdedit /export C:\BCD_Backup
ren c:\boot\bcd bcd.old
Bootrec /rebuildbcd
Méthode 4. Activer manuellement l'entrée de démarrage
Si aucune des méthodes précédentes n'est disponible, nous vous recommandons d'utiliser un gestionnaire d'options de démarrage du BIOS UEFI appelé AOMEI Partition Assistant Professional pour modifier manuellement l'ordre de démarrage. En outre, il peut également vous permettre de supprimer, sauvegarder, restaurer et actualiser vos options de démarrage du BIOS EFI/UEFI sans accéder aux paramètres du BIOS.
Vous pouvez télécharger la version de demo pour voir comment activer l'entrée de démarrage pour une fois :
Note : Cette fonctionnalité ne fonctionne que sur un disque système GPT. Si votre disque système est de style MBR, vous pouvez convertir MBR en GPT à l’avance.
Étape 1. Installez et lancez AOMEI Partition Assistant. Cliquez sur l'onglet principal Outils et sélectionnez Gestionnaire d'options de démarrage du BIOS UEFI.
Étape 2. Cliquez sur une option de démarrage et cliquez sur le bouton Démarrer cette entrée uniquement la prochaine fois. Une fois que vous cliquez sur l'option, l'ordinateur démarrera à partir de cette entrée uniquement la prochaine fois. Après le démarrage à partir de l'entrée une fois, le PC démarrera à partir de la première entrée par défaut.
Étape 3. Ensuite, vous pouvez cliquer sur le bouton Redémarrer pour redémarrer votre ordinateur immédiatement si nécessaire. Si vous ne souhaitez pas le redémarrer immédiatement, vous pouvez simplement cliquer sur le bouton Annuler ou fermer la fenêtre du gestionnaire.
Conclusion
Le problème « Je ne peut pas accéder au BIOS au démarrage, seul le gestionnaire de démarrage » peut être frustrant, mais avec les bonnes étapes, vous pouvez le résoudre. En suivant les méthodes de dépannage décrites dans cet article, vous pouvez retrouver l'accès à votre BIOS et prendre le contrôle de la configuration de votre système.