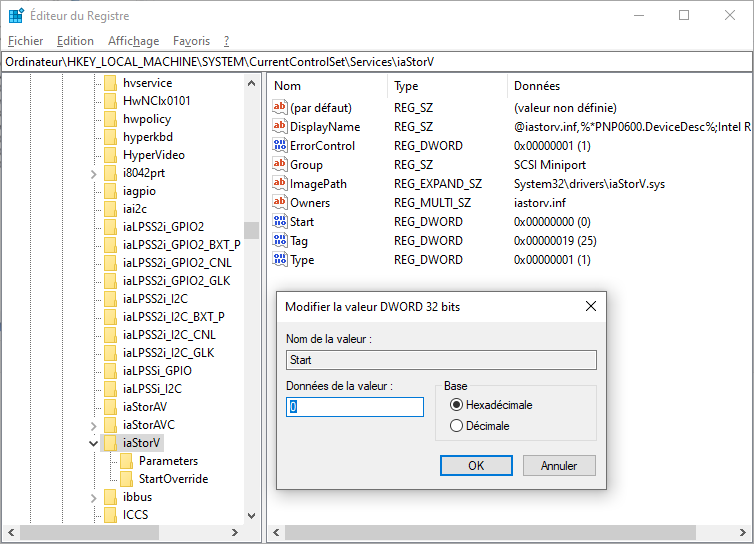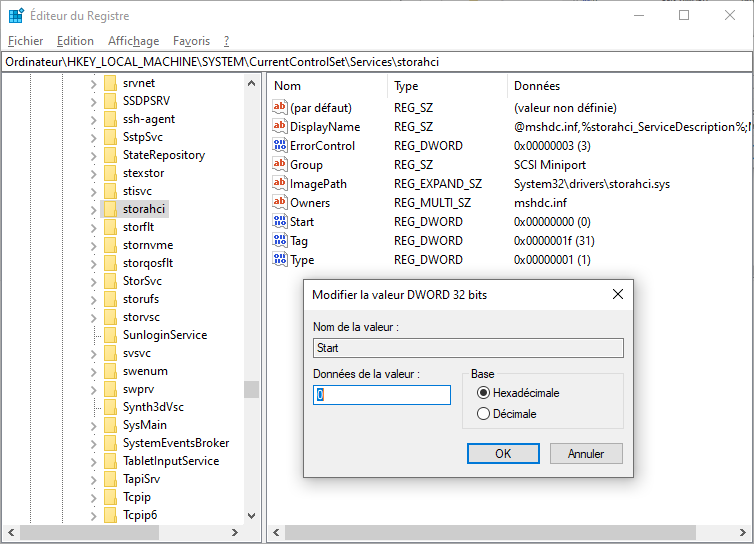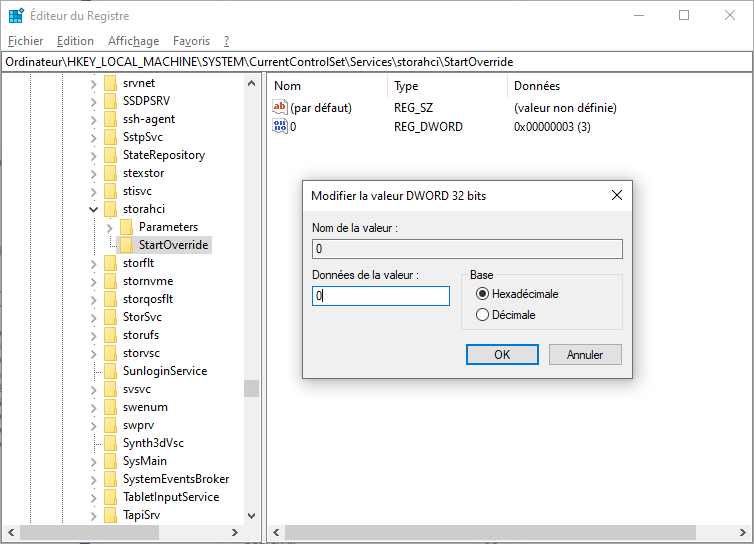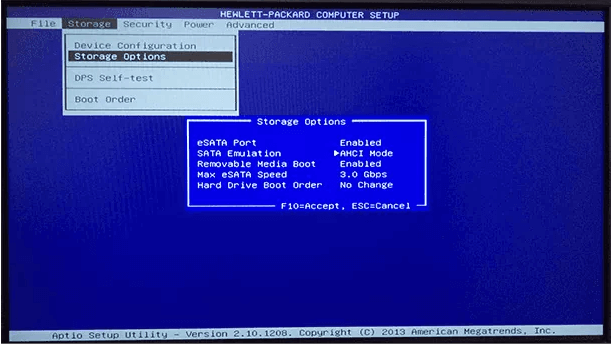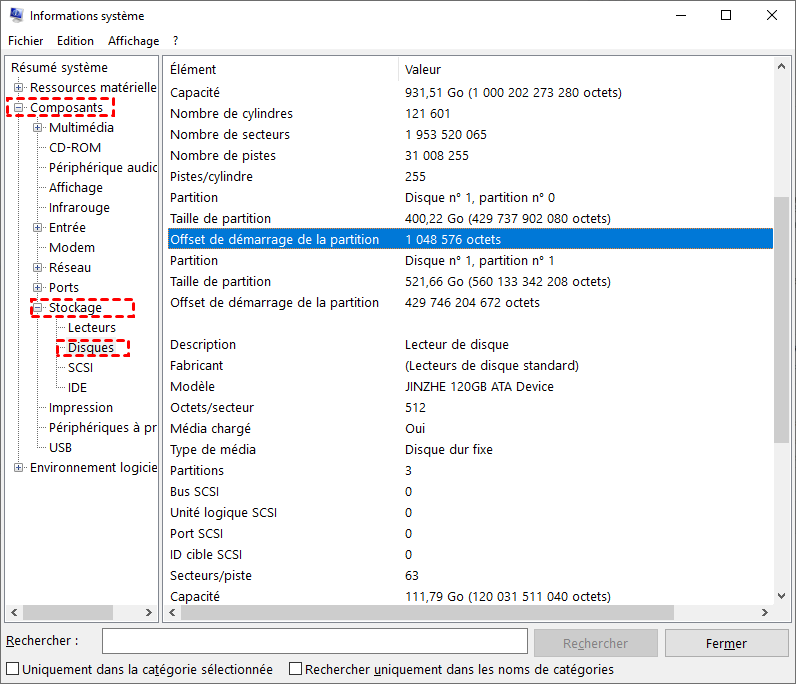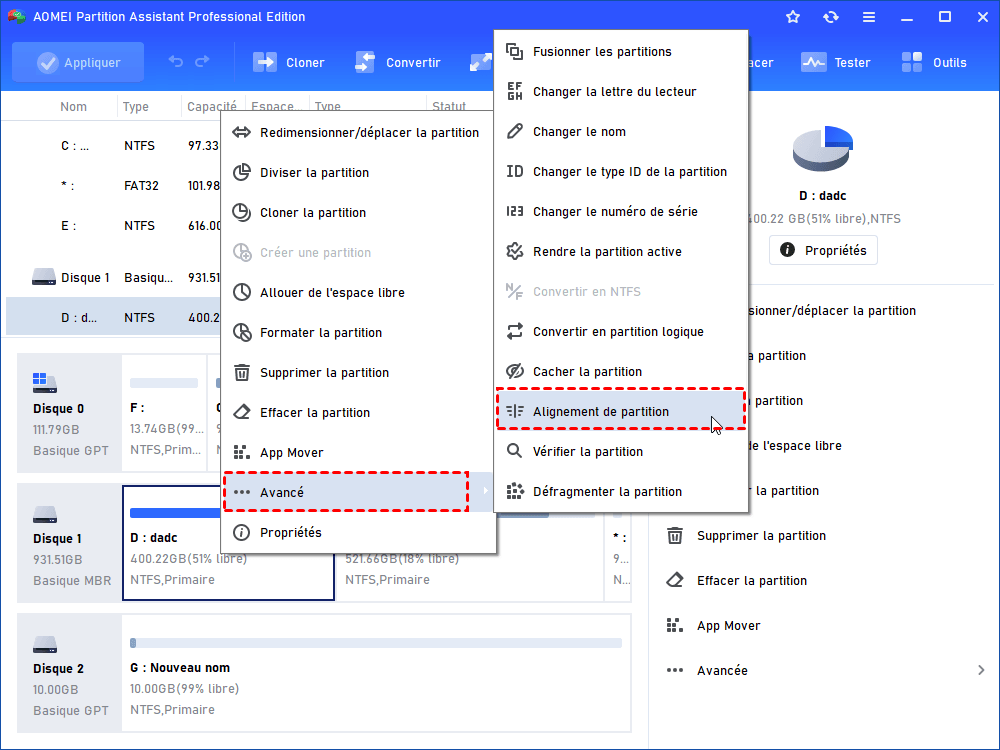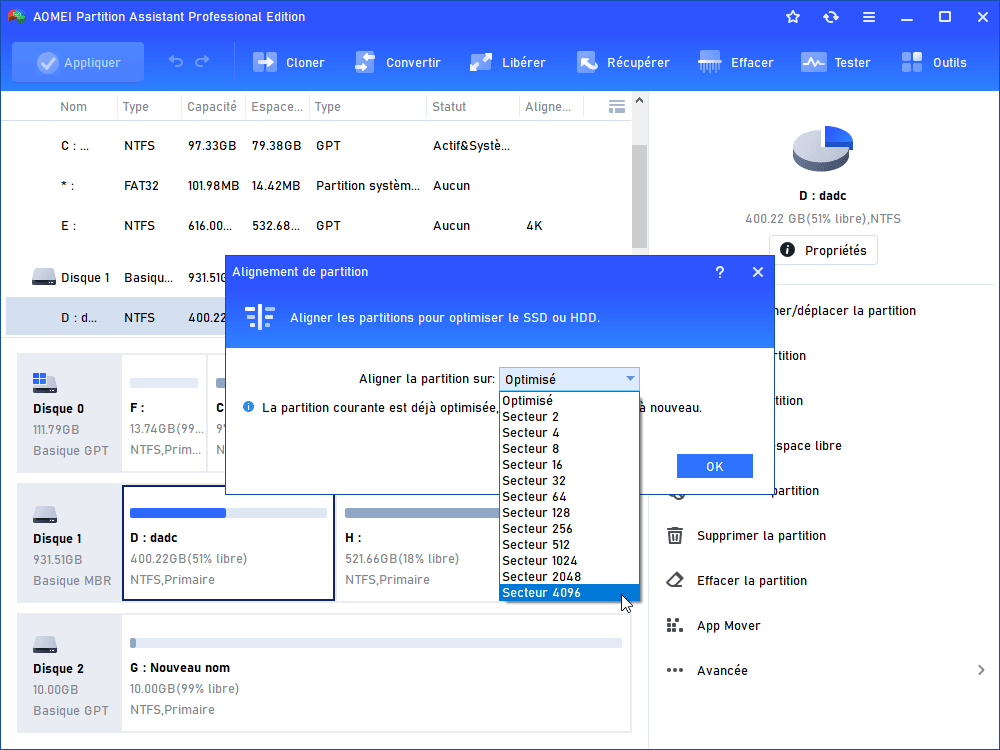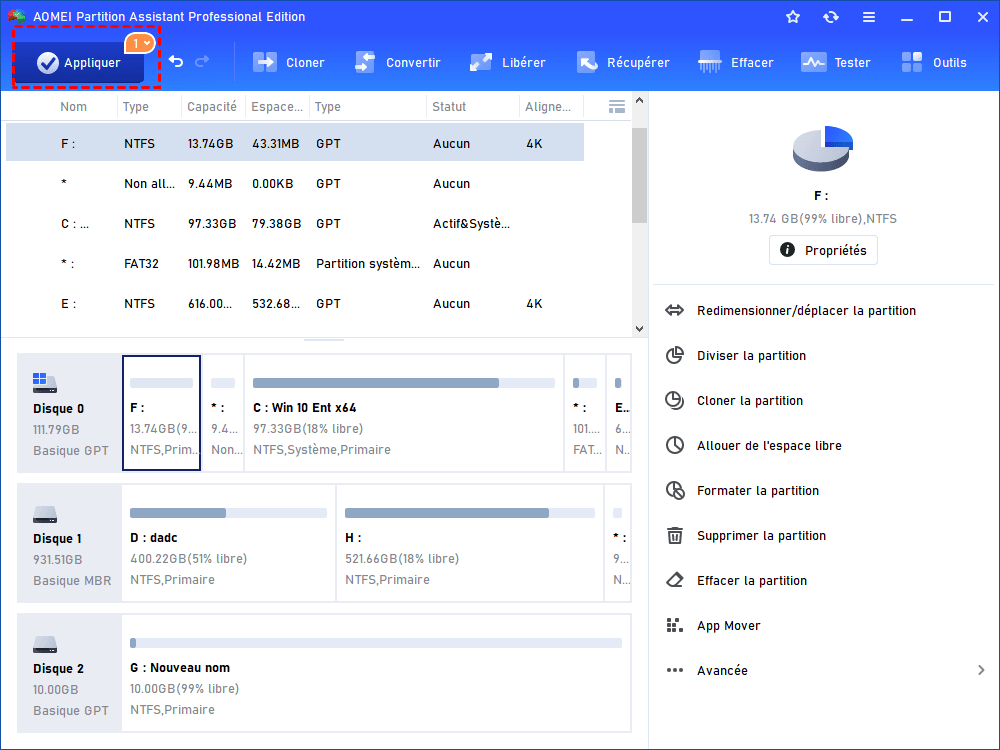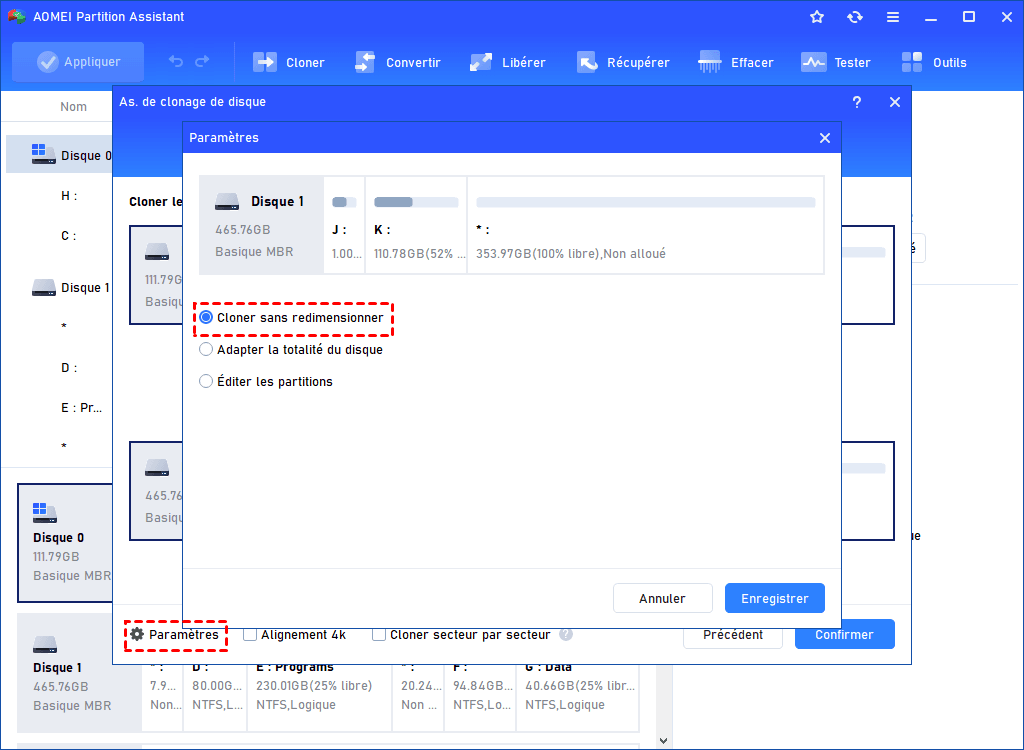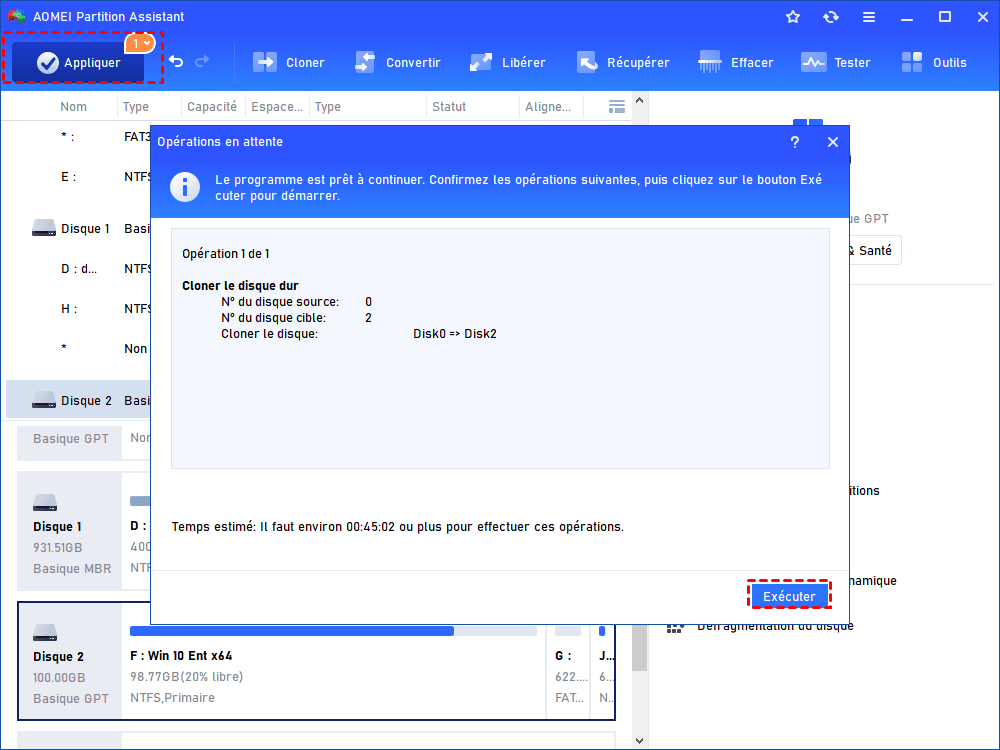4 Solutions lorsque le SSD freeze dans Windows 10, 8, 7
Vous voulez savoir comment résoudre le problème lorsque votre SSD freeze dans Windows 10 ? Lisez cet article, et puis vous pouvez trouver les 4 meilleures solutions.
Samsung SSD se bloque Windows 10 !
« Il y a quelque temps, j'ai acheté un SSD Samsung pour accélérer mon ordinateur portable, et même s'il fonctionnait bien 99% du temps, j'ai rencontré un problème, parfois, tous les 3 ou 4 jours, le PC bloque complètement pendant environ 1 minute. Est-ce que quelqu'un sait pourquoi SAMSUNG SSD gèle Windows 10 et comment y remédier ? »
Pourquoi SSD se fige-t-il dans Windows 10 ?
SSD est l'abréviation de disque à semi-conducteurs (solid-state drive en anglais), qui est un périphérique de stockage qui utilise des composants de circuits intégrés pour stocker des données de manière persistante, généralement à l'aide d'une mémoire flash.
Les SSD offrent de nombreux avantages par rapport aux HDD (disques durs), y compris la vitesse plus rapides, la consommation d'énergie réduite et la meilleure expérience de jeu. Ainsi, de plus en plus de personnes choisissent d'installer ou de migrer OS vers SSD pour améliorer les performances de leur PC.
Cependant, certaines personnes se plaignent que SSD se fige de temps en temps sous Windows 10, 8, 7. Pourquoi cela arrive-t-il ? Il y a 4 raisons possibles :
▶ Le SSD est connecté au mauvais port SATA
Le SSD dispose de 3 types de ports SATA, et différents ports ont des capacités de transfert de données différentes. Si vous connectez un disque au mauvais port SATA, il ne fonctionne peut-être pas de manière optimale.
▶ Le mode AHCI n'est pas activé
AHCI est le mode le plus récent pour les périphériques de stockage, qui permet aux PC de profiter de tous les avantages du SATA, essentiellement un échange de données plus rapide avec les SSD et les disques durs, et le remplacement à chaud des disques durs.
Après avoir activé le mode AHCI, la vitesse d'accès aux fichiers dans le périphérique de stockage sera grandement améliorée et les performances globales du PC seront grandement améliorées.
▶ Le SSD n'est pas aligné 4K
« L'alignement 4K » consiste à aligner la partition physique du disque avec la partition logique du PC pour assurer l'efficacité de lecture et d'écriture d'un disque dur.
S'il n'est pas correctement aligné 4K, le SSD doit accéder à deux fois plus de sections physiques du disque pour toutes les opérations sur les fichiers, pour cela, le temps de lecture et d'écriture peut être beaucoup plus long et le SSD ne peut pas fonctionner à sa pleine capacité. En conséquence, il est nécessaire d'exécuter un alignement 4K pour nos SSD.
▶ Le SSD est physiquement endommagé
Si votre disque SSD est physiquement endommagé, bien sûr, il ne fonctionnera pas correctement. Dans ce cas, il est préférable de transférer les données du SSD endommagé vers un nouveau SSD avec un logiciel de gestion de disque tiers.
Les 4 solutions lorsque le SSD freeze dans Windows 10, 8, 7
Après avoir connu la raison pour laquelle le SSD freeze, vous pouvez prendre les solutions correspondantes pour résoudre le problème. Vous trouverez ici 4 méthodes les plus pratiques.
Méthode 1. Vérifier si le SSD est connecté au bon port
Les ports SATA sont conçus pour le transfert de données uniquement. Cependant, il existe désormais trois types d'interfaces SATA, appelées SATA I, SATA II et SATA III. En raison de la vitesse de lecture et d'écriture rapide, le SSD doit être connecté via le port SATA III, car ce port peut transférer des données volumineuses jusqu'à 600 Mo par seconde.
Si le SSD est connecté au port SATA II, il y a de fortes chances que les vitesses de lecture et d'écriture ne soient pas compatibles, et divers problèmes et dysfonctionnements peuvent survenir. Ainsi, la première chose à faire lorsque vous rencontrez le problème « SSD freeze » est de vérifier si le SSD est connecté au bon port.
Méthode 2. Activer le mode AHCI
Comme mentionné ci-dessus, vous pouvez augmenter les performances de votre PC en activant le mode AHCI. Lisez la suite et apprenez à le faire.
1. Sous Windows 10, dans le champ de recherche de la barre des tâches, tapez « regedit » et sélectionnez « Exécuter en tant qu'administrateur ».
2. Suivez le chemin « HKEY_LOCAL_MACHINE\ SYSTEM\ CurrentControlSet\ Services\ iaStorV ». Une fois atteint iaStorV, double-cliquez sur le fichier « Start » et modifiez les données de la valeur à 0.
3. Suivez le chemin « HKEY_LOCAL_MACHINE\SYSTEM\CurrentControlSet\Services\iaStorAV\StartOverride » et ouvrez le fichier « 0 » pour changer ses données de la valeur à 0.
4. Suivez le chemin « HKEY_LOCAL_MACHINE\SYSTEM\CurrentControlSet\Services\storahci », ouvrez le fichier « Start » et changez les données de la valeur à 0.
5. Suivez le chemin « HKEY_LOCAL_MACHINE\ SYSTEM\ CurrentControlSet\ Services\ storahci\ StartOverride », ouvrez le fichier « 0 » et changez les données de la valeur en 0.
6. Quittez l'Éditeur du Registre, redémarrez le PC et entrez dans le BIOS. Il est recommandé de démarrer Windows en mode sans échec pour la première fois après le redémarrage.
7. Dans le BIOS, localisez les paramètres SATA et sélectionnez le mode pour les périphériques de mémoire. Basculez le mode en AHCI, enregistrez les paramètres et redémarrez votre PC.
Après avoir redémarré le PC, Windows commencera à installer les pilotes SATA et une fois terminé, il vous sera demandé de redémarrer à nouveau. Windows activera alors le mode AHCI.
Méthode 3. Vérifier et exécuter l'alignement 4K
Si le disque SSD n'est pas correctement aligné en 4K, il ne pourra pas fonctionner de manière optimale et provoquera des problèmes de « SSD freeze ». Donc, il y a un moyen de vérifier si un disque est aligné 4K et un moyen d'effectuer un alignement 4K.
▶ Vérifier si le SSD est aligné 4K
1. Appuyez simultanément sur les touches « Windows » et « R » pour ouvrir la fenêtre « Exécuter ».
2. Dans la case, tapez « msinfo32 » et cliquez sur « OK » pour continuer.
3. Trouvez « Résumé système » dans le coin supérieur gauche, et double-cliquez sur « Composants » ci-dessous.
4. Dans le menu déroulant, sélectionnez « Stockage », puis sélectionnez « Disques ».
Trouvez « Offset de démarrage de la partition » sur la droite pour voir si sa valeur peut être divisible par 4096. Si c'est le cas, le disque a été parfaitement aligné en 4K. Sinon, vous devez l'aligner vous-même.
▶ Effectuer l'alignement 4K
Pour effectuer l'alignement 4K sans effort, il est recommandé d'utiliser un puissant outil tiers - AOMEI Partition Assistant Professional. Il peut aligner les partitions SSD sur 4K en quelques clics. J'ai également essayé cet outil sur mes autres SSD et il s'est avéré très satisfaisant - facile à utiliser et sans problèmes et erreurs.
De plus, il a d'autres fonctionnalités utiles, y compris convertir MBR en GPT, migrer OS vers HDD/SSD, reconstruire le MBR, créer la clé USB bootable, effacer le SSD en sécurité, etc.
Vous pouvez choisir d'utiliser la version Demo pour effectuer la démonstration et apprendre les étapes détaillé dans la partie suivante :
Étape 1. Installez et lancez AOMEI Partition Assistant Professional et ensuite, tous les disques et partitions du PC devraient apparaître.
Étape 2. Sélectionnez la partition que vous souhaitez aligner et faites un clic droit dessus. Ensuite, suivez « Avancé »>« Alignement de partition ».
Étape 3. Dans la fenêtre contextuelle, préréglez l'alignement de la partition sur « 4096 secteurs » ou définissez-le par défaut. Cliquez sur « OK » pour continuer.
Remarque : Si la partition a déjà été alignée, une invite apparaîtra : « La partition courante est déjà optimisée, et n'a pas besoin d'être à nouveau alignée ».
Étape 4. Cliquez sur « Appliquer » dans le coin supérieur gauche de l'interface, puis cliquez sur « Exécuter » pour aligner.
Méthode 4. Remplacer par un nouveau SSD
Lorsqu'un SSD est physiquement endommagé, il peut se bloquer de temps en temps. Malheureusement, il n'y a pas d'autre moyen que de remplacer par un nouveau SSD. Mais avant cela, pour conserver toutes les données du disque endommagé en toute sécurité et vous assurer que vous n'avez pas besoin de réinstaller l‘OS.
Dans ce cas, vous pouvez transférer toutes les données du disque endommagé vers le nouveau disque avec la fonction « As. de clonage de disque » de AOMEI Partition Assistant Professional.
Étape 1. Installez et lancez AOMEI Partition Assistant Professional.
Étape 2. Sélectionnez « Cloner » et « Cloner le disque dur ».
Étape 3. Choisissez une méthode de clonage. Ici, « Cloner rapidement le disque » est recommandé car il est plus rapide.
Cloner rapidement le disque : Cloner uniquement l'espace utilisé sur un autre disque (cela vous permet decloner des SSD vers des SSD plus petits).
Cloner secteur par secteur : Cloner tous les secteurs qu'ils soient utilisés ou non.
Étape 4. Sélectionnez le disque source (SSD corrompu) et cliquez sur « Suivant ».
Étape 5. Sélectionnez le disque cible (nouveau SSD) et cliquez sur « Suivant ». Ensuite, vous pouvez recevoir une notification indiquant que toutes les données du disque cible seront effacées. Puis, si vous êtes sûr, cliquez sur « Oui » pour continuer.
Étape 6. Ensuite, vous pouvez voir 3 options, « Cloner sans redimensionner », « Adapter la totalité du disque », et « Éditer les partitions ». Ici, il est recommandé de cocher « Cloner sans redimensionner » et de cliquer sur « Suivant ».
Étape 7. Après être revenu à l'interface principale, cliquez sur « Appliquer » dans le coin supérieur gauche, puis cliquez sur « Exécuter» pour lancer le clonage de disque.
Une fois le clonage de disque terminé, vous pouvez remplacer le disque endommagé par un nouveau. L'endroit où l'ordinateur de bureau met le disque dur est généralement situé dans la moitié inférieure avant du boîtier. Ils sont fixés par 2, 3, 4, 5 ou 6 vis (cela dépend du modèle et la marque de l'ordinateur).
Une fois le nouveau disque installé, branchez le câble SATA à la carte mère. Ensuite, connectez le cordon d'alimentation au bloc d'alimentation. Ensuite, redémarrez simplement votre PC.
Conclusion
Que faire lorsque SSD freeze ? Grâce à cet article, vous devriez avoir compris pourquoi le problème de gel du SSD se produit et les 4 meilleures façons de le résoudre. Vous pouvez en choisir un selon vos besoins. Quant à moi, j'ai décidé de me tourner vers AOMEI Partition Assistant Professional après avoir découvert que mon SSD n'était pas aligné en 4K, heureusement, cela m'a aidé !
De plus, si vous souhaitez l'utiliser sur dans Windows Server, veuillez passer à l'édition Server.