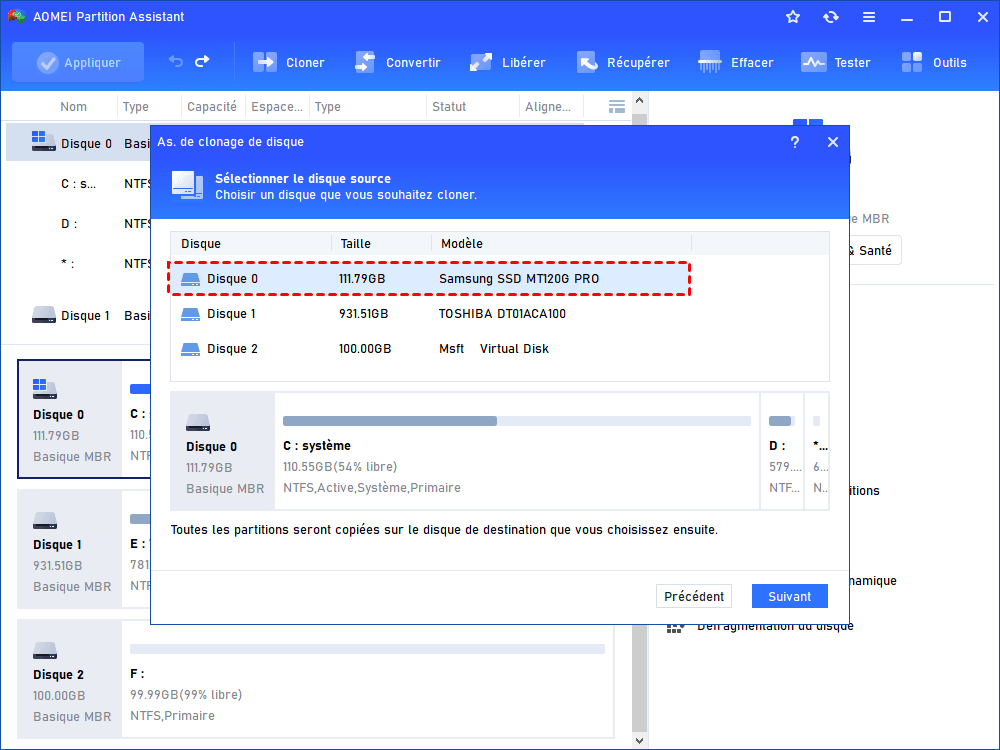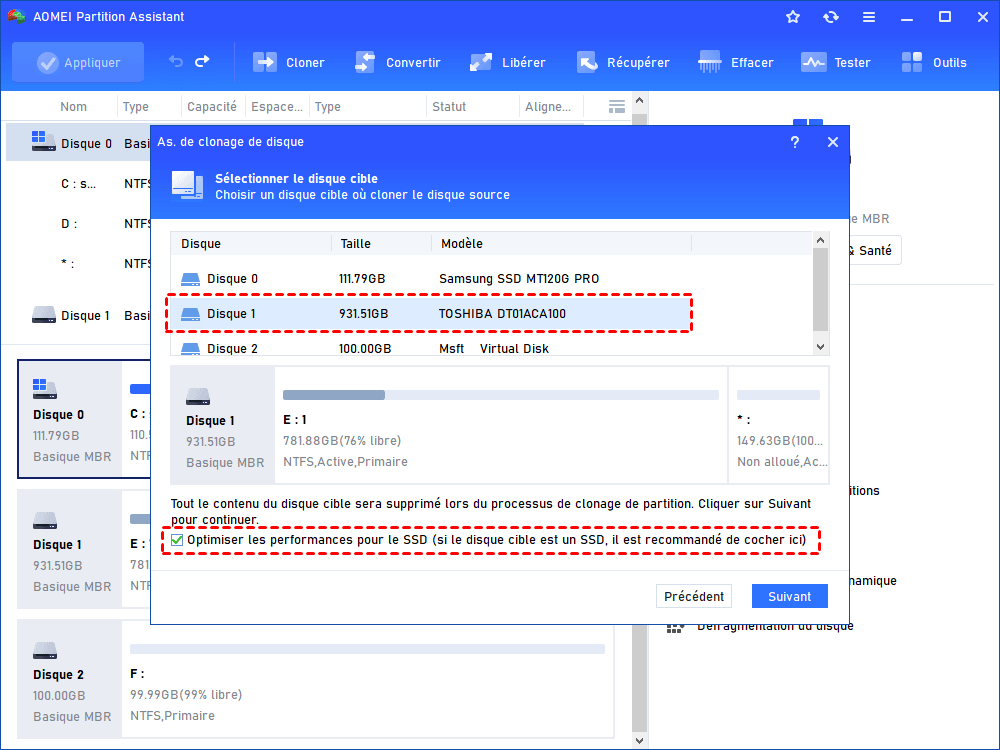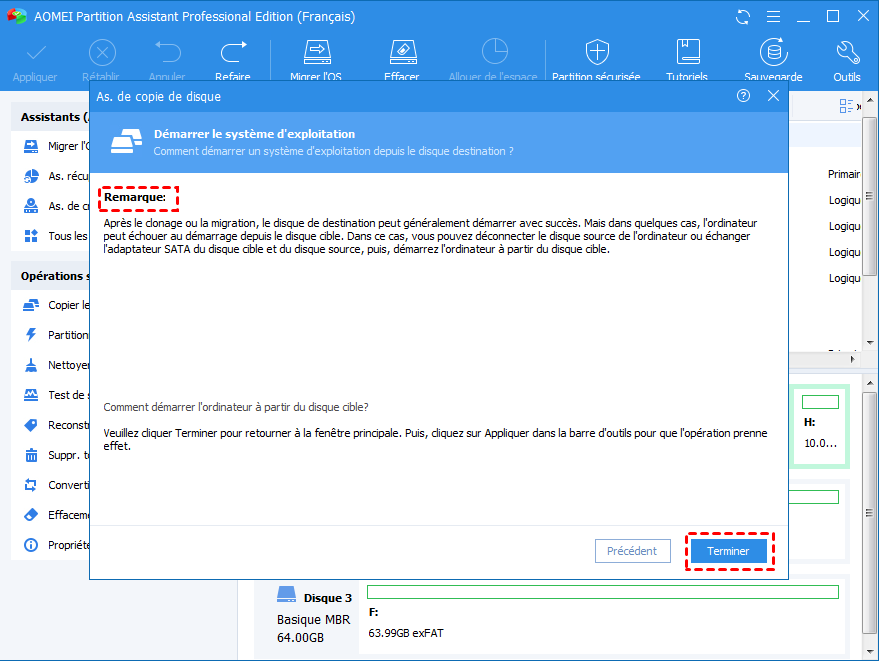Comment migrer l'ancien SSD vers le nouveau SSD dans Windows 7, 8, 10, 11 ?
Trouvez le moyen de migrer des petits et anciens SSDs vers des SSDs plus grands et plus récents dans Windows 7 avec le logiciel de migration de données fiable AOMEI Partition Assistant.
Pourquoi effectuer la migration de SSD à SSD ?
De plus en plus de disques SSD tels que les disques Samsung, Intel, etc. remplacent les disques durs traditionnels et deviennent le disque de démarrage des systèmes d'exploitation dans un grand nombre de PC. À un stade précoce, les prix des disques SSD sont généralement plus chers avec une faible capacité au même moment. Une partie des utilisateurs d’ordinateurs a acheté ce type de SSD et remplacé disque dur avec SSD dans les ordinateurs de bureau ou des ordinateurs portables. Ils ont apprécié la commodité apportée par la nouvelle technique, mais ils rencontreront bientôt quelques problèmes. Le plus gros problème devrait être l'espace disque limité. Au fil du temps, une grande quantité de données créées par le système ainsi que par les utilisateurs de PC a été stockée sur le petit disque SSD. Il est donc temps de migrer les plus petits disques SSD vers des disques SSD plus grands.
Bien sûr, tous les utilisateurs n’ont pas acheté un SSD de petite capacité à ce moment-là. Les personnes ayant acheté des disques SSD de grande taille peuvent également être amenées à migrer les anciens disques SSD vers les nouveaux disques SSD si leur disque SSD est sur le point de mourir après des années d’utilisation. Bien que SSD ait une capacité antistatique plus élevée en tant que les périphériques de stockage, il est également susceptible d'être attaqué par un pirate informatique, un virus, etc. Par conséquent, la migration de données entre SSD et SSD est une bonne solution pour sauvegarder votre système.
D'autres intentions d'effectuer la migration de SSD pourraient concerner la même présentation du SSD actuel et la sécurité de certaines données confidentielles. Toutefois, quelle que soit la raison qui explique votre situation, vous devez trouver un moyen de migrer un disque SSD vers un disque SSD.
Migration de SSD vers SSD dans Windows 7, 8, 10, 11
Si l'un de vos disques SSD est un disque SSD Samsung, vous pouvez vous tourner vers SDM (Samsung Data Migration) pour transférer un disque SSD vers un disque SSD. Pour des étapes détaillées sur l’utilisation de SDM, veuillez-vous reporter à cloner le disque dur sur Samsung SSD. Dans le système d'exploitation Windows, il est difficile de demander de l'aide aux outils internes. Mais vous pouvez effectuer la migration de manière détournée si vous êtes un grand fan de Windows. En bref, vous sauvegardez votre disque SSD actuel, puis vous restaurez tous les éléments sur le disque SSD cible à l'aide de l'utilitaire Sauvegarder et restaurer de Windows 7/8/10.
Alternativement, AOMEI Partition Assistant Standard peut vous aider à migrer des données entre disques SSD en utilisant sa fonction « Cloner le disque ». Cette fonctionnalité assure le démarrage sécurisé à partir du disque cible après le clonage. Si le SSD de destination est plus grand que la source, le logiciel permet d’agrandir chaque partition au cours de la migration. La partie suivante est les étapes spécifiques de la migration SSD.
✍ Remarque : La version Standard ne prend en charge que le clonage de disque dur de données.
Migrer SSD vers SSD à l'aide d'AOMEI Partition Assistant
Étape 1. Installez le disque SSD cible plus récent ou plus grand sur votre PC avec un câble SATA ou un adaptateur USB. Assurez-vous que votre Windows le reconnaît. Le disque SSD cible sera écrasé après la migration. Donc, si un fichier important existe, sauvegardez-le d'abord.
Étape 2. Téléchargez, installez et lancez AOMEI Partition Assistant. Entrez dans l'interface principale et cliquez sur Cloner le disque dur dans Cloner en haut. Choisissez ensuite la méthode de copie que vous souhaitez utiliser dans la fenêtre suivante.
Étape 3. Sélectionnez le SSD source et le SSD de destination, et ne vous trompez pas.
Étape 4. Vous avez trois options pour éditer des partitions sur le SSD cible ici. Si vous ne vous contentez pas plus tard de la disposition de la partition, vous pouvez redimensionner la partition en utilisant ce même logiciel aussi bien. Après la configuration, vous lirez un Remarque qui pourrait être utile plus tard.
Étape 5. Ceci est le résultat virtuel de toutes les opérations, cliquez sur Appliquer à présent. Dans la fenêtre contextuelle, il y a une confirmation finale pour vous. Si rien ne va pas, cliquez sur Exécuter pour commencer à cloner.
Conclusion
Évidemment, AOMEI Partition Assistant présente l'avantage d'être facile à utiliser dans la migration de SSD à SSD. Son interface graphique et conviviale convient à tous les utilisateurs, des novices en informatique aux experts en informatique. Comme vous pouvez le constater sur les captures d'écran, AOMEI Partition Assistant peut vous aider à effectuer de nombreuses opérations utiles. Par exemple, vous pouvez migrer l'OS de HDD à SSD en conservant les fichiers sur HDD avec ça. Pendant ce temps, AOMEI Partition Assistant est une bonne alternative à EZ Gig IV. Vous pouvez en savoir plus en téléchargeant.