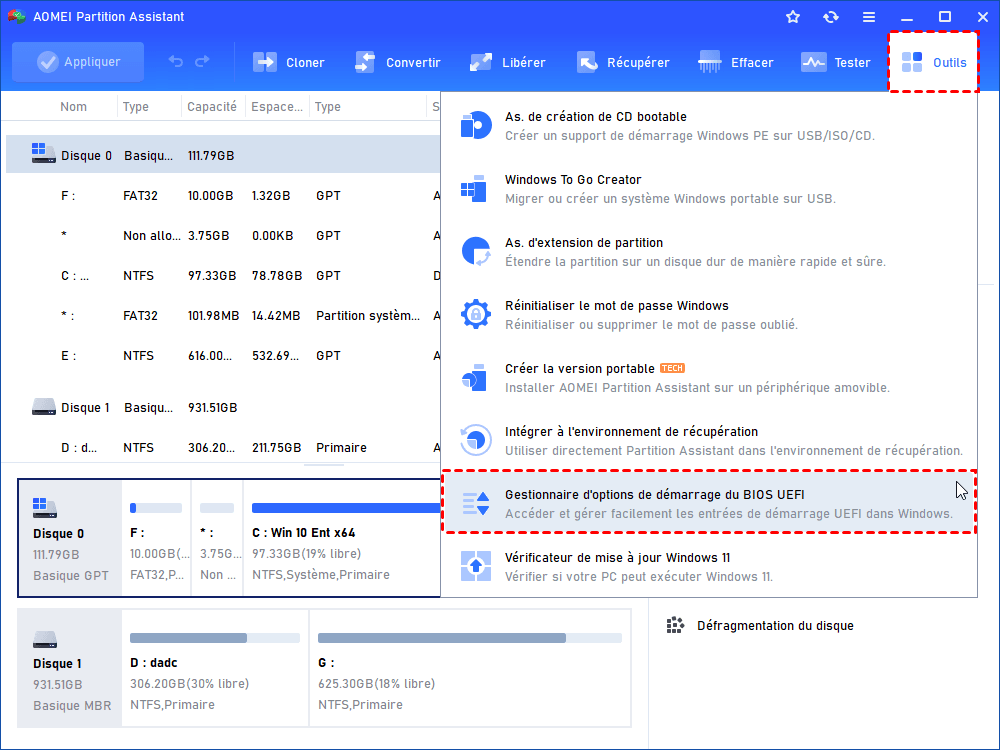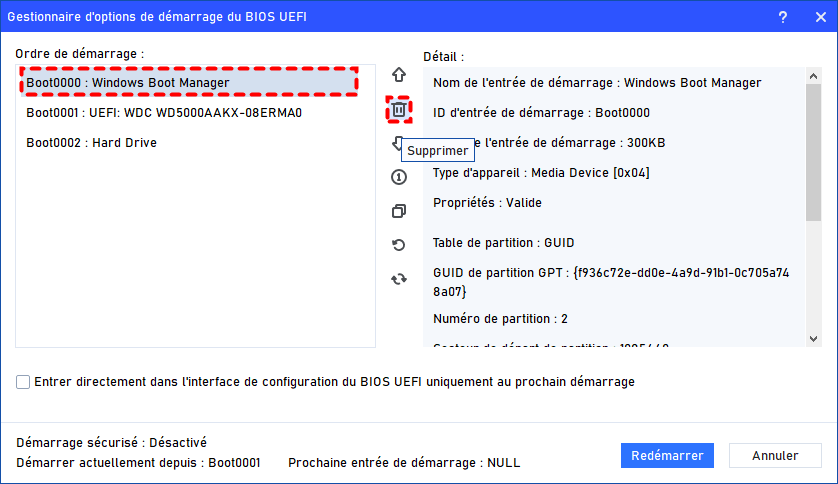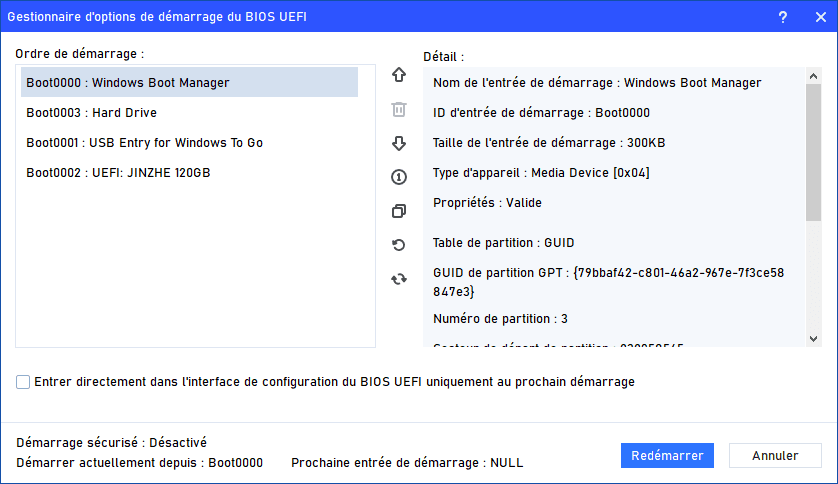Comment supprimer les gestionnaires de démarrage multiples du BIOS/UEFI ?
Savez-vous comment supprimer les gestionnaires de démarrage multiples du BIOS/UEFI ? Avoir plusieurs gestionnaires de démarrage répertoriés sur votre PC peut entraîner des problèmes de démarrage. Dans cet article, nous vous guiderons pour le faire étape par étape.
À propos du gestionnaire de démarrage Windows
Le gestionnaire de démarrage Windows (Windows Boot Manager) est un composant crucial du système d'exploitation Windows, qui joue un rôle essentiel pendant le processus de démarrage. Il est tenu de charger le noyau Windows et les fichiers système nécessaires dans la mémoire afin que le système d'exploitation puisse démarrer avec succès.
Comprendre le fonctionnement du gestionnaire de démarrage Windows est essentiel pour résoudre les problèmes liés au démarrage et gérer efficacement le processus de démarrage. Si vous avez plusieurs entrées pour des gestionnaires de démarrage qui ne sont plus utilisés, il est conseillé de les supprimer pour éviter l'échec du démarrage du gestionnaire de démarrage Windows.
Comment supprimer le gestionnaire de démarrage multiple du BIOS/UEFI ? Dans la partie suivante, nous partagerons les raisons détaillées et un bon outil pour la suppression.
Pourquoi faut-il supprimer le gestionnaire de démarrage multiple du BIOS/UEFI ?
Bien que la présence d’installations multiples puisse être intentionnelle pour des configurations de double démarrage ou pour des fins de test, cela peut également entraîner une confusion et des problèmes de démarrage. Voici quelques raisons pour la suppression de Windows Boot Manager du BIOS :
✦ Priorité de démarrage : Avoir plusieurs entrées du gestionnaire de démarrage Windows peut compliquer la détermination de l'installation qui sera démarrée par défaut. Cela peut conduire à un comportement inattendu, en particulier si vous souhaitez démarrer dans une installation spécifique de manière cohérente.
✦ Erreurs de démarrage : Si les entrées de démarrage ne sont pas correctement configurées ou si l'une des installations de Windows devient corrompue ou inaccessible, cela peut entraîner des erreurs de démarrage ou un processus de démarrage qui ne fonctionne pas.
✦ Menu de démarrage encombré : Un menu de démarrage encombré peut être déroutant, surtout pour les utilisateurs moins expérimentés. La suppression des entrées inutiles peut rendre le menu de démarrage plus propre et plus facile à naviguer.
✦ Démarrage plus rapide : Pendant le processus de démarrage, l'UEFI/BIOS peut passer plus de temps à rechercher chaque entrée de démarrage, ce qui peut augmenter légèrement le temps de démarrage. Supprimer les entrées inutiles peut accélérer le processus de démarrage.
✦ Maintenance et mises à jour : Avoir plusieurs installations de Windows peut nécessiter une maintenance et des mises à jour supplémentaires, ce qui peut être fastidieux à gérer.
Précautions pour supprimer le gestionnaire de démarrage supplémentaire
Avant de supprimer Windows Boot Manager du BIOS, assurez-vous qui’il est redondant. Supprimer une entrée de démarrage incorrecte peut empêcher votre système de démarrer correctement. Si vous n'êtes pas sûr d'un gestionnaire de démarrage particulier, vous pouvez le rechercher sur Internet ou consulter la documentation de votre ordinateur pour identifier les entrées correcte à supprimer.
Soyez toujours prudent lorsque vous naviguez dans les paramètres UEFI/BIOS, car la modification d'options critiques peut affecter la stabilité et la fonctionnalité de votre système. En outre, il est recommandé de sauvegarder vos données importantes et de créer un point de restauration système avant de modifier les paramètres du BIOS. Ensuite, voyons comment supprimer Windows Boot Manager du BIOS.
Comment supprimer le gestionnaire de démarrage multiple du BIOS/UEFI
Comme mentionné ci-dessus, pour assurer le bon déroulement du processus de démarrage, il est important de supprimer le gestionnaire de démarrage multiple. Cependant, la procédure peut être assez difficile pour certains utilisateurs, en particulier pour les novices en informatique. Pour faciliter la tâche, vous pouvez essayer AOMEI Partition Assistant Professional. Cet utilitaire peut être utilisé sous Windows 11/10/8.1/8/7/Vista/XP.
L'une de ses fonctionnalités marquantes est le « Gestionnaire d’options de démarrage du BIOS UEFI », qui permet d'ajuster facilement et rapidement l'ordre de démarrage. Avec cette fonction, vous pouvez facilement supprimer, sauvegarder, restaurer et actualiser vos options de démarrage du BIOS ou UEFI sans avoir besoin d'accéder manuellement au BIOS et de naviguer dans des modifications complexes des options de démarrage. Ainsi, il simplifie considérablement le processus de gestion des options de démarrage, vous faisant gagner un temps précieux.
De plus, cet outil de gestion de disque brillant offre également d'autres fonctionnalités pour améliorer votre PC, y compris la destruction de fichiers/dossiers, la suppression de gros fichiers, l'effacement sécurisé du SSD, la reconstruction du MBR, le clonage de disque, la migration de système, etc.
Notes :
✦ La fonction « Gestionnaire d’options de démarrage du BIOS UEFI » est exclusivement compatible avec les disques GPT. Si votre disque est actuellement au format MBR, vous devrez convertir MBR en GPT avant d'utiliser le logiciel.
✦ Si Windows Boot Manager est l'environnement de démarrage actuel, l'option « supprimer » sera grisée. Dans de tels cas, vous pouvez le supprimer une fois que vous démarrez à partir d'autres options de démarrage disponibles.
Étape 1. Installez et ouvrez AOMEI Partition Assistant. Accédez à l'onglet principal « Outils » et choisissez « Gestionnaire d’options de démarrage du BIOS UEFI ».
Étape 2. Démarrez votre ordinateur avec une option de démarrage alternatif. Recherchez « Windows Boot Manager » et sélectionnez le bouton « Supprimer » à droite.
Étape 3. Après avoir supprimé avec succès Windows Boot Manager, vous pouvez redémarrer votre PC immédiatement en cliquant sur « Redémarrer » ou simplement fermer la fenêtre du gestionnaire en sélectionnant « Annuler ».
En résumé
Comment supprimer le gestionnaire de démarrage multiple du BIOS/UEFI ? Le nettoyage des gestionnaires de démarrage multiples du BIOS/UEFI peut simplifier le processus de démarrage et réduire la confusion lors du démarrage du système. En suivant les étapes décrites dans cet article, vous pouvez facilement identifier et supprimer les entrées de démarrage redondantes, ce qui vous permettra d'obtenir un menu de démarrage plus organisé et plus efficace.
Par ailleurs, pour effectuer cette tâche sous Windows Server, vous devez vous tourner vers la version Server.