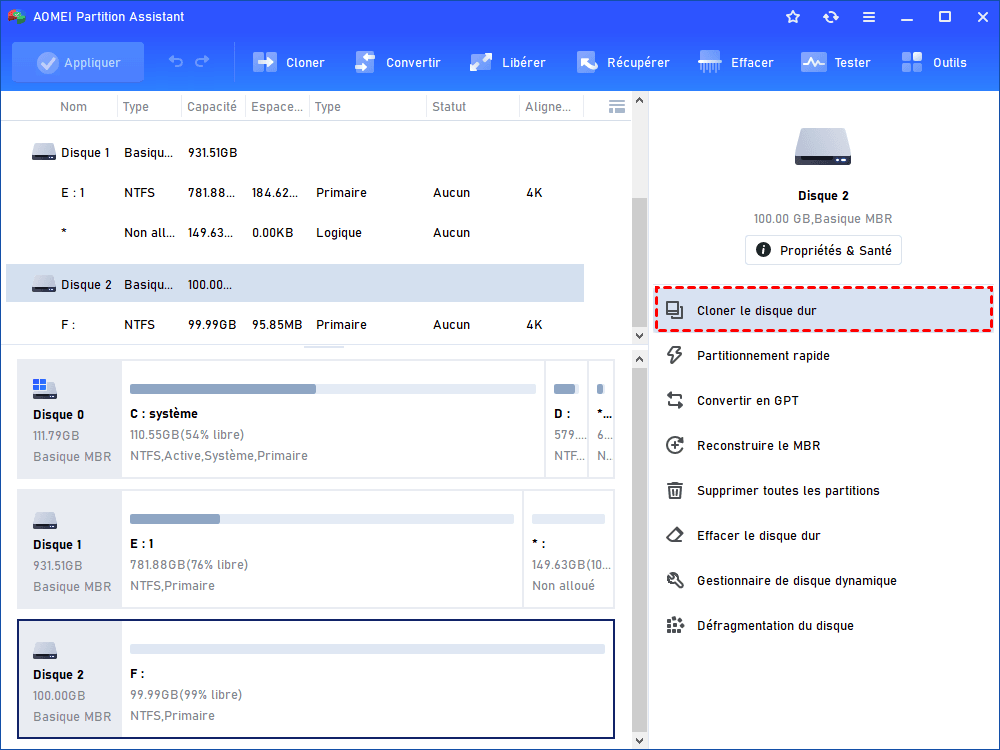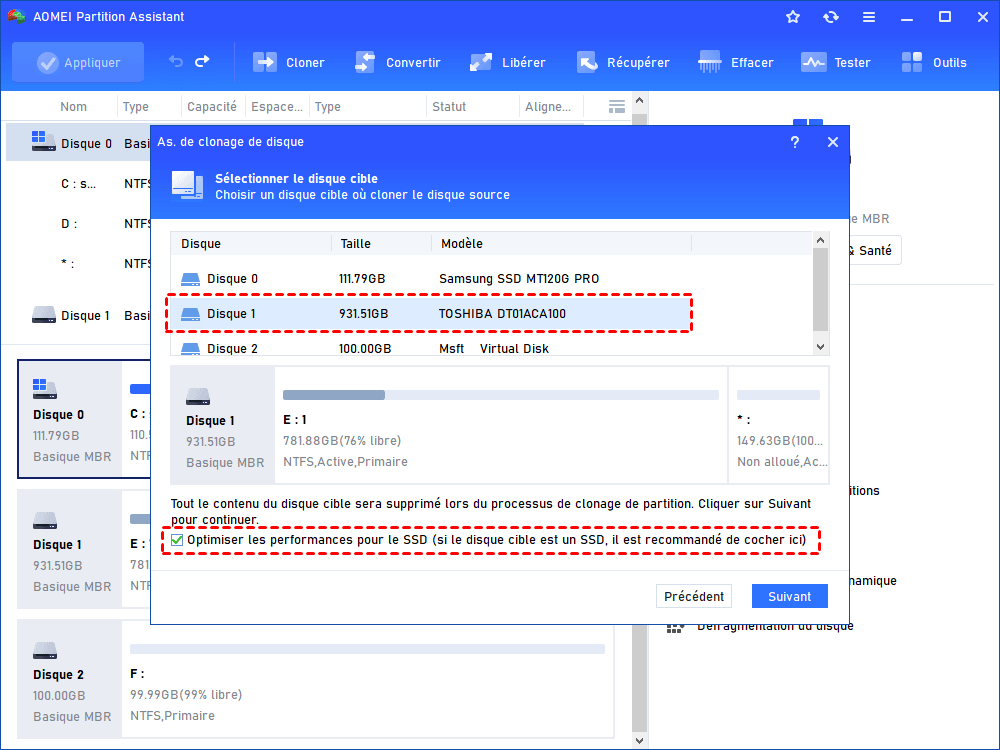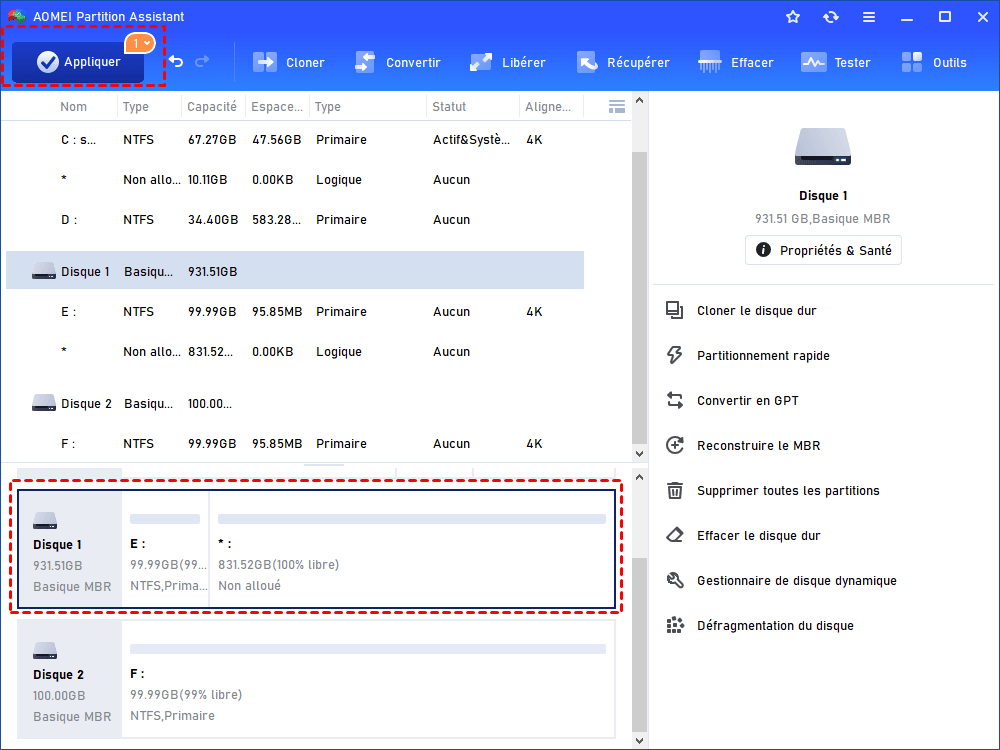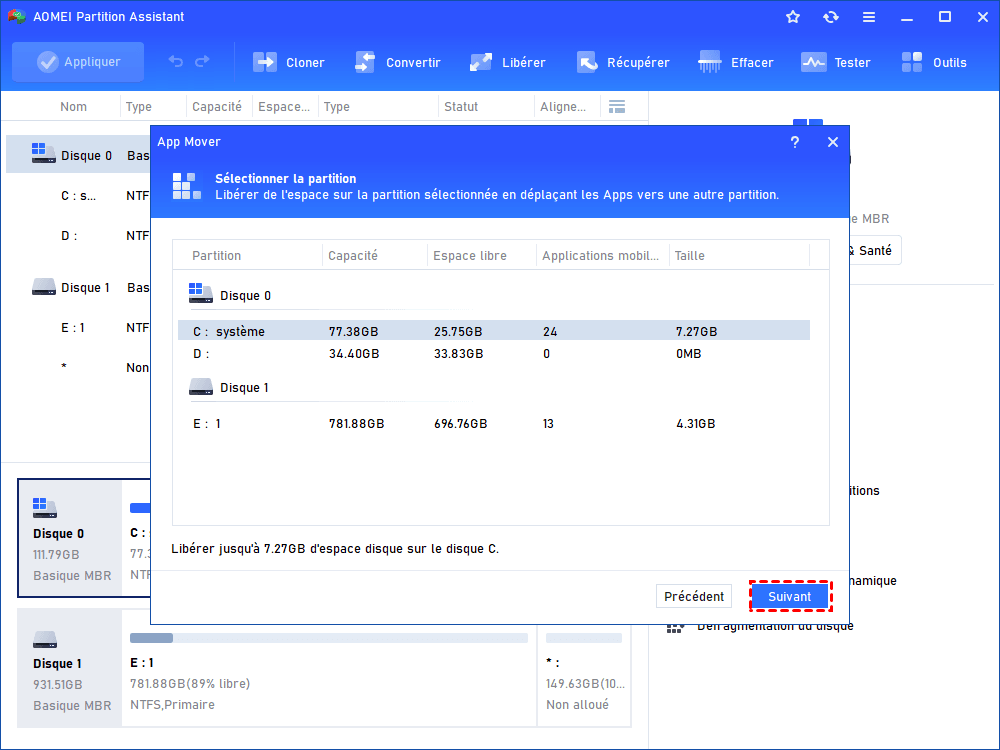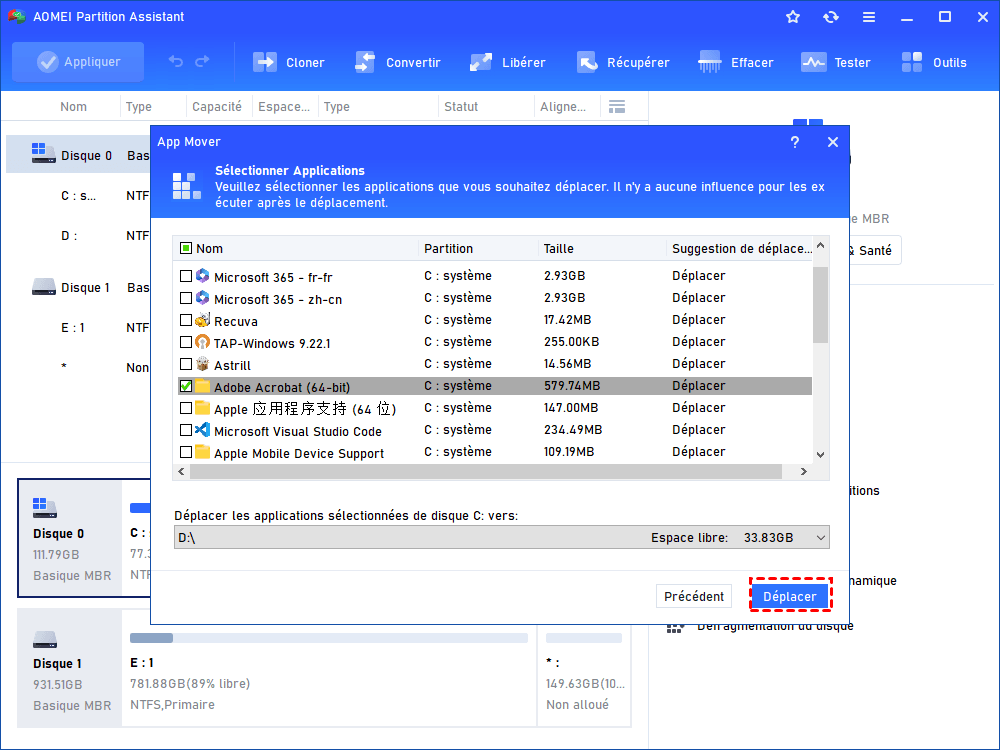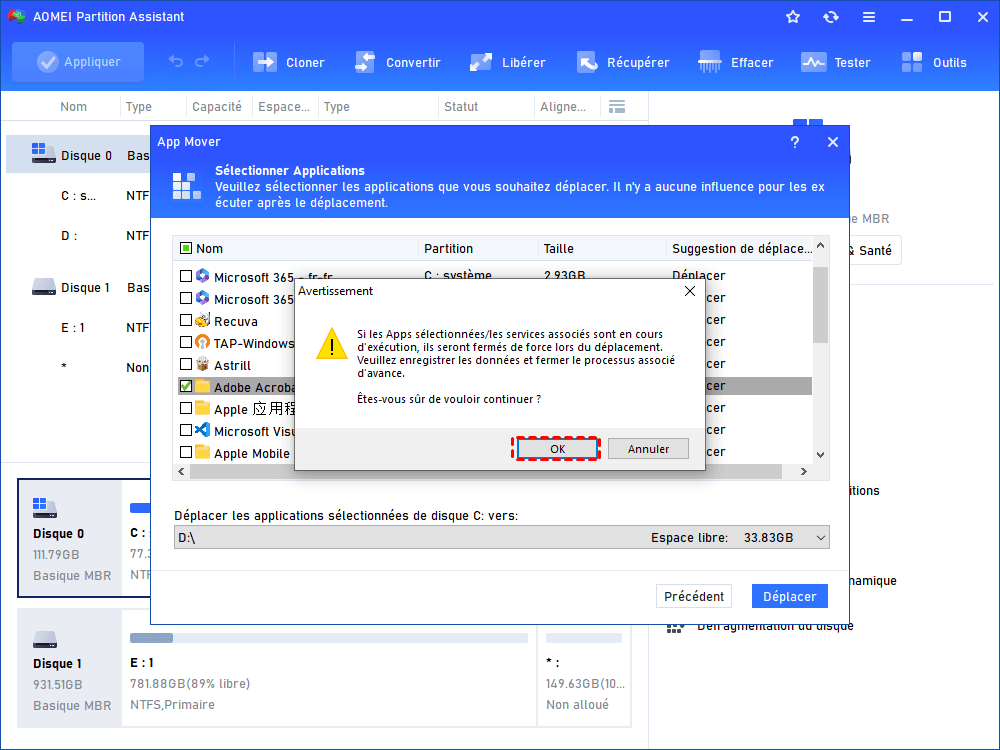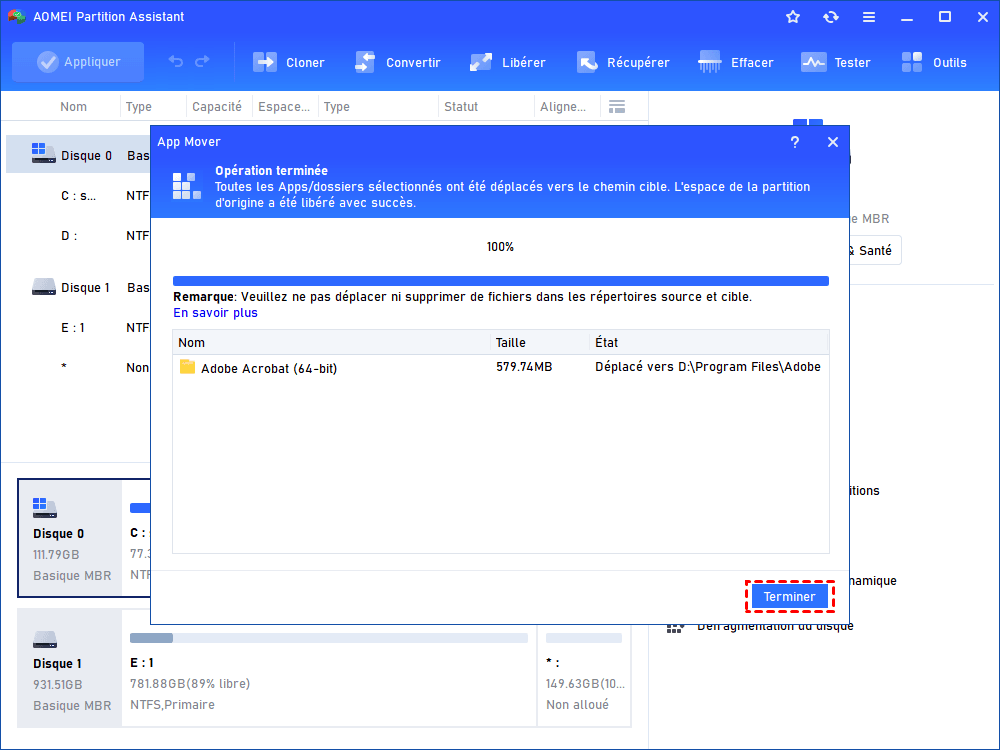[Gratuit] Comment déplacer des fichiers d'un SSD à un autre sans perte de données
Comment déplacer des fichiers d'un SSD vers un autre SSD lorsque le disque actuel manque d'espace ou qu'une erreur s'y produit ? Dans cet article, nous allons partager un outil de transfert de disque simple et sécurisé pour répondre à vos besoins.
Comment déplacer des fichiers d'un SSD vers un autre SSD
Salut, j'ai un SSD SanDisk sur lequel j'ai installé Windows 10, quelques jeux et d'autres données, donc mon SSD s'est vite rempli. J'ai acheté un SSD plus grand, mais comment déplacer les fichiers d'un SSD à un autre sans perdre de données ? Dans l'attente de votre aide.
Pourquoi faut-il déplacer des fichiers d'un SSD vers un autre ?
Le SSD est connu pour ses bonnes performances, c'est pourquoi de nombreux utilisateurs préfèrent l’utiliser au lieu du disque dur. En raison du prix, certains utilisateurs choisissent des SSD de petite capacité. Cependant, ils peuvent rapidement se retrouver qu'il n'y a pas assez d'espace sur le disque après l'accumulation de fichiers et de programmes sur une longue période, ce qui crée un dilemme de manque d'espace sur le SSD.
Lorsqu'un SSD de grande capacité n'est plus cher, les utilisateurs sont davantage enclins à l'utiliser plutôt que leur ancien SSD défectueux ou de faible capacité. Cependant, de nombreuses personnes ne veulent pas supprimer les fichiers présents sur leur SSD d'origine ou réinstaller le système Windows. Vous remarquerez de nombreux articles en ligne qui cherchent des moyens de migrer des données d'un SSD à un autre.
Comment transférer des fichiers d'un SSD à un autre ? Dans cet article, nous nous attacherons à répondre à cette question. Veuillez lire attentivement ce qui suit.
[Gratuit] Meilleur utilitaire pour transférer SSD vers SSD sans perte de données
Pouvez-vous transférer des fichiers d'un SSD à un autre ? Oui ! Mais il faut dissiper un malentendu : vous ne pouvez pas migrer tous les fichiers du SSD d'origine vers un autre par copier-coller, car cela empêcherait certains fichiers de démarrer.
Nous vous recommandons donc AOMEI Partition Assistant Standard, un logiciel de clonage de disque fiable qui peut transférer en toute sécurité des données d'un SSD à un autre, même s'il s'agit de fichiers protégés en écriture. Il offre deux options de clonage : « Cloner rapidement le disque » - qui ne copie que l'espace utilisé pour gagner du temps et de l'espace ; « Cloner secteur par secteur » - qui copie tous les secteurs de la partition source.
Il se distingue par :
✿ Il fonctionne sur tous les systèmes Windows courants, y compris Windows 11/10/8.1/8/7/Vista/XP. Les utilisateurs de Windows Server peuvent également utiliser la version Server conçue pour eux.
✿ Il est convivial et fournit des instructions détaillées pour les utilisateurs.
✿ Il dispose d'une interface agréable et claire.
✿ Il n'est pas limité à la migration des données ; il offre de nombreuses autres fonctions pour résoudre les problèmes courants liés aux disques.
Voyons comment déplacer des fichiers d'un SSD à un autre SSD.
Conseils :
➹ Pour cloner des disques de données, la version Standard est suffisante. Mais si vous souhaitez migrer le disque système vers un autre SSD, veuillez passer à la version Professional et utiliser « Cloner le disque dur ».
➹ Vous pouvez également migrer uniquement le système d'exploitation Windows vers un SSD en utilisant la fonction « Migrer l’OS » avec la version Pro.
Étape 1. Installez et lancez AOMEI Partition Assistant Standard, selectionnez votre vieux SSD et cliquez sur « Cloner le disque dur » dans le menu de droite.
Étape 2. Dans la fenêtre contextuelle, sélectionnez « Cloner rapidement le disque » et cliquez sur « Suivant ».
Étape 3. Sélectionnez votre disque cible, n'oubliez pas de cocher « Optimiser les performances pour le SSD », puis cliquez sur « Suivant ».
Étape 4. Vous pouvez ajouster la taille du disque cible dans la fenêtre contextuelle.
Étape 5. Dans l'interface principale, vous pouvez voir le résultat de la tâche, veuillez cliquer sur « Appliquer » et « Exécuter » pour effectuer cette tâche.
Pour en savoir plus : Déplacer les applications installées vers un SSD
Si vous ne souhaitez pas cloner tout le SSD vers un autre, la version Pro vous permet de déplacer les programmes/dossiers installés vers un autre disque dur sans les réinstaller.
Étape 1. Installez et ouvrez AOMEI Partition Assistant Professional, cliquez sur « App Mover » dans la barre supérieure.
Étape 2. Dans la fenêtre qui s'affiche, vous pouvez choisir entre « Déplacer les applications » ou « Déplacer les dossiers ». Sélectionnez la première option.
Étape 3. Sélectionnez une partition (prenons l'exemple du lecteur C) et cliquez sur « Suivant ».
Étape 4. Sélectionnez les programmes que vous souhaitez déplacer et l'emplacement cible, puis cliquez sur « Déplacer ».
Étape 5. Vérifiez si le programme sélectionné est fermé, puis cliquez sur « OK ».
Étape 6. Cliquez sur « Terminer » après avoir terminé la tâche pour déplacer ces applications.
Conclusion
Comment déplacer des fichiers d'un SSD vers un autre SSD ? Dans cet article, nous recommandons un outil de migration de données capable de transférer SSD vers SSD efficacement sans perte de données. De plus, nous détaillons également des fonctionnalités avancées telles que la migration d'applications installées vers un autre disque dur pour vous aider à mieux gérer votre PC.