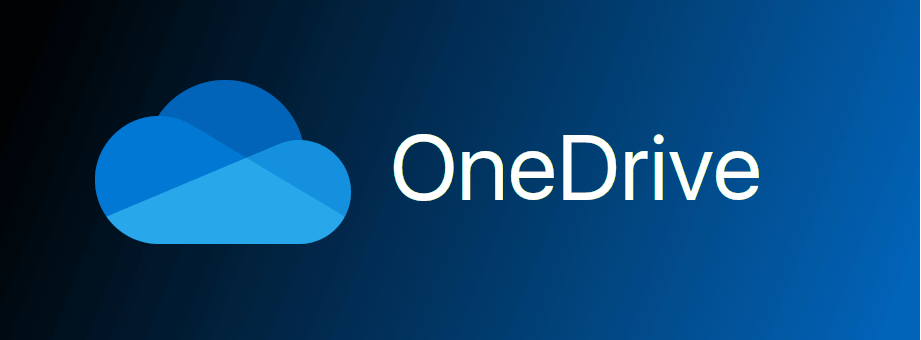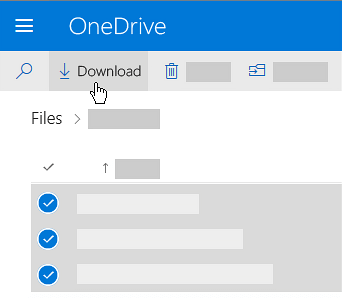Transfert de carte SD vers l'ordinateur [3 solutions]
Comment exécuter un transfert de carte SD vers l'ordinateur ? Nous allons présenter 3 méthodes pour vous aider à transférer des fichiers de carte SD sur l'ordinateur, veuillez continuer à lire.
À propos de la carte SD
La carte SD, l'abréviation de Secure Digital, est une nouvelle génération de dispositifs de stockage à grande vitesse basés sur une mémoire flash à semi-conducteur. Il a une capacité de mémoire élevée, un taux de transfert de données rapide, une grande mobilité et une bonne sécurité, il est donc largement utilisé dans les appareils portables, tels que les appareils photo numériques, les tablettes électroniques et les lecteurs multimédias, etc.
Cependant, les cartes SD sont facilement perdues en raison de leur petite taille et peuvent ne pas être reconnues par l'ordinateur (ce qui est très courant), et certains utilisateurs ont eu du mal à transférer des fichiers volumineux de la carte SD vers l'ordinateur. Alors, comment transférer des données d'une carte SD sur un ordinateur en toute sécurité ? Lisez les conseils ci-dessous !
Transfert de carte SD vers un ordinateur (trois méthodes)
Dans cette partie, nous vous proposerons 3 solutions pour vous aider à transférer la carte SD sur un ordinateur, veuillez choisir un moyen approprié pour éviter que vos données ne disparaissent.
Méthode 1 : Transférer par Copier-coller
Lorsque vous connectez votre appareil avec une carte SD, cet appareil agit comme un stockage externe, vous pouvez donc transférer les données dont vous avez besoin comme en utilisant une clé USB traditionnelle. Cependant, s'il y a de nombreux fichiers sur votre carte SD, il sera difficile de trouver les éléments que vous souhaitez migrer, et vous risquez d'en manquer certains au cours de votre opération.
Étape 1. Connectez votre carte SD à votre PC et attendez que votre ordinateur reconnaisse votre appareil. Vous aurez peut-être besoin d'un lecteur de carte pour votre carte SD ou votre appareil photo numérique.
Étape 2. Ouvrez Ce PC, cliquez sur votre appareil, puis vous pouvez voir tous les fichiers et dossiers sur la carte SD.
Étape 3. Trouvez les fichiers ou dossiers que vous souhaitez transférer, sélectionnez-les, si vous voulez tout transférer, vous pouvez appuyer sur Ctrl+A, cliquez avec le bouton droit pour entrer dans le menu.
Étape 4. Choisissez Copier, et allez dans votre espace de destination de votre ordinateur, faites un clic droit et sélectionnez Coller.
Ensuite, les fichiers sélectionnés seront copiés sur votre ordinateur.
Méthode 2 : Transférer la carte SD vers l'ordinateur via AOMEI Partition Assistant
Bien sûr, il existe un moyen simple de transférer toutes les données de la carte SD vers le PC et vous n'avez pas à vous soucier de perdre des données pendant la migration. AOMEI Partition Assistant Standard est un logiciel de gestion facile du disque et de la partition, et il est GRATUIT !
Vous pouvez transférer toutes les données avec la fonction Cloner le disque dur qui peut cloner rapidement et en toute sécurité une grande quantité de données vers l'emplacement cible. Si votre carte SD a utilisé une grande capacité de stockage, le Copier-coller peut vous prendra beaucoup de temps. Mais, avec AOMEI, le processus est très rapide et facile.
Tout d'abord, vous devez installer AOMEI Partition Assistant et le lancer.
Étape 1. Installez et exécutez le logiciel de clonage gratuit. Cliquez sur Cloner -> Cloner le disque dur dans la barre de navigation en haut.
Étape 2. Dans cette fenêtre, vous devez choisir une méthode de clonage à cloner votre carte SD. Ici, Cloner rapidement le disque est recommandé.
Étape 3. Sélectionnez votre carte SD comme disque source.
Étape 4. Sélectionnez un disque de votre ordinateur pour stocker les données de la carte SD.
Étape 5. Ici, vous pouvez ajuster la taille de la partition sur le disque de destination. (L'option Cloner sans redimensionner sera grisée lorsque la taille du disque cible est inférieure à la taille du disque source.)
Étape 6. Dans l'interface d'accueil, cliquez sur Appliquer et poursuivez pour valider l'opération.
Méthode 3 : Transfert de carte SD vers l'ordinateur via OneDrive
Il existe un autre moyen possible de transférer vos données, si toutes vos données et fichiers sur votre appareil sont synchronisés avec OneDrive, vous pouvez utiliser OneDrive pour récupérer tout le contenu sur votre ordinateur.
Étape 1. Ouvrez le site Web de OneDrive et connectez-vous.
Étape 2. Dans la barre de gauche, vous pouvez voir tous les appareils connectés à votre OneDrive.
Étape 3. Sélectionnez l'appareil contenant les données que vous souhaitez transférer.
Étape 4. Dans cet appareil, choisissez les fichiers que vous souhaitez transférer, cliquez dessus avec le bouton droit de la souris et téléchargez-les.
✍ Remarque : Les fichiers que vous téléchargez seront stockés dans l'emplacement par défaut : C:\Users\...\OneDrive, vous pouvez vérifier les fichiers dans ce dossier. Si votre lecteur C n'a pas assez d'espace, vous pouvez déplacer OneDrive du C vers D ou un autre lecteur.
Cependant, de nombreux utilisateurs n'utilisent pas qu'un seul produit de disque cloud, alors comment réaliser le transfert de fichiers et la synchronisation de fichiers entre différents disques cloud pour simplifier les opérations et permettre aux utilisateurs de gérer tous les comptes cloud en un seul endroit ? MultCloud est un tel outil, qui peut aider les utilisateurs à réaliser des fonctions pratiques telles que le transfert de fichiers et la synchronisation des données entre différents disques cloud tels que Google Drive, Dropbox et OneDrive.
Conclusion
Nous espérons que cet article vous sera utile pour exécuter un transfert de carte SD vers l'ordinateur. Si vous voulez transférer tous les fichiers vers PC de manière plus rapide et facile, AOMEI est un bon choix. Vous pouvez l'utiliser aussi pour fusionner deux partitions adjacentes, étendre le disque C avec l'espace non alloué, etc. Et l'édition Professional prend en charge plus de fonctions avancées, comme convertir entre MBR et GPT sans perte de données, récupérer des données supprimées/perdues sur le HDD/SSD/carte SD/micro SD/clé USB, réinitialiser le mot de passe oublié Windows, transférer Windows 10 sur un autre disque, etc.