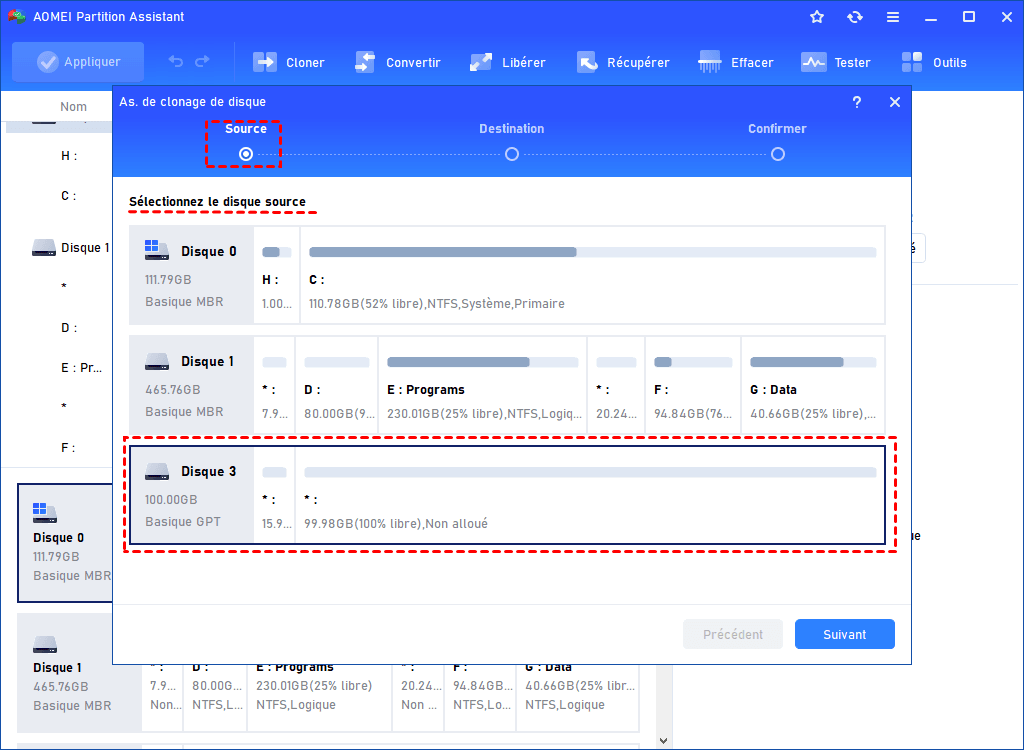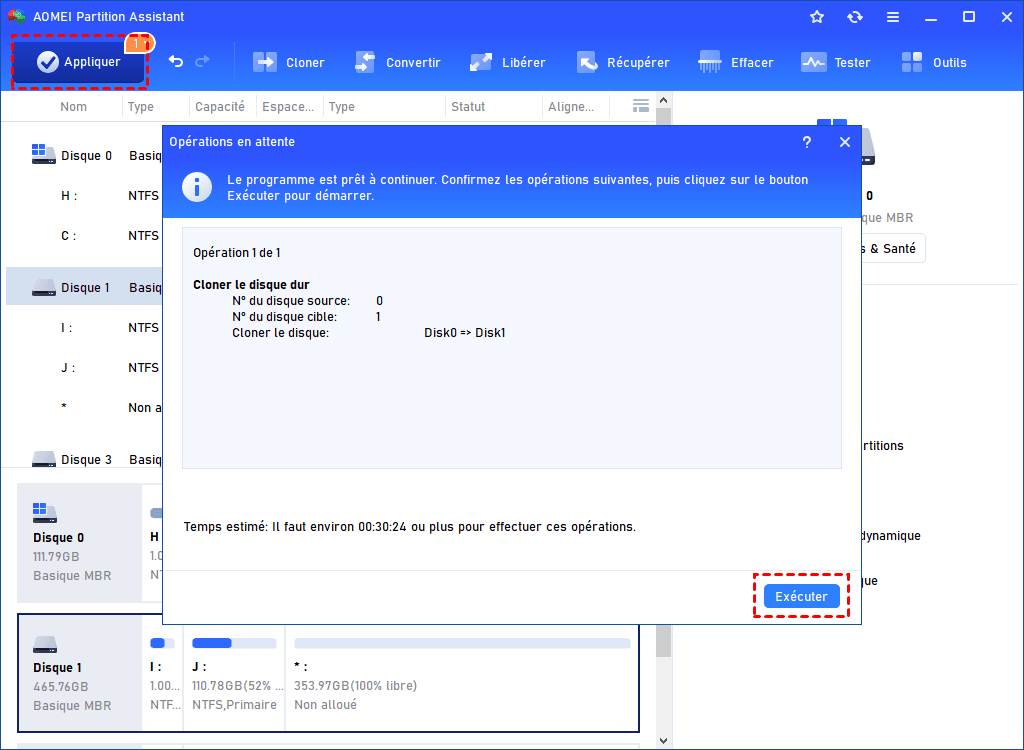Comment utiliser un ancien disque dur sur un nouveau PC
Si vous souhaitez savoir comment utiliser un ancien disque dur sur un nouveau PC, suivez le guide complet dans cet article sur la façon d’effectuer un transfert de disque dur vers un nouveau PC avec un outil de clonage de disque fiable.
Puis-je utiliser un ancien disque dur sur un nouveau PC ?
En bref, la réponse est OUI. Vous pouvez brancher l’ancien disque dur interne sur un nouveau PC tout en protégeant vos données critiques, vos applications et votre système Windows personnalisé. L'installation directe sur un nouveau PC est une option viable.
Cependant, si votre nouveau système est équipé d'un SSD, il est vivement recommandé d'utiliser un puissant outil de clonage de disque pour cloner l'ancien disque dur sur le nouveau. Cela garantit un transfert de disque dur vers le nouveau PC fluide, préservant chaque aspect de votre configuration et maintenant des performances optimales sur votre nouvel ordinateur.
Comment utiliser un ancien disque dur sur un nouveau PC ?
Pour vous aider efficacement à utiliser l'ancien disque dur sur le nouveau PC, nous vous présenterons en détail les étapes spécifiques de deux méthodes.
Partie 1 : Brancher l’ancien disque dur interne sur un nouveau PC
Il est courant de brancher l’ancien disque dur sur un nouveau PC et cela peut se faire en quelques étapes simples. Voici un guide général sur la manière de l'installer sur un nouvel ordinateur :
Étape 1 : Assurez-vous que l'ancien disque dur possède la même interface que votre nouveau PC. Si ce n'est pas le cas, vous pourriez avoir besoin d'un adaptateur ou d'un câble supplémentaire.
Étape 2 : Éteignez votre ordinateur et ouvrez le boîtier en suivant les instructions du manuel de votre ordinateur.
Étape 3 : Identifiez les ports sur la carte mère. Connectez le câble de données à l'ancien disque dur et à la carte mère. Ensuite, connectez le câble d'alimentation à l'ancien disque dur.
Étape 4 : Fixez l'ancien disque dur dans un emplacement de lecteur disponible à l'aide de vis. S'il s'agit d'un ordinateur de bureau, il y aura généralement des supports ou des emplacements pour fixer le disque.
Étape 5 : Fermez le boîtier du nouveau PC et fixez-le avec des vis.
Étape 6 : Mettez l’ordinateur sous tension. Vous pouvez alors profiter de l'ancien disque dur.
Remarque : Gardez à l'esprit que si l'ancien disque dur a un système d'exploitation installé, il pourrait ne pas fonctionner de manière optimale avec le nouveau matériel. Dans de tels cas, il peut être judicieux d'effectuer une nouvelle installation du système d'exploitation sur le nouveau PC, puis reconnectez l'ancien disque dur comme espace de stockage supplémentaire.
Partie 2 : Transférer l'ancien disque dur vers le nouveau
En fait, la plupart des utilisateurs souhaitent utiliser leur ancien disque dur sur leur nouveau PC parce qu'ils sont réticents à jeter les données qui y sont stockées. Ainsi, la deuxième manière est le transfert de disque dur vers le nouveau PC sans réinstaller Windows. À cette fin, nous vous proposons un outil de clonage de disque fiable et éprouvé appelé AOMEI Partition Assistant Professional pour vous aider à cloner l'ancien disque dur vers le nouveau.
Avec la fonctionnalité « Cloner le disque dur » du logiciel AOMEI, vous pouvez facilement réaliser le transfert de disque dur vers le nouveau PC sans réinstaller Windows, et vous n'avez pas besoin de vous inquiéter de la perte de données. Après le clonage, votre nouveau disque ressemblera exactement à l'original.
Voici un guide étape par étape sur le transfert d'un disque dur vers un nouveau PC sans reformatage :
Étape 1 : Retirez le nouveau disque de votre nouveau PC et connectez-le à votre ancien ordinateur. Installez AOMEI Partition Assistant Professional sur votre appareil. Accédez à Cloner et Cloner le disque dur.
Étape 2 : Sélectionnez une méthode de clonage de disque selon vos préférences. Cloner rapidement le disque est choisi par défaut, qui clone uniquement l'espace utilisé vers un autre disque.
Étape 3 : Sélectionnez votre ancien disque dur comme disque source et cliquez sur Suivant.
Étape 4 : Ensuite, sélectionnez votre nouveau disque dur comme disque cible et cliquez sur Suivant. Cochez Optimiser les performances pour le SSD pour aligner les partitions du SSD si le disque de destination est un SSD.
Étape 5 : Ensuite, vous pouvez redimensionner les partitions sur le nouveau disque. Sélectionnez l’option que vous préférez et cliquez sur Suivant. Si vous ne savez pas laquelle choisir, laissez le choix par défaut.
Étape 6 : Après avoir lu une note, cliquez sur Terminer, puis sur Appliquer pour valider l'opération.
Étape 7 : Ensuite, réinstallez le disque dur cloné sur le nouveau PC. Redémarrez votre nouveau PC pour vous assurer qu'il peut être reconnu, et commencez à en profiter.
Conclusion
Comment utiliser l’ancien disque dur sur un nouveau PC ? Cet article présente deux méthodes disponibles avec des étapes spécifiques. Toutes deux sont applicables. En comparaison, il est préférable de transférer le disque dur vers le nouveau PC sans réinstaller Windows en utilisant AOMEI Partition Assistant Professional, ainsi vous pourrez profiter en même temps de votre nouveau PC et du nouveau disque avec les données d'origine.