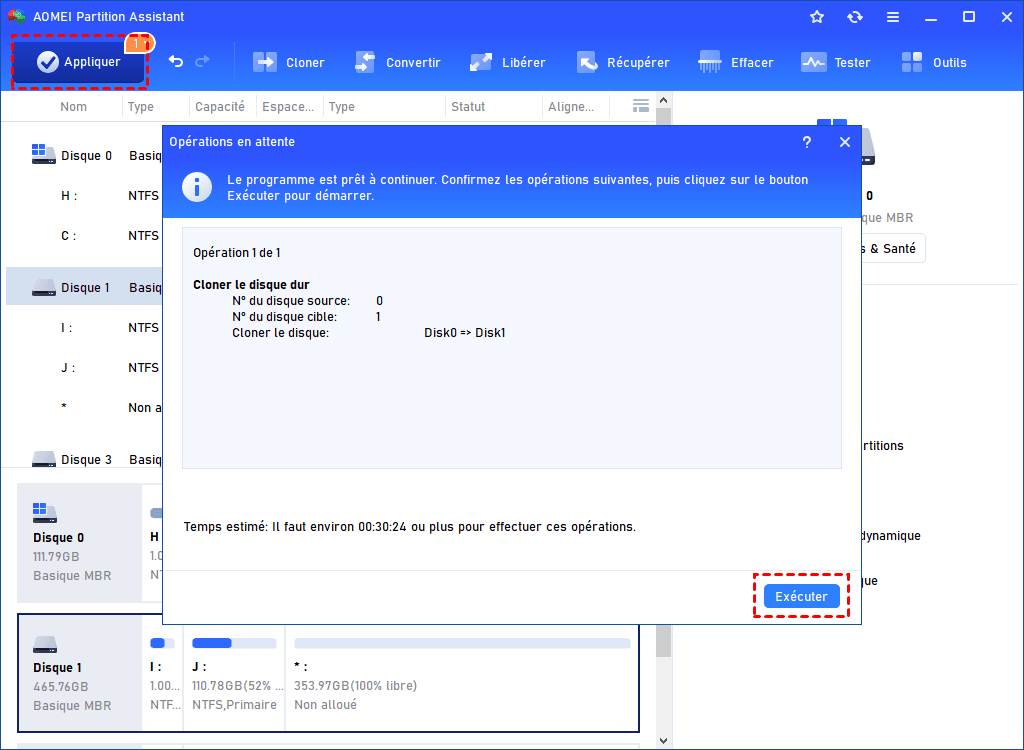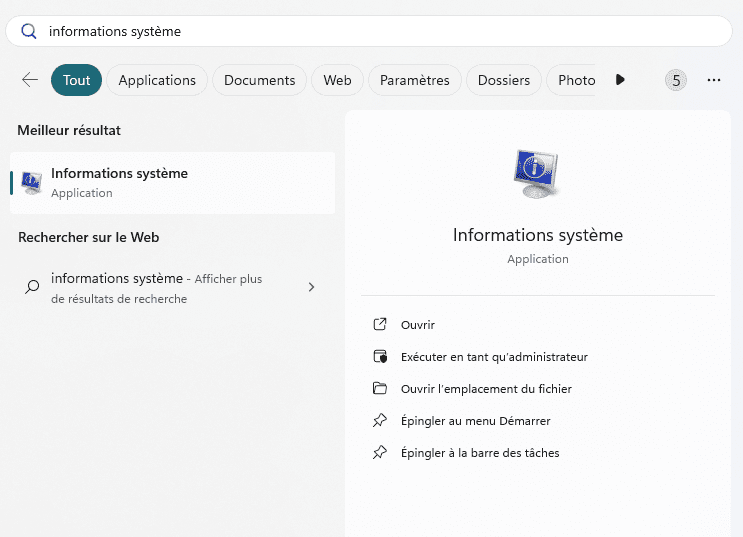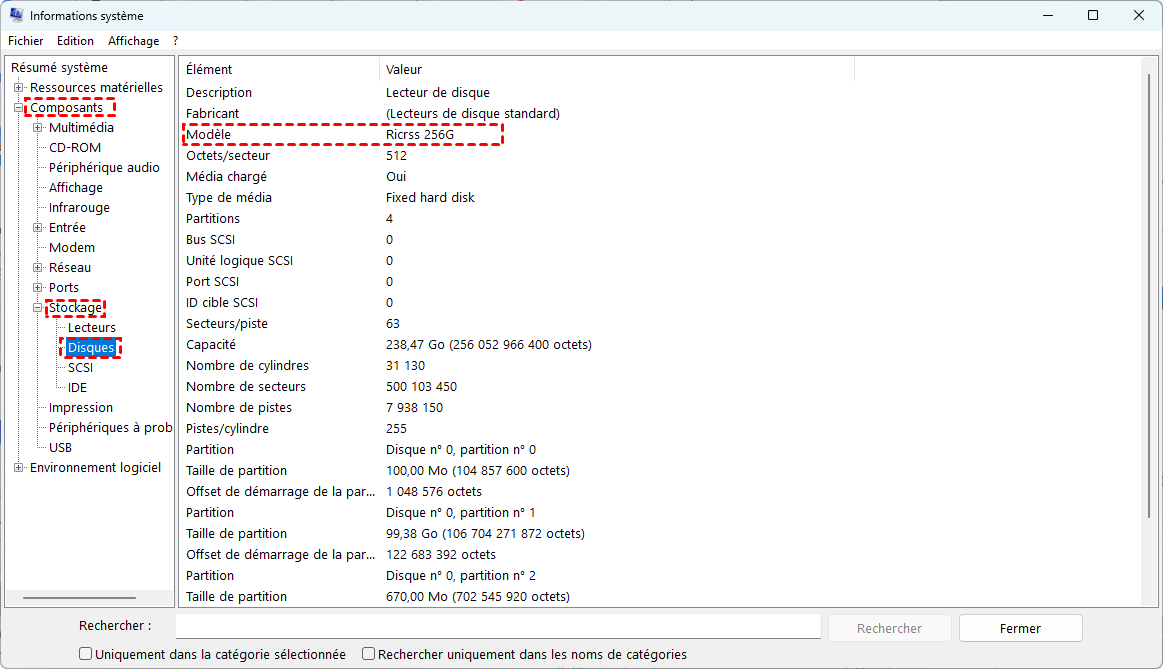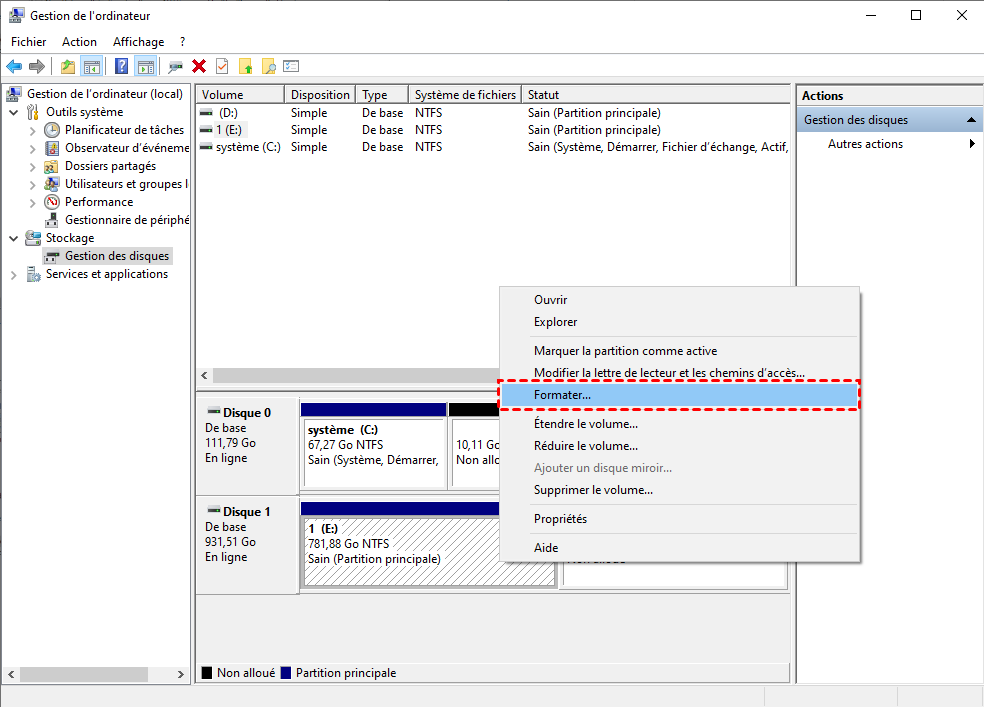Comment utiliser le SSD comme disque dur externe ? Voici les étapes !
L'utilisation d'un stockage externe présente de nombreux avantages. Mais comment utiliser un SSD comme disque dur externe ? Cet article vous donnera un tutoriel détaillé pour le faire et propose un outil fiable pour cloner vos données en tant que sauvegarde.
Peut-on utiliser un SSD comme disque dur externe ?
Au fil du temps, de nombreux utilisateurs choisissent de mettre à niveau leur SSD interne pour un SSD plus grand ou plus rapide, ce qui est en effet un choix prudent. Cependant, la question demeure : que faire des SSD retirés ? Les vendre ou les détruire ? En réalité, il existe une autre option viable : utiliser le SSD comme disque dur externe et le rendre portable, tant que le SSD reste opérationnel.
- ★Les SSD externes offrent une gamme d'applications polyvalentes :
- Stockage supplémentaire : Le SSD peut être utilisé comme périphérique de stockage supplémentaire pour réduire la pression sur le disque interne et augmenter efficacement votre capacité de stockage.
- Sauvegarde de données : Le SSD peut être utilisé comme solution fiable de sauvegarde de données pour protéger vos fichiers critiques et garantir la sécurité de vos données précieuses.
- Support bootable : Le SSD peut être utilisé en tant que support bootable, vous permettant d'exécuter un système d'exploitation ou des programmes de base directement depuis un SSD externe, augmentant ainsi la flexibilité et l'efficacité.
Comment utiliser un SSD comme disque dur externe ?
Comment puis-je transformer mon SSD interne en externe ? Il y a trois étapes que vous devez suivre avant d'utiliser un SSD interne comme disque externe :
Stade 1 : Transférer les données du vieux SSD vers le nouveau SSD
Pour protéger vos données d'origine et assurer une transition sans faille lors de la réutilisation du SSD interne comme stockage externe, il est recommandé de transférer vos données à l'avance. AOMEI Partition Assistant Professional, en tant qu'outil professionnel et fiable de gestion de disque, est inestimable à cet égard. Ses fonctionnalités vous permettent de migrer vos données, y compris le système d'exploitation, d'un disque à un autre en toute simplicité et en toute sécurité.
Voici les étapes essentielles pour cloner le SSD interne sur un autre en tant que sauvegarde.
Étape 1 : Installez et ouvrez le logiciel AOMEI. Dans la console principale, allez dans Cloner > Cloner le disque dur.
Étape 2 : Sur cette page, vous devez choisir une méthode de copie. Cloner rapidement le disque est recommandé car il prend moins de temps. Si vous avez besoin de cloner tous les secteurs, y compris les secteurs inutilisés, Cloner secteur par secteur devrait être votre choix.
Étape 3 : Ici, choisissez l'ancien SSD comme disque source. Ensuite, cliquez sur Suivant.
Étape 4 : Choisissez le nouveau disque dur comme disque cible et cliquez sur Suivant > Oui.
Étape 5 : Dans cette fenêtre, vous pouvez ajuster la taille des partitions sur le disque de destination, ou vous pouvez laisser les partitions telles quelles.
Étape 6 : Vous retournerez ensuite à la console principale de ce programme et vous pourrez prévisualiser le résultat de cette opération. Ensuite, cliquez sur Appliquer et Exécuter pour lancer le processus.
Stade 2 : Préparer un boîtier externe pour l'ancien SSD
Pour transformer le SSD interne en externe, il est essentiel de disposer d'un boîtier pour disque dur externe ou d'un adaptateur USB. Avant d'effectuer un achat, il est impératif de vérifier la taille (2,5 ou 3,5 pouces) et l'interface de votre SSD, afin de garantir la compatibilité avec le boîtier ou l'adaptateur choisi. Pour faciliter cela, vous pouvez suivre les étapes pour rechercher les informations essentielles de votre SSD.
Étape 1 : Appuyez sur Windows+ S, puis tapez informations système et ouvrez-le.
Étape 2 : Cliquez sur Composants > Stockage > Disques pour trouver le modèle de votre disque. Ensuite, recherchez le modèle de disque sur Internet pour obtenir les informations dont vous avez besoin.
Ou vous pouvez directement utiliser un tournevis pour retirer votre SSD du boîtier de votre ordinateur portable et vérifier les spécifications du disque dur.
Stade 3 : Reformater l'ancien SSD interne
Pour utiliser votre ancien SSD comme disque dur externe, reformater ses partitions est une étape nécessaire. Ce processus supprime toutes les données existantes sur le SSD, le rendant prêt à stocker de nouveaux fichiers. De plus, si vous souhaitez reproduire la disposition des partitions précédentes sur un disque dur externe SSD, le repartitionnement est une option viable.
Windows propose un outil de formatage de disque dur intégré appelé Gestion des disques, qui simplifie le processus de formatage des SSD sous Windows 10. Ci-dessous, vous trouverez un guide détaillé étape par étape sur la manière de formater un SSD pour une utilisation en tant que stockage externe.
Étape 1 : Faites un clic droit sur Ce PC > Gérer, puis sélectionnez Gestion des disques sous Stockage.
Étape 2 : Faites un clic droit sur le volume cible et sélectionnez Formater.
Étape 3 : Dans la fenêtre suivante, choisissez le système de fichiers souhaité et cliquez sur OK.
Après avoir terminé ces trois étapes, vous pouvez commencer à apprendre comment utiliser un SSD externe sur votre ordinateur portable.
Conclusion
Si vous prévoyez de mettre à niveau votre SSD existant vers un nouveau, ne le détruisez pas et ne le jetez pas car il est possible de le réutiliser en tant que stockage externe. Cette page vous donne un tutoriel détaillé sur la façon d'utiliser un SSD comme disque dur externe. Si vous avez besoin de transférer vos données de l'ancien SSD vers un nouveau, AOMEI Partition Assistant Professional est vivement recommandé comme premier choix car il est fiable pour le clonage de disque.