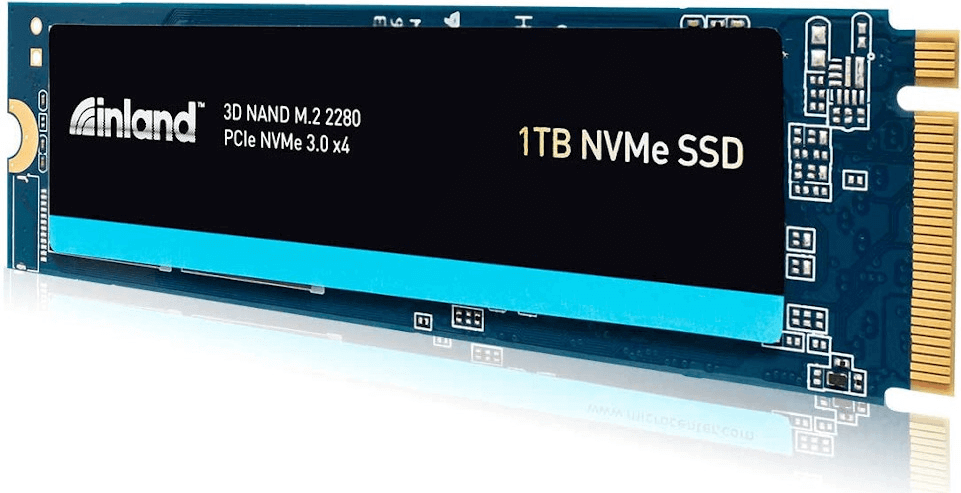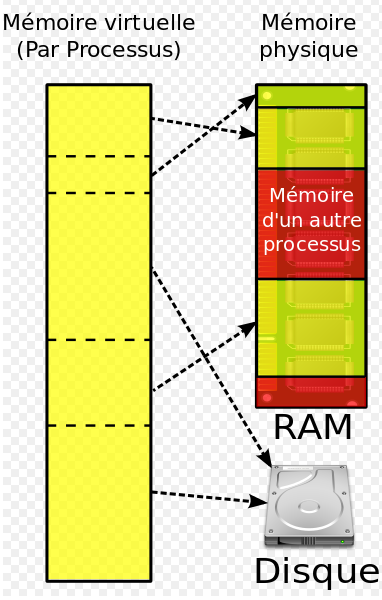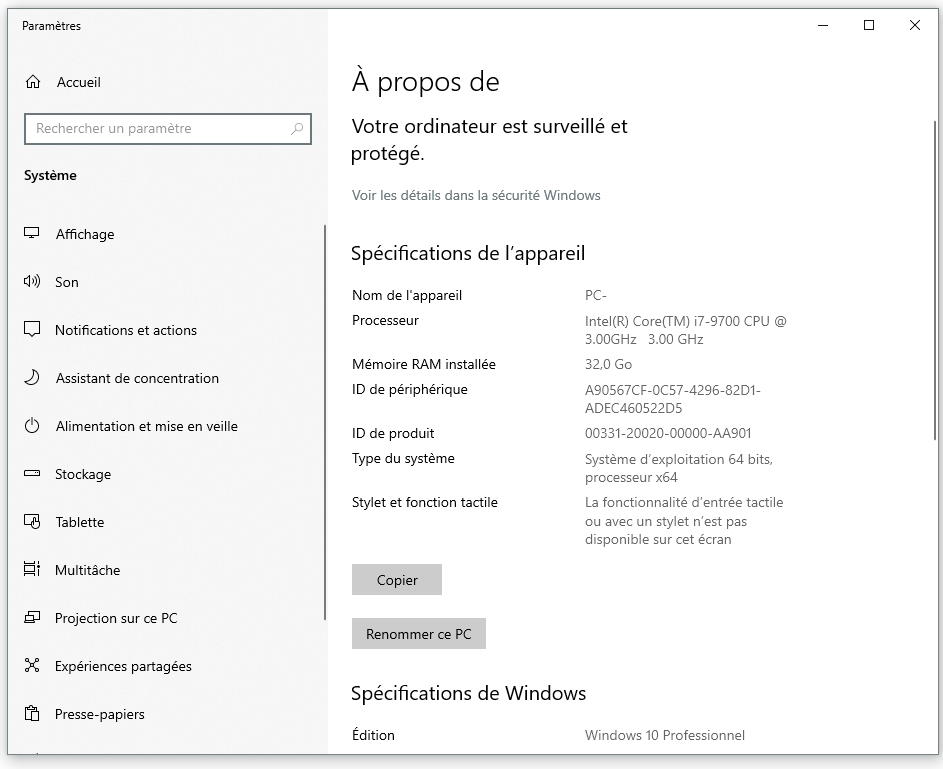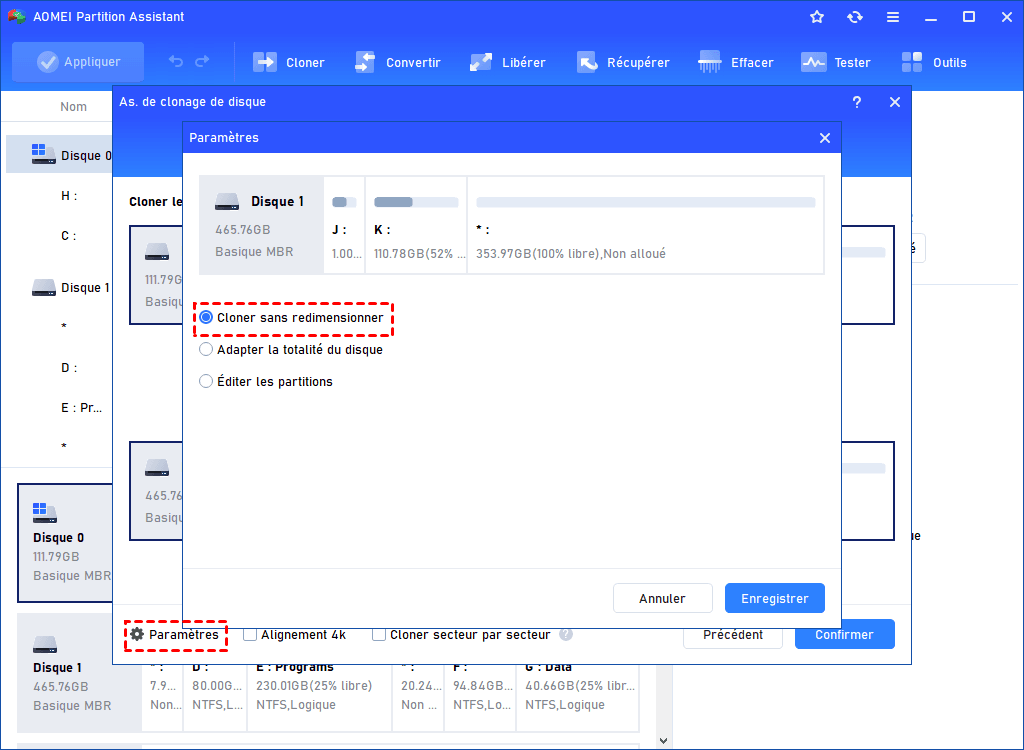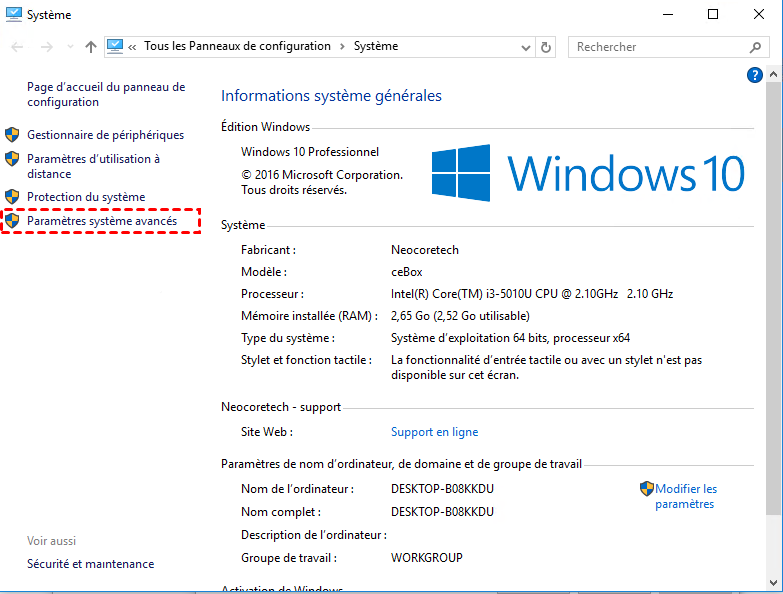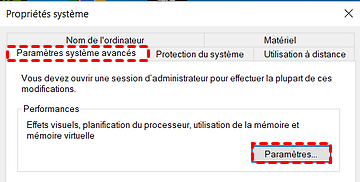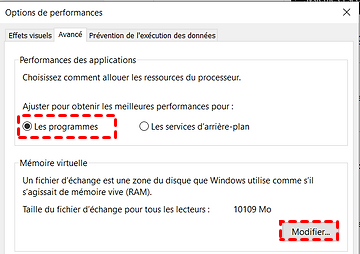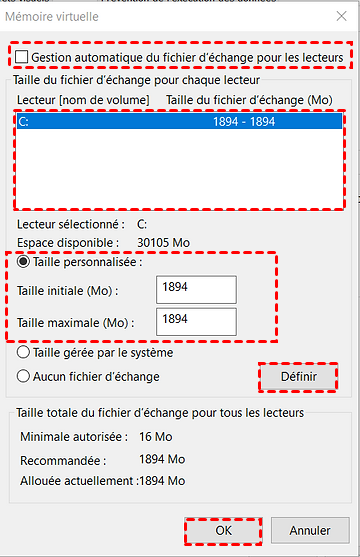Pouvez-vous utiliser SSD comme RAM ?
Puis-je utiliser un SSD comme RAM dans Windows ? Dans cet article, vous en apprendrez plus sur ces deux composants et sur la façon de mettre à niveau votre SSD en toute sécurité sans perdre de données.
Scénario : Est-il possible d'utiliser SSD comme RAM ?
« Je me demande si je peux utiliser mon SSD comme RAM. J'utilise quelques PC avec 400 Go + SSD et 32 Go de RAM, j'ai pensé à passer à 64 Go de RAM, mais comme le SSD est une RAM à semi-conducteurs, puis-je utiliser la capacité supplémentaire comme RAM ? »
Dans ce cas, les utilisateurs hésitent à utiliser le SSD comme RAM. Les deux composants sont des outils de stockage sur un ordinateur, mais un SSD peut-il être utilisé comme RAM ? Pour répondre à cette question, vous pouvez d'abord apprendre quelques notions de base sur la RAM et le SSD.
RAM vs SSD - Différence entre RAM et SSD
À propos du SSD
En tant que type de disque le plus populaire, nous ferons ici une brève introduction.
Les SSD sont une nouvelle génération de périphériques de stockage informatique. Lié à la mémoire flash, un disque SSD est une alternative au stockage sur disque dur d'un ordinateur. Ils ne contiennent aucune pièce mécanique ou mobile. Comme la RAM, les SSD sont construits à l'aide de transistors.
Cependant, les SSD sont une mémoire non volatile, ce qui signifie que les données sont conservées même lorsque l'alimentation est coupée. Le processeur de l'ordinateur recherche les données de la carte mère, qui transmet la demande au disque dur.
Les données sont ensuite transférées vers et depuis le SSD petit à petit. Le contrôleur obtient également des informations du lecteur ou les stocke dans les nombreuses puces de mémoire flash qu'il contient, mais le processeur de l'ordinateur ne peut pas accéder directement à ces informations.
À propos de la RAM
La RAM, ou Random Access Memory (mémoire vive, en français), est la mémoire principale de l'ordinateur, située près du CPU et qui lui est presque directement connectée.
Le contrôleur de mémoire pilote les puces RAM, qui sont synchronisées avec l'horloge du processeur afin qu'elles puissent donner ou recevoir des données exactement lorsque le processeur en a besoin. Pratiquement toutes les données qui circulent vers et depuis votre disque dur passent par la RAM de votre ordinateur.
Ce sont deux composants différents et utilisés différemment. Pour expliquer brièvement, il y a un autre nom que vous devez connaître : la mémoire virtuelle.
La mémoire virtuelle est une méthode de gestion de la mémoire qui combine matériel et logiciel. Elle donne à l'application l'impression qu'elle dispose d'un espace de stockage ou d'adressage contigu et accessible. Cependant, la mémoire virtuelle est généralement divisée en plusieurs segments de mémoire physique, dont certains sont conservés sur un stockage sur disque externe et peuvent être utilisés pour échanger des données selon les besoins.
Si votre ordinateur fonctionne lentement en raison d'un manque d'espace libre de la RAM, vous pouvez résoudre le problème en augmentant la mémoire virtuelle. D'autre part, votre ordinateur peut lire les données de la RAM beaucoup plus rapidement qu'il ne le peut depuis votre disque dur. Par conséquent, l'augmentation de la capacité de la RAM est une solution préférable.
Conseil : Il est préférable de ne pas utiliser SSD comme mémoire
Apres avoir connu plus sur la RAM et le SSD, puis, est-il possible d'utiliser le SSD comme RAM ? En fait, en théorie, c'est possible, mais ce n'est certainement pas recommandé.
1. Vitesse de lecture/écriture
Le SSD a un débit maximal d'environ 400 à 600 Mo/s, mais les puces RAM à faible coût les plus courantes de nos jours sont la DDR3/4. Ceux-ci ont des débits allant de 10 à 30 Go/s. Pouvez-vous imaginer que votre PC soit des dizaines de fois plus lent qu'aujourd'hui ?
2. Période d'incubation
La latence indique la rapidité avec laquelle un processeur répond aux demandes du processeur. Il mesure uniquement la vitesse à laquelle la puce lit/écrit les données après une commande spécifique « réveil » qui lui est envoyée par le CPU. Au stade actuel de développement de la technologie de disque contemporaine, aucun SSD n'offre une latence inférieure, même avec la DDR la moins chère. De cette façon, il y aura un retard de dizaines de fois.
3. Différence d'utilisation
Certains utilisateurs peuvent effectuer une recherche en ligne et dire que certains de leurs SSD sont plus rapides. Mais la raison la plus importante n'est pas la vitesse.
Les SSD ne peuvent pas adresser des octets individuels comme la RAM. Puisqu'il s'agit de périphériques en mode bloc, vous ne pouvez travailler que sur des blocs. Ils sont soutenus par des modules flash NAND qui ne peuvent lire/écrire qu'une seule page. Un seul octet ne peut pas être modifié sans d'abord lire et réécrire la page entière. Chaque page est nettement plus grande que la ligne de cache du CPU.
De plus, pour fonctionner comme RAM, vous devez non seulement être capable de lire/écrire des octets simples, mais également disposer du contrôleur/support de mémoire. Le mappage MMU de l'espace d'adressage est inefficace si le contrôleur de mémoire ne comprend pas comment s'interfacer avec le périphérique.
Étant donné que les contrôleurs de mémoire n'interagissent actuellement qu'avec les modules RAM, vous devez utiliser la même interface RAM pour tout ce qui est destiné à être utilisé comme RAM, quel que soit le type de mémoire.
Dois-je mettre à niveau la RAM ou le SSD pour accélérer PC ?
Sur la base de tout ce qui est indiqué ci-dessus, si vous avez cette idée, nous vous déconseillons d'utiliser le SSD comme mémoire, car votre ordinateur fonctionnera très lentement. Donc, il est recommandé de choisir l'un d'eux pour mettre à niveau. Cependant, si vous insistez pour utiliser le SSD comme RAM, vous pouvez passer à la partie de « étapes d'utiliser SSD comme RAM ».
Option 1. Mettre à niveau la RAM
◤ Pour le système 32 bits
Si votre système est un système d'exploitation 32 bits et que la RAM installée est de 4 Go, la seule chose que vous pouvez faire est d'ajouter de la RAM qui ne peut pas dépasser 4 Go.
◤ Pour le système 64 bits
• 1. RAM installée : 4 Go
Si votre PC a 4 Go ou moins, mettez à niveau la RAM. Vous pouvez choisir n'importe quelle RAM appropriée supérieure à 4 Go.
• 2. Mémoire installée : 8 Go
Si vous utilisez un disque dur mécanique (HDD) avec 8 Go ou plus de mémoire, votre meilleure option est de passer à un SSD. Si votre système 64 bits a une faible fréquence de mémoire et une petite RAM, telle que 4 Go de RAM DDR3, il est recommandé de passer à 8 Go de RAM DDR4.
Tout d'abord, vous devez vérifier votre ordinateur.
Étape 1. Ouvrez « Paramètres », appuyez sur « Système », et sélectionnez « À propos »
Étape 2. Dans cette fenêtre, faites attention aux « Spécifications de l'appareil ».
Si votre PC répond aux exigences, vous pouvez afficher toutes les statistiques de Windows et modifier votre RAM d'une taille plus petite à une taille plus grande. Certains ordinateurs portables peuvent vous obliger à renvoyer l'ordinateur pour voir s'il y a plus d'emplacements de mémoire.
Ensuite, voici les étapes pour mettre à niveau la RAM :
Étape 1. Achetez un module de mémoire adapté à votre ordinateur. Si votre ordinateur ne dispose que d'un seul emplacement, vous devez remplacer le petit module de mémoire par un grand module de mémoire. Si vous pouvez installer plus de clés USB, vous devez en acheter de nouvelles identiques aux anciennes.
Étape 2. Appuyez sur « Windows »+« R » en même temps, entrez « cmd » et appuyez sur « Entrée ».
Étape 3. Tapez la commande « wmic » et appuyez sur la touche « Entrée ».
Étape 4. Tapez « memorychip » et appuyez sur la touche « Entrée ».
Dans la fenêtre, vous pouvez voir les informations sur la mémoire, telles que la vitesse, la capacité, l'interface, etc.
Vous pouvez maintenant éteindre votre PC, ouvrir le panneau et remplacer l'ancien par un nouveau ou le placer dans un emplacement supplémentaire. Ensuite, assurez-vous que la RAM est bien insérée.
Option 2. Mettre à niveau le SSD
Si votre ordinateur dispose de suffisamment de mémoire, vous pouvez mettre à niveau le SSD vers un nouveau SSD de plus grande capacité.
Pour transférer des données sur votre SSD en toute sécurité, vous pouvez opter pour un programme tiers pratique, tel que - AOMEI Partition Assistant Professional, qui est votre meilleur gestionnaire de disque personnel et constitue un choix efficace. Il vous permet de déplacer des données d'un disque MBR/GPT à un autre sans vous soucier de la perte ou de la corruption des données.
Vous pouvez télécharger la version Demo pour effectuer une démonstration, et voici les étapes détaillées pour mettre à niveau le SSD :
Étape 1. Veuillez insérer votre nouveau SSD dans votre PC, lorsque votre machine détecte votre SSD, exécutez AOMEI Partition Assistant.
Étape 2. Dans le menu de gauche, sélectionnez la fonction « Cloner » et « Cloner le disque dur », et cliquez sur « Suivant » pour continuer.
Étape 2. Choisissez la méthode de clonage dont vous avez besoin parmi « Cloner rapidement le disque » et « Cloner secteur par secteur ». Ici, nous prenons « Cloner rapidement le disque » comme exemple.
« Cloner rapidement le disque » ne copie que les secteurs utilisés vers la destination, ce qui permet au disque de destination d'être plus petit que la taille totale du disque source.
« Cloner secteur par secteur » copiera tous les secteurs sur le disque de destination, donc le disque de destination doit être égal ou supérieur au disque source.
Étape 3. Sélectionnez le disque système Windows comme disque source, puis cliquez sur « Suivant ».
Étape 4. Sélectionnez ensuite le lecteur SSD comme disque cible et cliquez sur « Suivant ».
Étape 5. Maintenant, vous pouvez redimensionner la partition que vous venez de créer sur le disque SSD dans cette fenêtre.
Étape 6. Lisez les instructions de démarrage suivantes, cliquez sur « Terminer », puis cliquez sur « Appliquer » pour exécuter les opérations en attente.
Maintenant, vous pouvez essayer de démarrer votre ordinateur pour vérifier si le SSD est disponible.
Étapes pour utiliser SSD comme RAM
Bien que nous ne recommandions pas d'utiliser SSD comme RAW, si vous voulez vraiment essayer, vous pouvez suivre les étapes de cette section.
Puisqu'il n'y a pas de réponse précise sur la meilleure quantité de mémoire virtuelle, la quantité de mémoire virtuelle dont vous avez besoin dépend en grande partie de vos besoins réels.
Étape 1. Appuyez sur « Ctrl » + « Alt » + « Suppr » ou tapez « gestionnaire de tâches » dans la recherche Windows pour ouvrir le Gestionnaire des tâches et cliquez sur cette application de bureau à partir des résultats de la recherche.
Étape 2. Passez à l'onglet « Performances » et sélectionnez « Mémoire » dans le volet de gauche.
Regardez la valeur sous « Validée », c'est la somme de la RAM et de la mémoire virtuelle. Le nombre sur la gauche est la quantité utilisée et le nombre sur la droite est le plus disponible. Si le nombre de gauche est proche du nombre de droite, vous devez augmenter la mémoire virtuelle.
Ensuite, voici les étapes pour utiliser SSD comme RAM :
Étape 1. Ouvrez « Panneau de configuration » > « Système et sécurité » > « Système ».
Étape 2. Cliquez sur « Paramètres système avancés » à gauche.
Étape 3. Dans l'onglet « Avancé », cliquez sur le bouton « Paramètres » sous la zone « Performances ».
Étape 4. Passez à l'onglet « Avancé » et cliquez sur le bouton « Modifier... » dans le coin inférieur droit.
Étape 5. Vous pouvez désormais laisser Windows gérer automatiquement la taille du fichier d'échange pour tous les lecteurs ou saisir la valeur exacte dans les zones de texte après Taille initiale et Taille maximale.
Étape 6. Cliquez sur le bouton « OK » dans toutes les fenêtres ouvertes pour confirmer.
Étape 7. Cliquez sur le bouton « Redémarrer maintenant » dans la fenêtre d'invite pour appliquer les modifications.
Conclusion
Nous ne recommandons pas d'utiliser le SSD comme RAM. Ce sont deux parties complètement différentes de votre PC. Mais vous pouvez mettre à niveau votre ordinateur pour de meilleures performances en mettant à niveau la RAM ou le SSD. Et AOMEI Partition Assistant est un ami fiable pour vous aider à gérer votre ordinateur en toute sécurité et de manière pratique.
En outre, cet outil possède d'autres fonctionnalités utiles, telles que, convertir le disque en MBR/GPT sans perte de données, tester la vitesse du disque, déplacer des programmes sans réinstaller, allouer d'espace libre, etc.
Si vous utilisez le système Windows Server, vous pouvez vous tourner vers l'édition Server pour votre appareil.