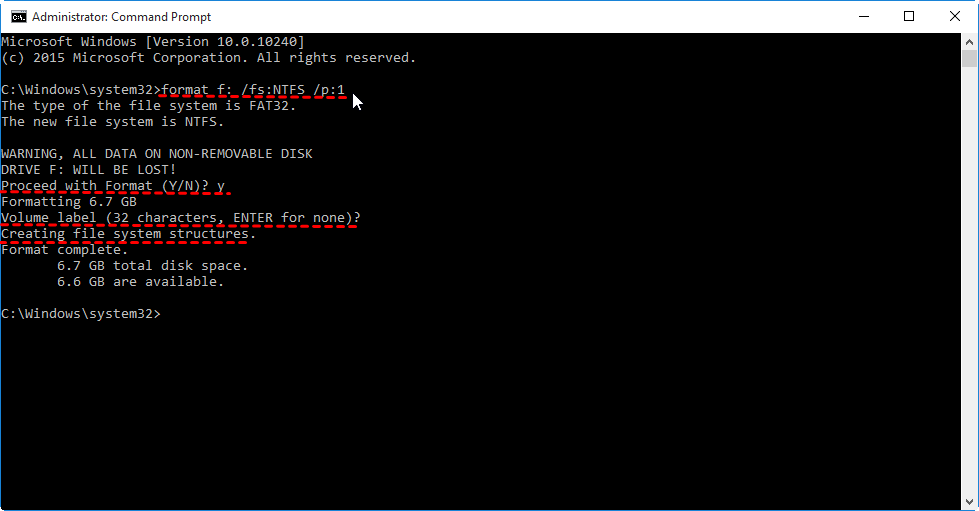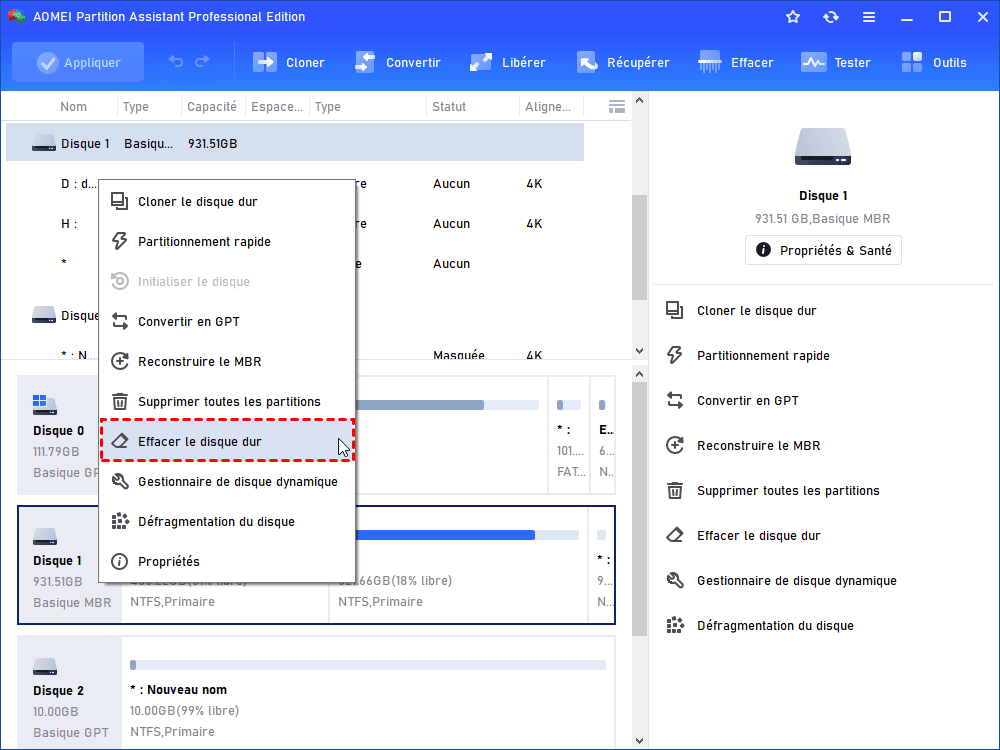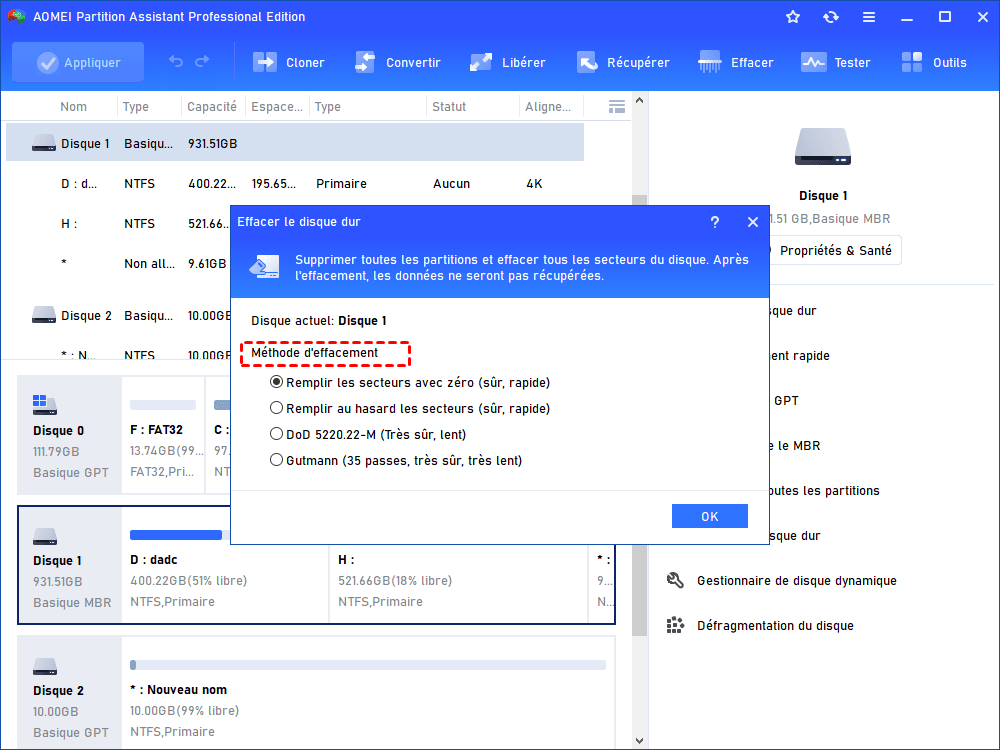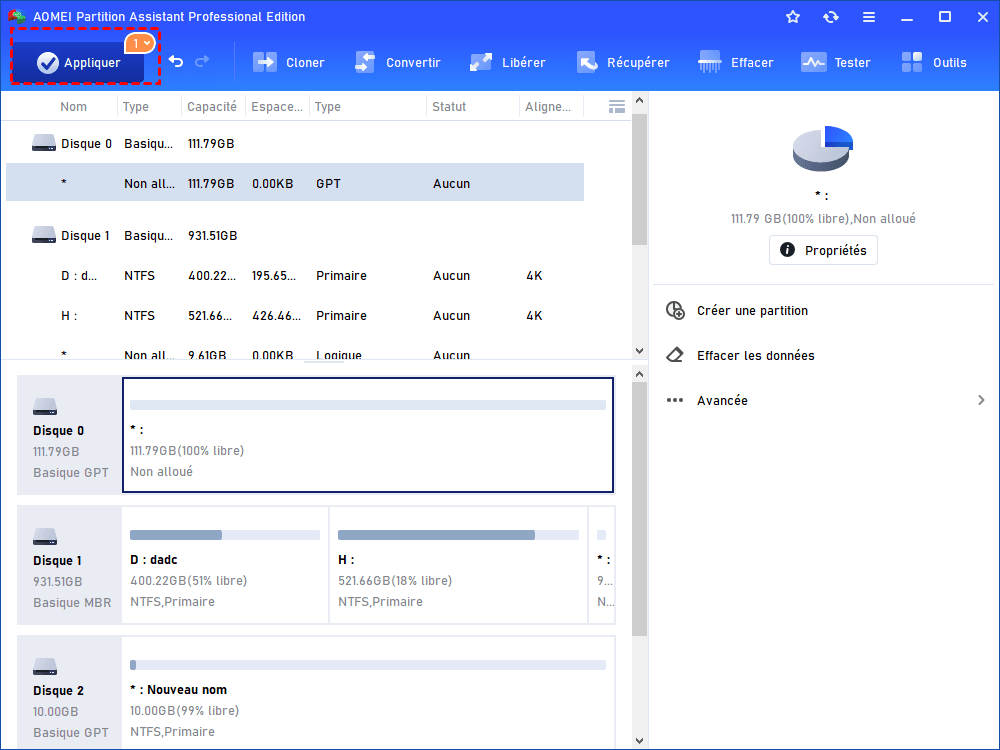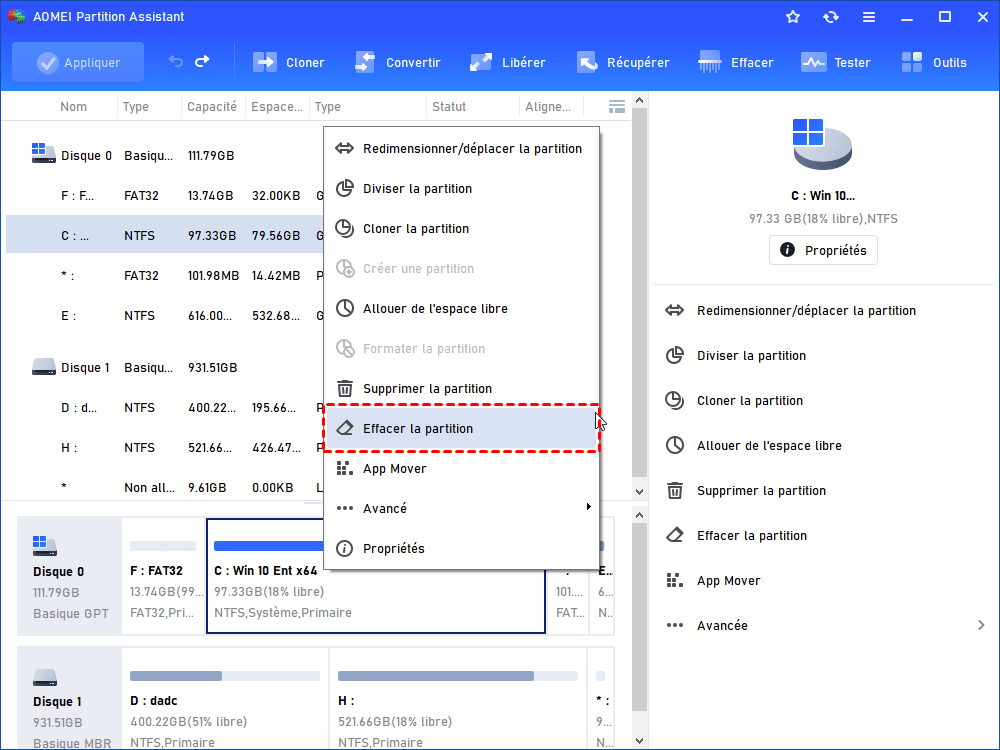Meilleur utilitaire de remplir le disque dur avec zéro pour Windows 11, 10, 8, 7
Dans cet article, vous pouvez en savoir plus sur 2 utilitaires de remplir le disque dur avec zéro. Tous les deux peuvent vous aider à écrire des zéros sur le disque dur et à effacer complètement les données d'origine sur le disque.
Cas utilisateur
« Je recherche un utilitaire capable d'écrire des zéros sur le disque dur pour effacer complètement toutes mes informations privées avant de les vendre ou de les donner à quelqu'un d'autre, car j'ai peur que mes informations personnelles soient volées. Je sais que les fabricants l'incluront dans leur boîte de vente au détail, mais j'aimerais utiliser un utilitaire qui fonctionnera avec n'importe quel disque dur. Alors, des recommandations pour un bon utilitaire de remplir le disque dur avec zéro ? Merci ! »
Qu'est-ce que remplissage zéro ?
Remplissage zéro signifie l'écriture de zéro sur le disque dur, est également l'une des méthodes de désinfection des données les plus populaires de nos jours. Cette méthode est également connue sous le nom de méthode d'écrasement unique et appelée effacement à remplissage zéro.
Il s'agit d'un processus consistant à remplacer les données existantes sur le disque dur par des zéros afin d'empêcher la plupart des méthodes de récupération matérielles et logicielles d'extraire des informations du disque. Par conséquent, pour effacer complètement les fichiers sensibles d'un disque dur, l'écriture à zéro est beaucoup plus fiable que le formatage du disque dur, ce dernier rend seulement les données invisibles pour l’OS et les données peuvent être facilement récupéré avec des outils de récupération spéciaux.
Deux utilitaires pratiques de remplir le disque dur avec zéro
Ici, vous pouvez connaître deux puissants outils de remplir le disque dur avec zéro, tous les deux sont capables d'écrire des zéros sur le disque dur sous Windows 11/10/8/7.
Option 1. Remplir le disque dur avec zéro via l'Invite de commandes
En fait, il existe un utilitaire gratuit de remplir le disque dur avec zéro intégré dans Windows - l'Invite de commandes. Vous pouvez utiliser la commande de format spéciale pour écrire des zéros sur le disque dur.
Étape 1. Cliquez sur le bouton « Démarrer », entrez « cmd » dans la case « Rechercher », cliquez avec le bouton droit sur l'icône d'Invite de commandes affichée dans les résultats de la recherche et sélectionnez « Exécuter en tant qu'administrateur ».
Étape 2. Entrez la commande « format f: /fs:NTFS /p:1 » dans la fenêtre d'Invite de commandes (f est le disque que vous voulez formater, et NTFS est le système de fichiers du disque formaté, vous pouvez le modifier en fonction de votre situation personnelle), puis appuyez sur « Entrée » pour formater le disque f dans le système de fichiers NTFS et effacez chaque secteur du disque une fois. Pour un double passage, vous pouvez saisir « p:2 » à la place.
Attention : Vous ne pouvez pas annuler le formatage, alors assurez-vous de sélectionner le bon disque et de sauvegarder tous les fichiers dont vous avez besoin ! Si vous formatez accidentellement votre disque de démarrage, l‘OS sera effacé et votre ordinateur ne fonctionnera plus tant que vous ne l'aurez pas réinstallé.
Étape 3. Tapez « y » et appuyez sur « Entrée » pour confirmer l'effacement des données.
Étape 4. Vous avez besoin d'attendre que le processus soit terminé. Ensuite, vous serez invité à entrer le nom de volume. Tapez le nom pour ledisque si nécessaire, ou appuyez sur « Entrée » pour l'ignorer.
Étape 5. Attendez que « Creating file system structures » apparaisse à l'écran.
Étape 6. Répétez ensuite les étapes ci-dessus pour formater chaque partition du disque dur.
Après avoir écrit des zéros sur chaque partition, vous pouvez taper « exit » et appuyer sur « Entrée » pour fermer l'Invite de commandes.
Option 2. Remplir le disque dur avec zéro via le logiciel tiers
Selon le contenu ci-dessus, vous pouvez constater que si vous souhaitez effacer les données du disque, vous nécessitez d'exécuter la commande à plusieurs reprises pour formater chaque partition et l'opération est fastidieuse. Et si vous n'êtes pas familier avec l'outil d'invite de commande, vous êtes même enclin à des erreurs, et peuvent également entraîner une perte de données irréparable en raison des opérations incorrectes.
Dans ce cas, vous pouvez essayer un puissant gestionnaire de partition - AOMEI Partition Assistant Professional. Son interface est conviviale, même si vous êtes novice en informatique, vous pouvez utiliser ce logiciel sans effort. Donc, pour écrire des zéros sur le disque dur sous Windows 11/10/8/7, vous pouvez télécharger ce logiciel fiable et suivre les étapes ci-dessous :
Notes : La version Demo vous permet de faire une démonstration, vous pouvez la télécharger pour l'essayer.
Étape 1. Installez et exécutez AOMEI Partition Assistant Professional sur votre ordinateur Windows. Faites un clic droit sur le disque dur à écrire à zéro et sélectionnez « Effacer le disque dur ».
Étape 2. Dans cette fenêtre, sélectionnez la méthode « Remplir les secteurs avec zéro » et cliquez sur « OK ».
Notes : Si vous voulez écrire des caractères aléatoires par-dessus les informations existantes sur votre disque dur pour obtenir des résultats plus puissants ou si vous voulez nettoyer vos données plus en profondeur, vous pouvez choisir parmi trois autres options : Remplir au hasard les secteurs, DoD 5220.22-M et Gutmann.
Étape 3. Revenez à l'écran principal et cliquez sur « Appliquer » pour soumettre l'action en attente.
Une fois le processus terminé, les données existantes sur le disque ont été effacées avec succès. En outre, vous pouvez l'utiliser pour effacer une partition spécifique en remplissant le secteur avec zéro.
Conclusion
Maintenant, vous avez connu les deux meilleurs utilitaires de remplir le disque dur avec zéro, et vous pouvez sélectionner l'utilitaire de remplir le disque dur avec zéro approprié parmi les deux options ci-dessus selon votre besoin. Comparées à l'exécution de commandes complexes, les opérations de AOMEI Partition Assistant Professional sont beaucoup plus simples. En outre, il dispose également de nombreuses autres fonctionnalités puissantes, telles que, effacer SSD en sécurité, récupérer la partition supprimée, supprimer les gros fichiers, etc.
Si vous voulez écrire des zéros sur le disque dur dans Windows Server, vous pouvez passer à AOMEI Partition Assistant Server.