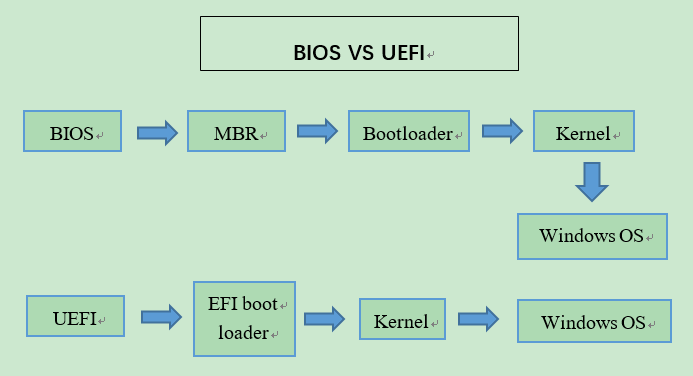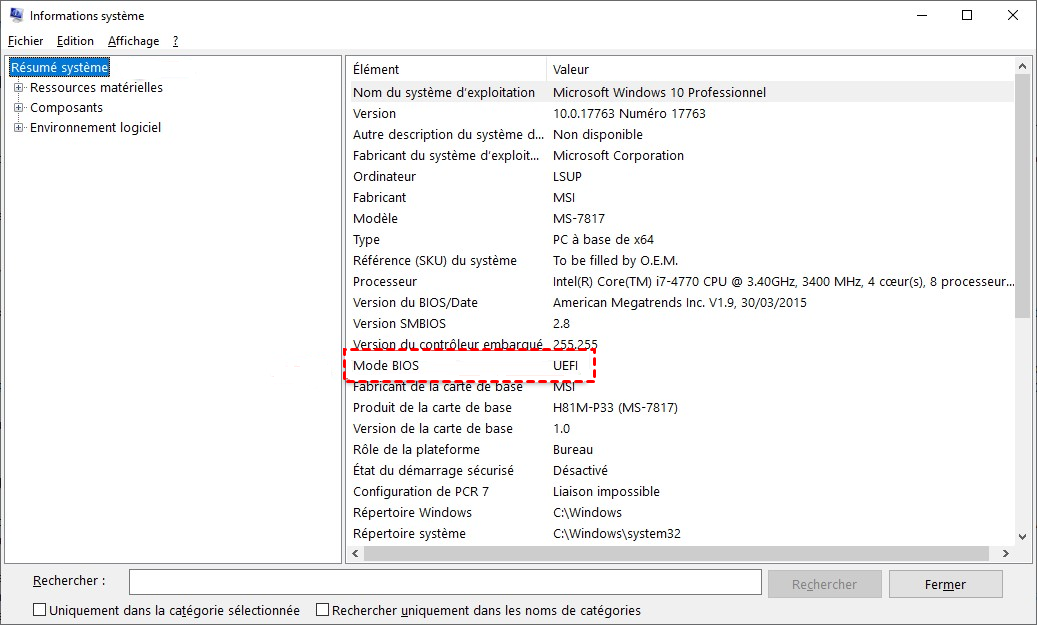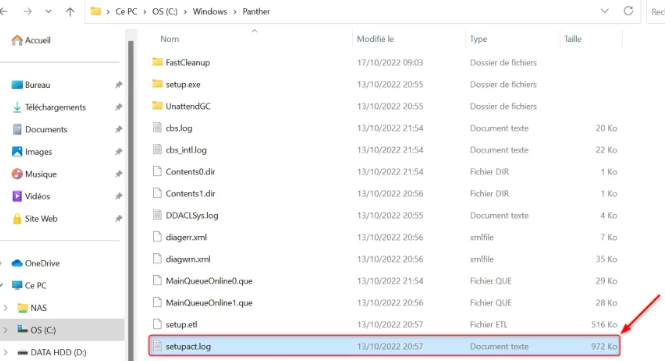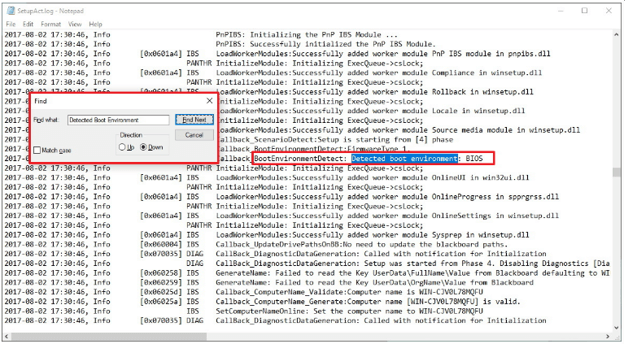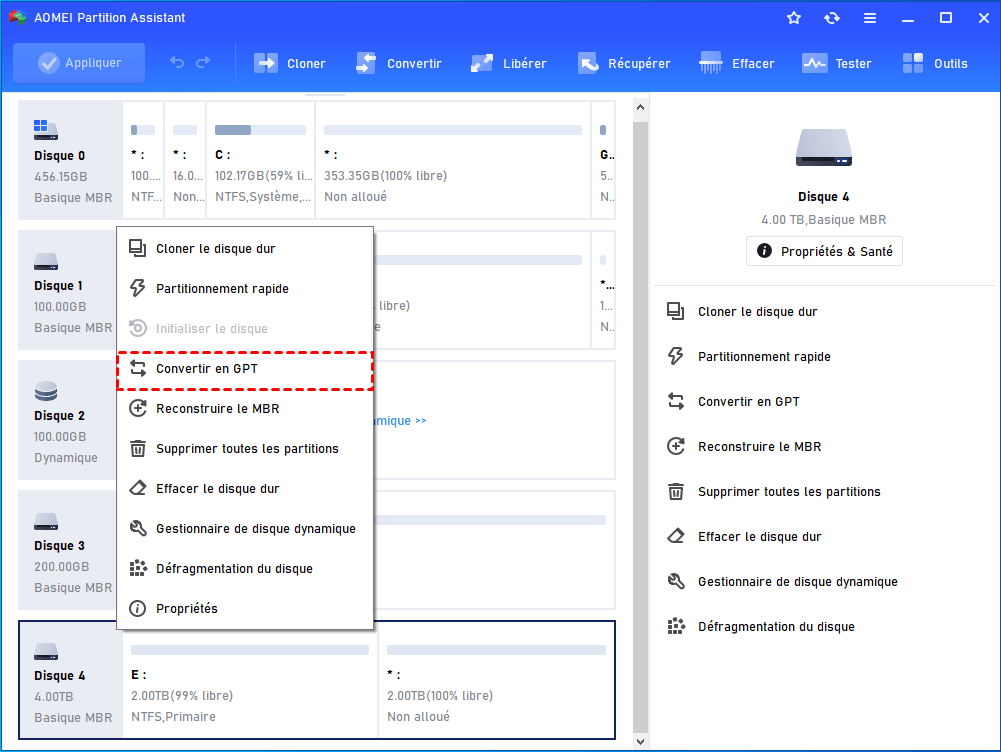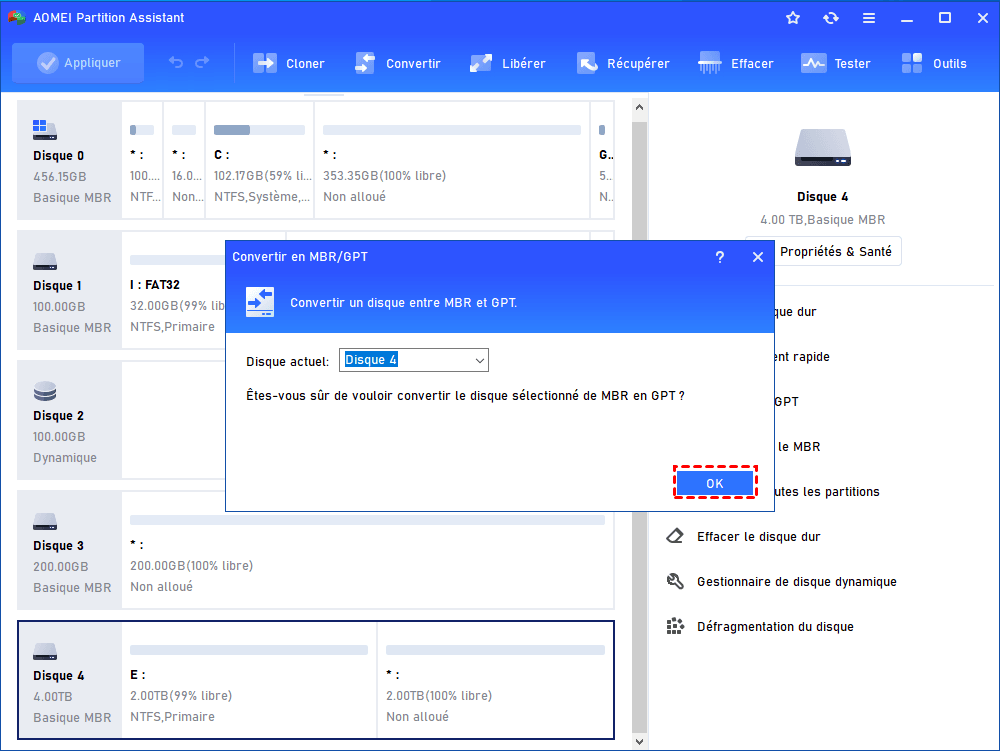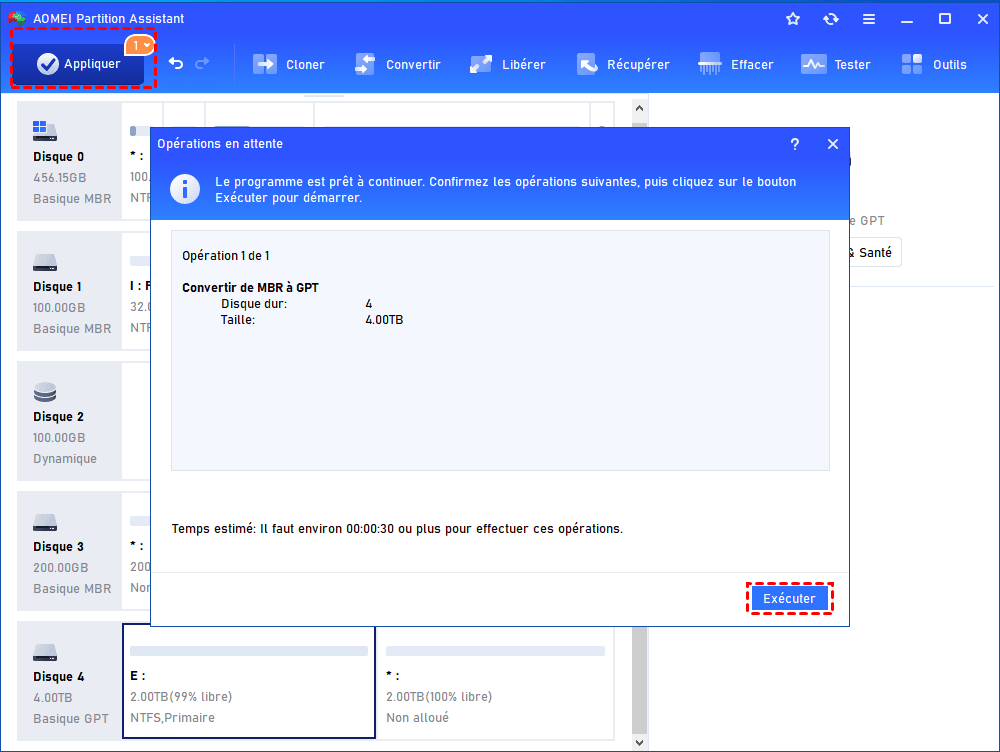Comment vérifier si c'est UEFI ou BIOS sur votre PC ?
Comment vérifier si votre PC est en UEFI ou BIOS ? Dans cet article, vous apprendrez à le faire de 2 manières différentes et en attendant, vous apprendrez également à convertir entre les styles de partition MBR et GPT pour correspondre au mode de démarrage.
Aperçu de l'UEFI et BIOS (Legacy)
Tout d’abord, nous devons connaître les définitions de l'UEFI et du BIOS. Dans les paragraphes suivants, nous expliquerons ce que sont UEFI et BIOS dans les termes les plus clairs.
Qu'est-ce que l'UEFI ?
UEFI, abréviation de Unified Extensible Firmware Interface, est un nouveau système et mode de démarrage qui remplace son homologue BIOS. UEFI est livré avec son propre gestionnaire de démarrage, accélère les temps de démarrage, améliore la prise en charge du réseau, prend en charge des partitions plus grandes sur les disques durs et fournit des fonctionnalités de sécurité pour protéger votre système d'exploitation contre les attaques de bootkit et d'autres logiciels malveillants pendant le démarrage.
Qu'est-ce que le BIOS (Legacy) ?
Le BIOS, abréviation de Basic Input Output System, est également un mode de démarrage classique et un petit logiciel stocké sur une puce non volatile sur la carte mère qui guide le système d'exploitation pour démarrer et configurer le matériel système, y compris le disque dur, le clavier, la souris, le processeur, la mémoire, etc.
Bien que le BIOS ait été publié il y a de nombreuses années et qu’il aide le système d'exploitation à interagir avec votre matériel, il présente encore certaines limites ; par exemple, il a généralement besoin de démarrer à partir du disque de style partition MBR, qui prend en charge 4 partitions principales ou 3 partitions principales plus 1 partition étendue et, dans le même temps, prend en charge au maximum 2 To d'espace de stockage.
Comment vérifier si votre PC utilise UEFI ou BIOS ?
Il est essentiel de savoir si votre PC fonctionne sous BIOS ou UEFI si vous essayez de passer de Windows 10 à Windows 11, car Windows 11 nécessite un mode de démarrage UEFI + un style de partition GPT.
Dans les Informations système
Comment vérifier si votre PC utilise le BIOS ou l'UEFI sous Windows 10 ? Le moyen le plus courant est de le savoir en entrant dans la fenêtre Informations système.
1. Ouvrez le menu Démarrer de Windows 10.
2. Recherchez « Informations système » et l’ouvrez.
3. Sous l'onglet « Résumé système », repérez « Mode BIOS ». Si la valeur est « Legacy », alors, votre ordinateur fonctionne sur BIOS (Legacy); si la valeur indique « UEFI », cela signifie que votre PC est en mode de démarrage UEFI.
Dans le fichier setupact.log
Outre la vérification des Informations système, vous pouvez également consulter le fichier setupact.log pour savoir si votre PC utilise le BIOS ou l'UEFI.
1. Lancez l'Explorateur de fichiers.
2. Tapez le chemin suivant dans la barre d'adresse et appuyez sur « Entrée » :
%SystemRoot%\Panther
3. Ouvrez le fichier setupact.log avec l'application Bloc-notes.
4. Appuyez sur « Ctrl + F » pour exécuter « Rechercher ».
5. Dans « Rechercher », recherchez « Detected Boot Environment ».
Si le résultat est Callback_BootEnvironmentDetect : Detected boot environment: BIOS, votre ordinateur s'exécute sur le BIOS (Legacy).
Si le résultat affiche Callback_BootEnvironmentDetect : Detected boot environment : UEFI, UEFI est le mode de démarrage de votre PC.
Comment basculer entre l'UEFI et le BIOS ?
Il peut être nécessaire de changer BIOS (Legacy) en UEFI ou vice versa pour différentes raisons, par exemple, pour la mise à niveau vers Windows 11. Mais comment basculer entre ces 2 modes de démarrage ? Continuez à lire et vous trouverez la réponse dans le tutoriel suivant.
1. Lors du démarrage de votre ordinateur, appuyez sur une touche spécifique pour accéder au menu de configuration EFI. En général, « Suppr » pour les ordinateurs portables tandis que « F2 » pour les ordinateurs de bureau. Si aucun d'entre eux ne fonctionne, appuyez simplement sur « Échap » et cela affichera un menu complet, puis vous pourrez sélectionner la configuration du BIOS.
2. Sous l'onglet « Boot », vous pouvez trouver l'option « UEFI/BIOS Boot Mode » (Mode de démarrage UEFI/BIOS). Vous pouvez désormais basculer entre l'UEFI et le BIOS (Legacy).
Comment convertir entre MBR et GPT sans perte de données ?
Pour que votre ordinateur démarre normalement, vous devez correspondre le mode de démarrage avec le style de partition correspondant. Normalement, si le mode de démarrage est UEFI, alors le disque système doit être en format GPT ; si le disque de démarrage est le BIOS (Legacy), le disque système doit être MBR. Et si vous souhaitez également mettre à niveau de Windows 10 vers Windows 11 directement avec la fonction « Rechercher des mises à jour », le mode de démarrage doit être UEFI avec le style de partition GPT. Ainsi, parfois, vous devez également effectuer une conversion entre le style de partition MBR et GPT pour le mode de démarrage correspondant.
En ce qui concerne la conversion MBR/GPT, beaucoup de gens penseront à la Gestion de disque et DiskPart, qui sont deux utilitaires intégrés de Windows les plus populaires pour la gestion des disques et des partitions. En effet, ils sont utiles pour la conversion MBR/GPT et de nombreuses autres opérations. Cependant, pour réussir à convertir entre ces deux styles de partition, vous devez supprimer manuellement toutes les partitions existantes sur le disque cible, ce qui entraînera une grave perte de données.
Alors, y a-t-il une meilleure alternative ? Heureusement, cette fois, AOMEI Partition Assistant Professional peut vous aider. C'est un gestionnaire de disque puissant et multifonctionnel qui peut effectuer diverses opérations, notamment la conversion MBR/GPT, la conversion de disque primaire en logique, l'alignement 4K du SSD, etc. Par ailleurs, il n'inclut aucun logiciel groupé et aucune publicité pop-up indésirables, vous pouvez donc l'utiliser en toute sécurité.
Ici, nous prenons l'exemple de la conversion MBR en GPT.
Étape 1. Installez et lancez AOMEI Partition Assistant Professional, faites un clic droit sur le disque cible et sélectionnez l'option « Convertir en GPT ».
Étape 2. Cliquez sur « OK » pour confirmer l'opération.
Étape 3. Cliquez sur « Appliquer » à l'endroit indiqué sur la capture d'écran pour exécuter l'opération de conversion.
Comme vous pouvez le voir, en seulement 3 étapes, la conversion sera terminée. Beaucoup plus facile que d'utiliser la Gestion de disque ou DiskPart. Au cours de la conversion MBR/GPT, vous n'avez pas besoin de supprimer de partitions.
Conclusion
Comment savoir si le PC est en UEFI ou BIOS sous Windows 7, 8, 10, 11 ? Dans cet article, vous avez appris à le découvrir dans les Informations système et le fichier setupact.log. De plus, pour rendre Windows bootable, vous devez correspondre le mode de démarrage avec le style de partition correspondant, ce qui nécessite une conversion entre MBR et GPT. Un utilitaire puissant et facile à utiliser pour convertir MBR en GPT, AOMEI Partition Assistant Professional, a été présenté pour vous aider à le faire sans perte de données. Si vous souhaitez l’utiliser sous Windows Server, n'oubliez pas d'essayer la version Server.